Índice da página
Sobre o autor
Tópicos quentes
Atualizado em 26/08/2025
Você está planejando adquirir um novo computador, mas não sabe como migrar o Windows 11 e os dados do seu computador antigo? Este artigo permitirá que você clone efetivamente o Windows 11 sem perder tempo reinstalando o sistema, aplicativos e arquivos.
Por que clonar o Windows 11 em um novo computador
Clonar o Windows 11 para um novo computador é um problema comum, especialmente quando você está substituindo seu computador antigo por um novo. Muitos usuários substituem computadores porque o computador antigo está ficando cada vez mais lento. Mas o usuário está muito satisfeito com o sistema operacional do computador antigo, que também contém programas e arquivos importantes.
Portanto, eles desejam mover o SO de um PC para outro novo PC para manter as configurações do sistema, os programas e os dados iguais aos do PC antigo. Nessa circunstância, clonar o Windows 11 em um novo computador economiza tempo e esforço de reinstalar o sistema operacional e outros programas.
No entanto, como podemos clonar o Windows 11 com segurança em um novo computador? Primeiro, você precisa recorrer a uma ferramenta de clonagem profissional, o EaseUS Partition Master Professional.
Clone o Windows 11 em um novo PC com segurança e eficiência - EaseUS Partition Master
O EaseUS Partition Master é confiável na clonagem do Windows 11/10/8 e Windows 7. Seu recurso "Clonar Windows em novo disco" permite clonar o Windows 11 em um novo computador com cliques simples. É fácil de usar, então você pode finalizar o processo de forma eficiente com a ajuda de seus prompts. Agora, baixe e siga o guia abaixo para clonar o Windows 11.
Mas antes de clonar, leia a nota para facilitar o processo.
- Aviso:
-
1. Instale o disco rígido do novo computador no antigo.
2. Certifique-se de que o disco rígido atenda aos requisitos do Windows 11.
3. Após a conclusão da clonagem, conecte o novo disco de volta ao computador de destino, modifique o BIOS e ative o sistema dentro do limite de tempo.
Agora, vamos começar a clonar o Windows 11 em um novo PC via EaseUS Partition Master.
Guia 1. Clonar o Windows 11 para um novo computador
Etapa 1. Inicie o EaseUS Partition Master, vá para a guia Clone do Disco, selecione "Clonar Disco do SO" e clique em "Avançar".
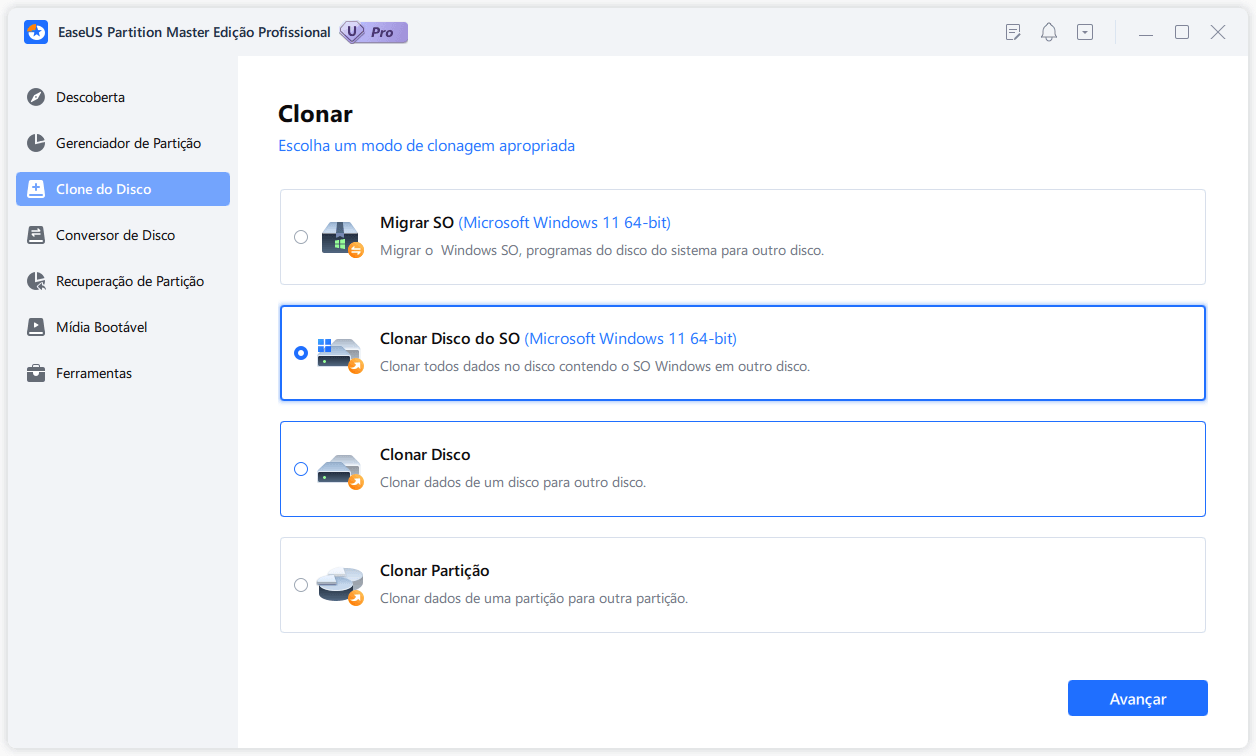
Etapa 2. Selecione a nova unidade de destino para a qual deseja clonar o sistema operacional e clique em "Avançar".
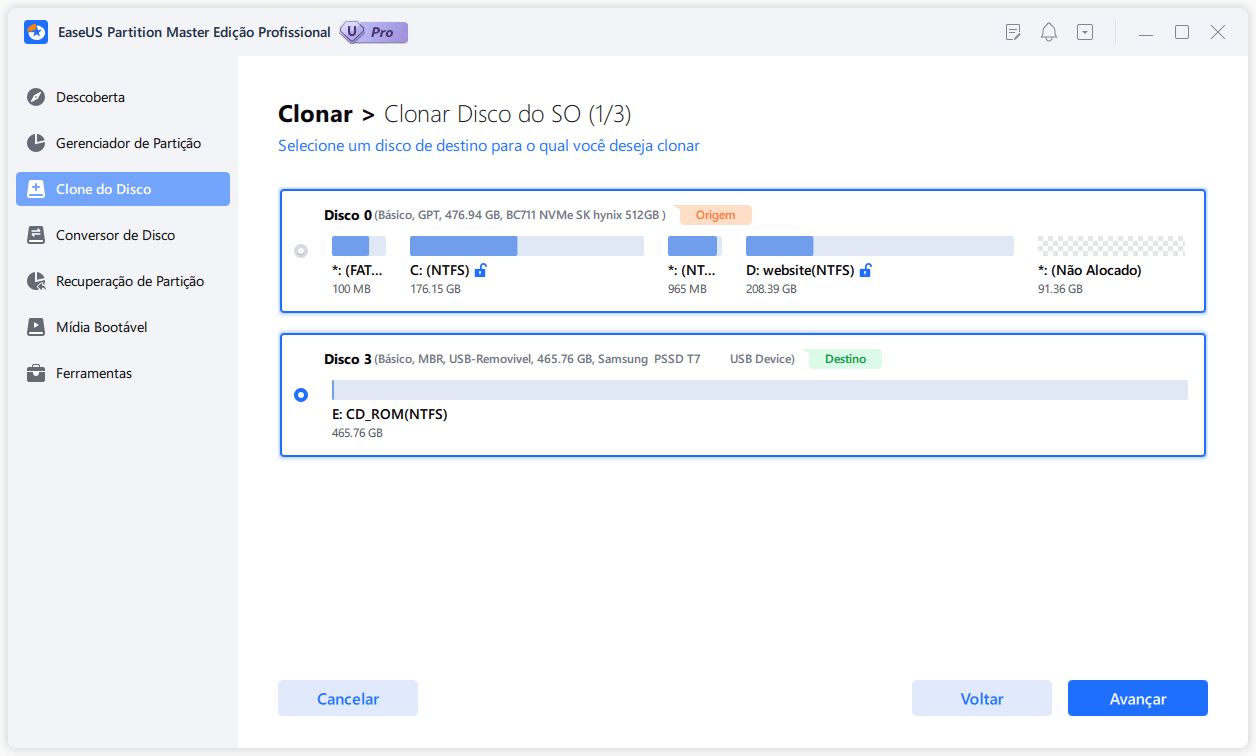
Clique em "Sim" para confirmar que deseja continuar o processo de clonagem de disco do sistema operacional.
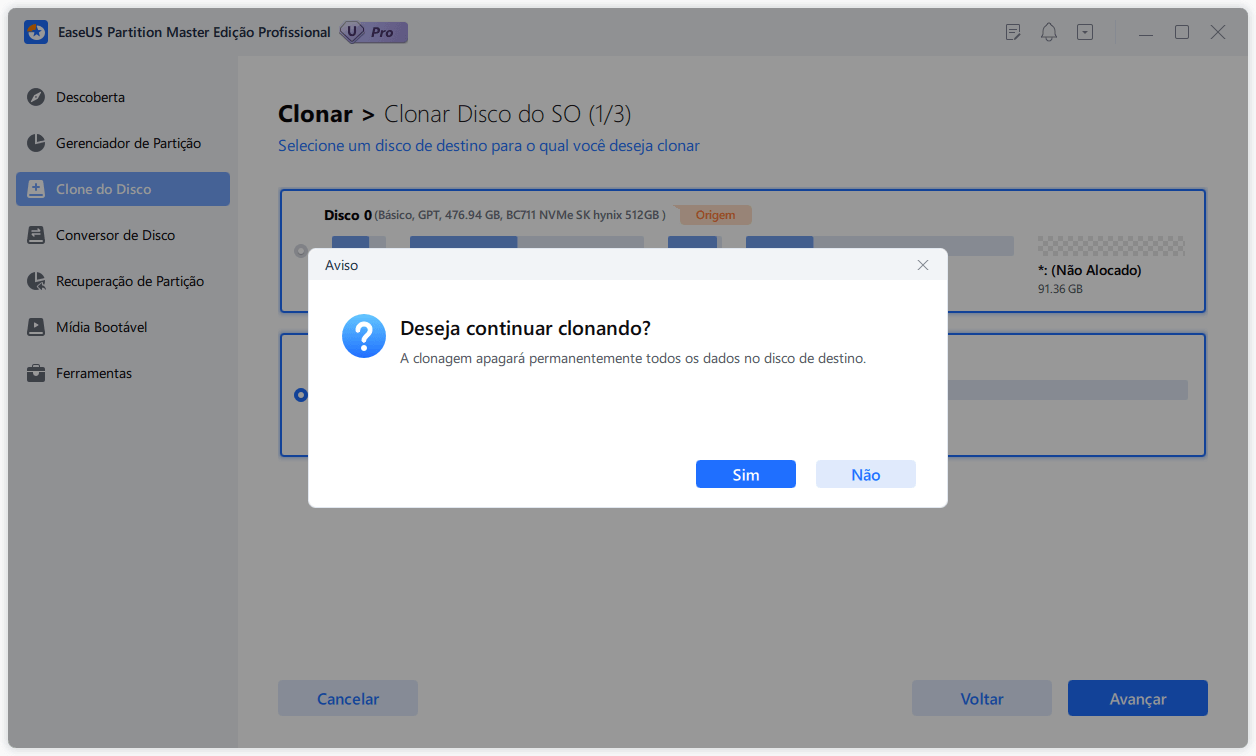
Etapa 3. Visualize o layout do disco e clique em "Iniciar" para iniciar o processo de clonagem do sistema operacional.
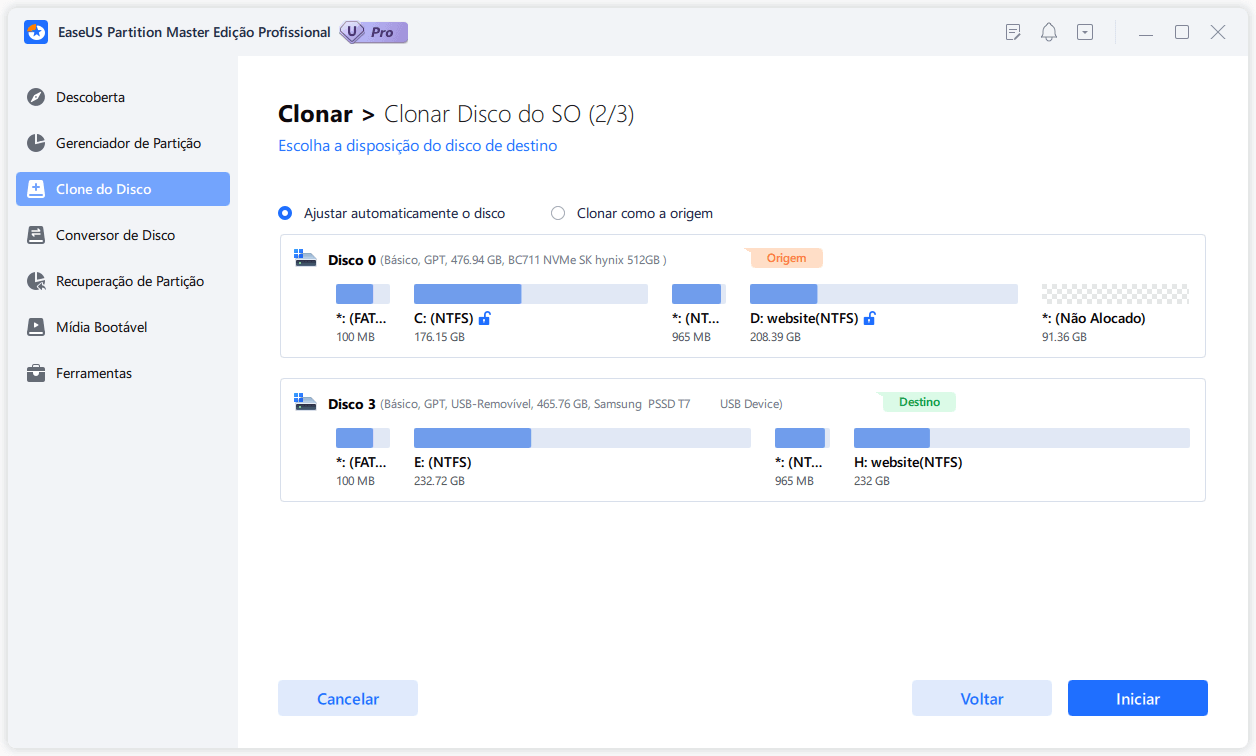
Etapa 4. Quando o processo for concluído, você verá uma mensagem de confirmação perguntando "se deseja inicializar o computador a partir do disco de destino do clone".
- Reiniciar agora significa reiniciar o PC e configurá-lo para inicializar o SO a partir do novo disco imediatamente.
- Concluído significa que você deseja fazer as alterações mais tarde.
Após esse processo, você clonou o Windows 11 no disco de destino por meio do software de clonagem do sistema.
Você precisa colocar o disco rígido de volta no novo computador. Em seguida, siga o guia abaixo para defini-lo como unidade de inicialização.
Guia 2. Defina a unidade de inicialização
Para definir o disco rígido de destino como unidade de inicialização em seu novo computador, siga as etapas aqui:
Passo 1. Reinicie seu novo computador e pressione as teclas Del/F2/F8 para acessar o BIOS.
Passo 2. Escolha o disco rígido de destino como disco de inicialização em Boot Priority.
Passo 3. Salve suas alterações antes de sair.

Então, não se esqueça de ativar o sistema dentro do prazo.
O EaseUS Partition Master é uma ferramenta de clonagem confiável e segura. Tem muitos outros recursos. Vamos aprender mais sobre isso.
Recursos do EaseUS Partition Master:
- Clonar cartão SD
- Migrar SO para SSD
- Clonar unidade C no Windows 10
- Clone o Windows 10 para SSD maior
- Clonar HD maior para SSD menor
Conclusão
Este artigo explica em detalhes por que você precisa clonar o Windows 11 em um novo computador e, ao mesmo tempo, fornece uma ferramenta muito profissional, segura e eficaz para ajudá-lo a clonar o Windows 11 em outro computador. Com a ajuda desta ferramenta, clonar o sistema ficará muito fácil.
Se você está preocupado por não saber como clonar o sistema para outro computador novo ou tem problemas de particionamento de disco, baixe esta ferramenta para ajudá-lo!
Perguntas frequentes sobre como clonar o Windows 11 em um novo computador
Este parágrafo lista algumas outras perguntas frequentes sobre a clonagem do Windows 11 em um novo PC. Confira as respostas curtas abaixo para ajudar se você precisar delas.
1. Posso fazer uma cópia do Windows 11?
Sim, você pode. No entanto, o Windows não vem com uma ferramenta de clonagem, então você precisa usar uma ferramenta de terceiros para ajudar com esse problema, como o EaseUS Partition Master.
2. Posso clonar o Windows 11 para SSD?
Claro que você pode. Os SSDs são seguros, silenciosos e duráveis, por isso são populares entre os usuários. É uma boa escolha clonar o Windows 11 para SSD.
3. Posso clonar meu sistema operacional em um novo PC?
Sim, para clonar seu sistema operacional para um novo PC, siga as etapas abaixo:
Passo 1. Baixe o EaseUS Partition Master e abra-o.
Passo 2. Clique em "Clonar Partição" na seção clone e clique em "Avançar" para continuar.
Passo 3. Selecione sua partição do sistema operacional como partição de origem e outra como partição de destino.
Passo 4. Clique em Iniciar e aguarde a conclusão do processo.
Como podemos te ajudar
Sobre o autor
Atualizado por Jacinta
"Obrigada por ler meus artigos. Espero que meus artigos possam ajudá-lo a resolver seus problemas de forma fácil e eficaz."
Escrito por Leonardo
"Obrigado por ler meus artigos, queridos leitores. Sempre me dá uma grande sensação de realização quando meus escritos realmente ajudam. Espero que gostem de sua estadia no EaseUS e tenham um bom dia."
Revisão de produto
-
I love that the changes you make with EaseUS Partition Master Free aren't immediately applied to the disks. It makes it way easier to play out what will happen after you've made all the changes. I also think the overall look and feel of EaseUS Partition Master Free makes whatever you're doing with your computer's partitions easy.
Leia mais -
Partition Master Free can Resize, Move, Merge, Migrate, and Copy disks or partitions; convert to local, change label, defragment, check and explore partition; and much more. A premium upgrade adds free tech support and the ability to resize dynamic volumes.
Leia mais -
It won't hot image your drives or align them, but since it's coupled with a partition manager, it allows you do perform many tasks at once, instead of just cloning drives. You can move partitions around, resize them, defragment, and more, along with the other tools you'd expect from a cloning tool.
Leia mais
Artigos relacionados
-
Como Corrigir Antimalware Serviço Executável Alta utilização de CPU no Windows 11
![author icon]() Rita 2025/08/26
Rita 2025/08/26 -
Melhor gerenciador de disco para download gratuito do Windows Server [gratuito e pago]
![author icon]() Leonardo 2025/08/26
Leonardo 2025/08/26 -
Como inicializar o Raspberry Pi a partir de USB [passo a passo]
![author icon]() Leonardo 2025/09/28
Leonardo 2025/09/28 -
Armazenamento PS4 cheio? Aprenda como obter mais armazenamento no PS4
![author icon]() Leonardo 2025/10/29
Leonardo 2025/10/29
Temas quentes em 2025
EaseUS Partition Master

Gerencie partições e otimize discos com eficiência








