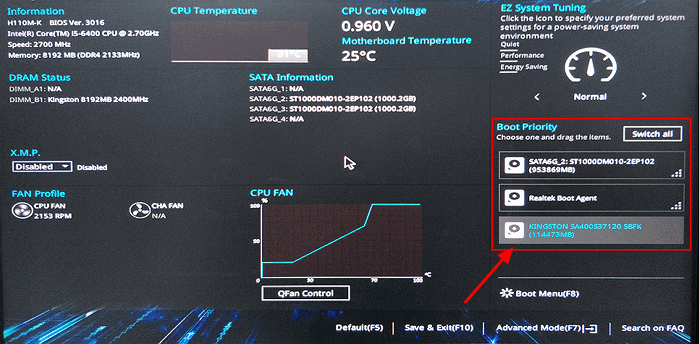Índice da página
Sobre o autor
Tópicos quentes
Atualizado em 26/08/2025
Seu confiável tutorial de atualização de PC para jogos está aqui! Nesta página, mostraremos um guia detalhado e para iniciantes para ajudá-lo a melhorar o desempenho do seu computador para jogos ao jogar.
Aqui, falaremos sobre como atualizar os seguintes 4 dispositivos de hardware em seu PC para jogos:
CONTEÚDO DA PÁGINA:
#1. Atualizar o Disco Rígido para SSD no PC para Jogos
#2. Atualizar a CPU no PC para Jogos
#3. Atualizar Memória RAM
#4. Atualizar Placa Gráfica para PC de Jogos
Etapas detalhadas com dicas de atualização de aquecimento serão incluídas. Vamos começar!
#1. Atualizar o Disco Rígido para SSD no PC para Jogos
Um disco rígido funciona da mesma forma que um SSD para carregar um computador e seus componentes, garantindo uma experiência tranquila durante os jogos. No entanto, o SSD tem melhor desempenho na leitura e gravação de dados, carregando o SO e seus componentes.
Além disso, investir em um SSD de qualidade é a melhor aposta para jogar na velocidade mais alta com a melhor experiência suave.

Dicas para Selecionar SSD:
- Capacidade: Deve ser maior que a capacidade total da unidade do sistema operacional e da unidade do jogo. 1 TB e 500 GB são bons.
- Interface: A interface SSD é M.2, PCI-E e SATA. Certifique-se de ter o slot SSD correto para instalar o disco.
- Seq. Leia & Seq. Gravação: Quanto maior a velocidade de leitura e gravação no SSD, mais rápido o computador carregará seus jogos, com a qualidade de vídeo mais suave.
- SATA é mais barato, mas mais lento. Se o seu computador for compatível com drivers NVMe/PCle ou Optance, compre um. O SSD é pelo menos três vezes mais rápido que um disco rígido na maioria dos cenários comuns.
Lista de Referência dos Melhores SSDs para PC de Jogos:
- WD Black SN750 1 TB (M.2 PCIe 3.0 x4 | Leitura sequencial: 3.470 MB/s | Gravação sequencial: 3.000 MB/s)
- Samsung 970 EVO Plus 500GB (MLC Samsung de 3 bits | Interface: M.2 PCIe 3.0 x4 | Leitura sequencial: 3.500 MB/s | Gravação sequencial: 3.200 MB/s)
- WD Black SN850 SSD NVMe de 1 TB (PCIe Gen4 x4 | Leitura sequencial: 7.000 MB/s | Gravação sequencial: 5.300 MB/s)
- Crucial MX500 1 TB (SATA 6 Gbps | Leitura sequencial: 560 MB/s | Gravação sequencial: 510 MB/s)
Etapas para Atualizar a Placa Gráfica no PC para Jogos:
1. Instale ou Adicione SSD no PC para Jogos
Etapa 1. Desligue o computador de jogos e desconecte todos os cabos.
Etapa 2. Remova o painel lateral do computador e coloque o computador de lado.
Etapa 3. Instale e conecte o SSD ao seu computador corretamente.

Etapa 4. Recoloque o gabinete do computador e prenda-o com parafusos, conecte todos os cabos.
Depois disso, você pode reiniciar o PC e configurá-lo na próxima parte.
2. Configure o SSD para Jogos
O disco recém-instalado, incluindo o SSD, será exibido como espaço não alocado no Gerenciamento de Disco e não aparecerá no Explorador de Arquivos. Para fazer o SSD funcionar no seu PC para jogos, siga as dicas abaixo para migrar seu sistema operacional e transferir jogos para a unidade com a ajuda do EaseUS Partition Master profissional.
Primeiro. Inicialize e Faça o SSD Aparecer no PC para Jogos
Passo 1. Baixe e inicie o EaseUS Partition Master no seu computador com Windows.

Passo 2. Vá para Conversor de Disco, selecione "Converter MBR para GPT" e clique em "Avançar" para continuar.

Passo 3. Selecione o disco MBR de destino que você tende a converter em GPT e clique em "Converter" para iniciar a conversão.

Próximo. Migre o Sistema Operacional e Transferir os Jogos do Drive C para o SSD
Nota: A operação de migração do SO para SSD ou HD excluirá e removerá todas as partições e dados existentes no disco de destino. Se você salvou dados importantes, faça backup deles previamente em um disco rígido externo.
Passo 1. Selecione "Clonar"/"Clone do Disco" no menu à esquerda. Selecione "Migrar SO" e clique em "Avançar" para continuar.

Passo 2. Selecione o disco de destino que deseja clonar. Clique em "Avançar".
Passo 3. Clique em "Sim" após verificar a mensagem de aviso. Os dados e partições no disco de destino serão excluídos. Certifique-se de fazer backup de dados importantes com antecedência. Se não, faça agora.

Passo 4. Visualize o layout do seu disco de destino. Você também pode clicar nas opções de layout de disco para personalizar o layout do disco de destino como desejar. Em seguida, clique em "Iniciar" para começar a migrar seu sistema operacional para um novo disco

Com a ajuda do EaseUS Partition Master, você migrará com sucesso o sistema operacional com todos os jogos instalados na unidade C para o novo SSD.
Último. Defina o SSD como Unidade de Inicialização no PC para Jogos
Para tornar seu computador gamer mais rápido, siga as etapas aqui para configurar o novo SSD como a unidade de inicialização no BIOS:
Etapa 1. Reinicie o PC para jogos, pressione a tecla F2/F8/F11 ou Del para entrar no BIOS.
Etapa 2. No menu Boot, defina o SSD clonado como a unidade de boot em BIOS Boot Priority.
Etapa 3. Salve as alterações e inicialize o PC para jogos.
Depois disso, o computador inicializará o sistema operacional a partir do novo SSD. Quando inicializar, você atualizou com sucesso seu disco rígido para SSD.
#2. Atualizar a CPU no PC para Jogos
A CPU está altamente relacionada à eficiência do computador, e um processador de alta CPU carregará melhor seus jogos, trabalhando melhor com a placa de vídeo. Então, como selecionar a CPU?

Dicas para selecionar uma CPU adequada para atualizar o PC para jogos:
- A CPU deve ser compatível com a placa-mãe do seu PC.
- A velocidade do clock é mais importante do que os números principais para jogos.
- Escolha AMD se você tiver um orçamento maior. É mais rápido na edição de vídeo e na execução de outras tarefas.
- Combine uma CPU tão forte quanto sua RAM, gráficos e armazenamento .
Lista de Referência das Principais CPUs para Jogos:
- Intel Core i5-11600K
- AMD Ryzen 9 5950X
- AMD Ryzen 9 5900X
- Intel Core i5-11400
- AMD Ryzen 3 3300X
- AMD Ryzen 5 3400G
Etapas para Atualizar a CPU no PC para Jogos:
Etapa 1. Remova o painel lateral do seu computador para jogos.
Etapa 2. Localize e remova o cooler da CPU - ventilador do computador.

Se o ventilador estiver coberto de poeira, limpe-o a propósito.
Etapa 3. Limpe a área de contato do cooler da CPU.
Etapa 4. Levante o braço de retenção do soquete da CPU.
Etapa 5. Remova a CPU antiga e insira a nova CPU.

Etapa 6. Aplique a pasta térmica e instale o cooler CUP.
Etapa 7. Recoloque e prenda o painel lateral.
#3. Atualizar Memória RAM
Uma boa RAM garante que seu computador para jogos possa atingir o desempenho máximo. Para uma RAM peculiar, você pode verificar mais detalhadamente os seguintes detalhes:

- Velocidade
- Cronometragem
- Latência CAS
- Tensão
- DIMMs
Dicas para Selecionar o Memory Stick RAM:
- A velocidade dos sticks de RAM novos e antigos deve ser a mesma.
- O tempo também deve ser o mesmo.
- O stick de memória RAM do mesmo fabricante oferece melhor compatibilidade.
- RAM com 16 GB ou 32 GB a 3200 MHz funciona muito bem com Intel ou AMD.
Lista de Referência das Principais RAMs para PC de Jogos:
- TEAM XTREEM ARGB 16GB DDR4-3600MHz C14
- Corsair Dominator Platinum RGB 32GB DDR4-3200MHz
- G.Skill Trident Z Neo 32GB DDR4-3600MHz
- Colorido CVN Guardian 16GB DDR4-3200
- G.Skill Trident Z Royal 16GB DDR4-4000MHz
Etapas para Atualizar a RAM no PC para Jogos:
Etapa 1. Desligue o computador para jogos e espere que ele esfrie.
Etapa 2. Remova o painel lateral do computador, desconecte todos os fios, cabos e acessórios.
Etapa 3. Encontre os slots de RAM em seu computador e insira cuidadosamente a nova RAM, prenda-a com a RAM com clipes.

Etapa 4. Reconecte o gabinete do computador, conecte todos os cabos e conectores de volta.
Etapa 5. Reinicie o computador para jogos.
#4. Atualizar Placa Gráfica para PC de Jogos
A placa gráfica determina diretamente a suavidade e a qualidade da imagem para jogos. Além disso, somente quando a placa gráfica estiver emparelhada com sua CPU, você obterá a melhor experiência de jogo.

Dicas para Selecionar a Placa Gráfica:
- Resolução: Quanto mais pixels você estiver empurrando, mais desempenho você precisa. Selecione a placa gráfica de acordo com a maioria dos pedidos de jogos.
- PSU: Certifique-se de que a fonte de alimentação tenha energia suficiente e os conectores corretos de 6 e/ou 8 pinos.
- Memória de Vídeo: modelos de 6 GB e 8 GB são mais recomendados do que um cartão de 4 GB.
- FreeSync ou G-Sync: qualquer tecnologia de taxa de atualização variável sincronizará a taxa de quadros da sua GPU com a taxa de atualização da tela.
- Rastreamento de Raio: selecione placas gráficas que suportem rastreamento de raio , que pode ser usado para aprimorar os recursos visuais.
- Certifique-se de que a placa -mãe tenha o slot correto da placa gráfica.
Lista de Referência das Melhores Placas Gráficas para Gmaing PC:
- Nvidia GeForce RTX 3090 (152,7 fps)
- AMD Radeon RX 6900 XT (148,1fps)
- AMD Radeon RX 6800 XT (142,8 fps)
- Nvidia GeForce RTX 3080 (142,1 fps)
- AMD Radeon RX 6800 (127,3 fps)
- Nvidia GeForce RTX 3070 (116,6 fps)
Etapas para Atualizar a Placa Gráfica no PC para Jogos:
Etapa 1. Desligue o computador de jogos e desconecte todos os cabos.
Etapa 2. Remova o painel lateral do computador e coloque o computador de lado.
Etapa 3. Localize a placa gráfica, desconecte o cabo de alimentação e deixe-a de lado.
Etapa 4. Remova os parafusos que prendem a placa gráfica e deixe-os de lado.
Etapa 5. Segure a placa gráfica e puxe-a com cuidado para fora do slot da placa-mãe.

Etapa 6. Conecte a nova placa na placa-mãe, prenda-a com parafusos e conecte todos os cabos.

Etapa 7. Recoloque o gabinete do computador.
Parabéns! Você atualizou com sucesso seu PC para jogos e pode jogar no novo hardware, desfrutar de fantásticos momentos de jogo agora.
Sugestões do Editor para Atualizar o PC para Jogos
Existem muitas maneiras de atualizar o PC para jogos, incluindo hardware e software. Aqui, nesta página, oferecemos dicas e diretrizes de aprimoramento de hardware, incluindo a substituição de CPU, RAM, placa gráfica e SSD.
Em uma palavra, quando você não sabe por onde começar a atualizar o PC para jogos, aqui estão duas dicas que você pode seguir:
- Com um orçamento limitado, você deve atualizar o hardware que faz você se sentir pior ao jogar.
- RAM e gráficos podem estar no topo da sua lista ao atualizar um computador para jogos.
- Configure o hardware para jogos com base nas solicitações do jogo que você está prestes a jogar.
Para resumir, atualizando um PC para jogos não é fácil nem complexo. Contanto que você descubra o problema exato que deixa o computador lento ou onde precisa melhorar, basta escolher o dispositivo certo e seguir as dicas apresentadas acima para fazer isso agora. Espero que esta página possa ajudar ou pelo menos dar algumas ideias.
Como podemos te ajudar
Sobre o autor
Atualizado por Rita
"Espero que minha experiência com tecnologia possa ajudá-lo a resolver a maioria dos problemas do seu Windows, Mac e smartphone."
Escrito por Leonardo
"Obrigado por ler meus artigos, queridos leitores. Sempre me dá uma grande sensação de realização quando meus escritos realmente ajudam. Espero que gostem de sua estadia no EaseUS e tenham um bom dia."
Revisão de produto
-
I love that the changes you make with EaseUS Partition Master Free aren't immediately applied to the disks. It makes it way easier to play out what will happen after you've made all the changes. I also think the overall look and feel of EaseUS Partition Master Free makes whatever you're doing with your computer's partitions easy.
Leia mais -
Partition Master Free can Resize, Move, Merge, Migrate, and Copy disks or partitions; convert to local, change label, defragment, check and explore partition; and much more. A premium upgrade adds free tech support and the ability to resize dynamic volumes.
Leia mais -
It won't hot image your drives or align them, but since it's coupled with a partition manager, it allows you do perform many tasks at once, instead of just cloning drives. You can move partitions around, resize them, defragment, and more, along with the other tools you'd expect from a cloning tool.
Leia mais
Artigos relacionados
-
[Corrigido] Não há opção de formato exFAT no Windows 11/10/8.1/8/7
![author icon]() Leonardo 2025/08/26
Leonardo 2025/08/26 -
Como redefinir a senha do Windows 7 sem disco [2025🔥]
![author icon]() Leonardo 2025/08/26
Leonardo 2025/08/26 -
Como verificar o status SMART no Windows 10 - 2 maneiras eficientes
![author icon]() Jacinta 2025/08/26
Jacinta 2025/08/26 -
Código de Licença e Chave de Série para EaseUS Partition Master 11.9
![author icon]() Jacinta 2025/08/26
Jacinta 2025/08/26
Temas quentes em 2025
EaseUS Partition Master

Gerencie partições e otimize discos com eficiência