Índice da página
Sobre o autor
Tópicos quentes
Atualizado em 26/08/2025
O que você pode fazer se o setor de inicialização, os dados de configuração de inicialização e o registro mestre de inicialização em seu computador com Windows 11 estiverem ausentes ou corrompidos? Claro, você pode corrigir esses problemas com o programa integrado da Microsoft - Bootrec.exe . Mas e se você encontrar a mensagem “ acesso bootrec /fixboot negado ao Windows 11 ”?
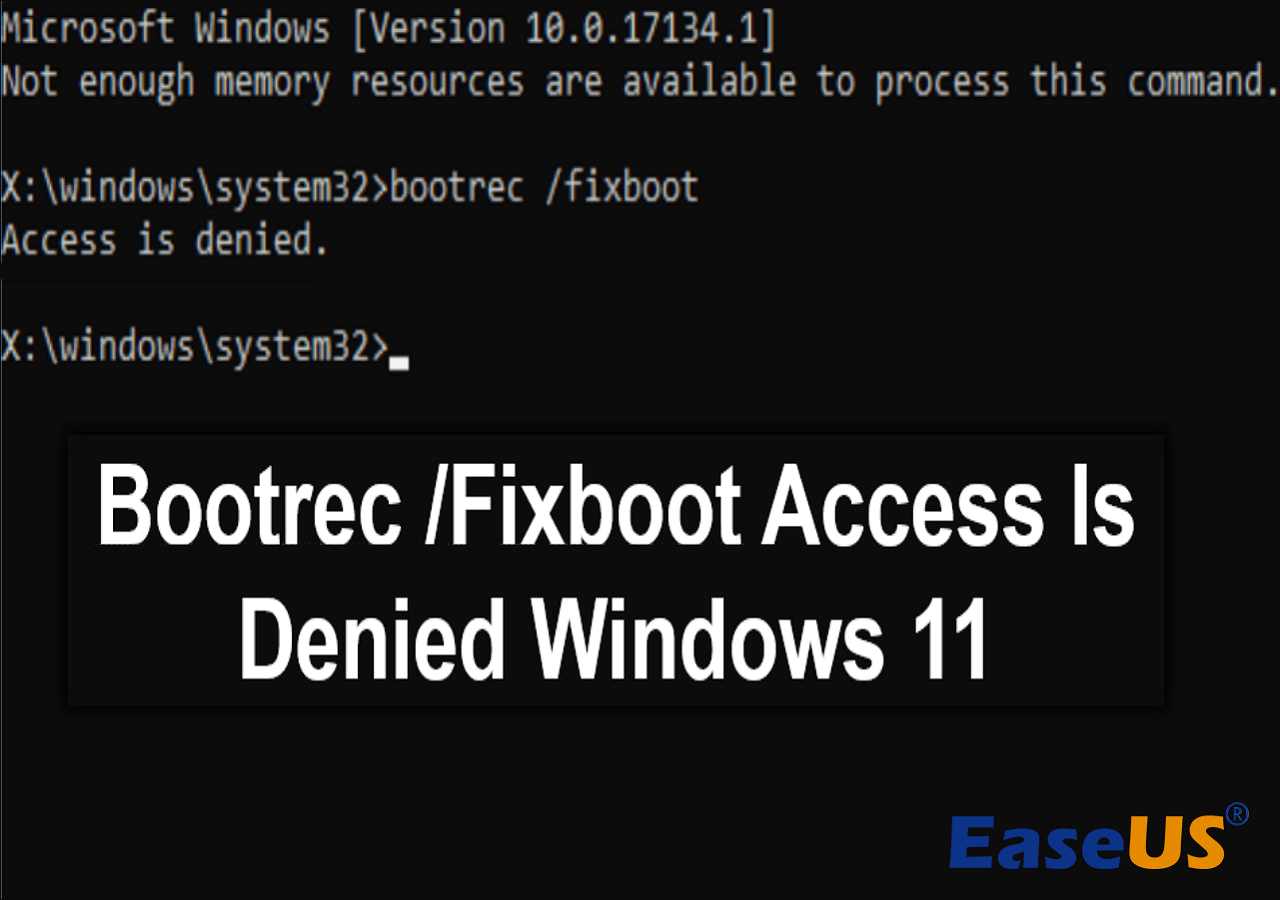
Não se preocupe. Existem certas soluções para este problema. Continue lendo e aprenda como resolver o erro neste artigo informativo da EaseUS .
Como consertar o acesso ao Bootrec / Fixboot negado no Windows 11
Bootrec.exe atua como um programa poderoso que pode corrigir vários problemas de inicialização, como tela azul da morte , bootmgr ausente, setor de inicialização danificado, etc. No entanto, quando você executa o comando bootrec /fixboot e a mensagem de erro dizendo "o acesso bootrec /fixboot é negado" aparecer, você precisará de outras soluções para consertar seu computador e fazer com que Bootrec.exe volte ao normal. Aqui, fornecemos 11 métodos para corrigir esse erro.
Maneira 1. Reconstruir o BCD via EaseUS Partition Master
Para corrigir o erro “acesso bootrec /fixboot negado”, a solução mais fácil e rápida é baixar e usar um software confiável como EaseUS Partition Master Professional .
Se o seu computador não conseguir inicializar o Windows 11, esta ferramenta possui um recurso poderoso chamado Boot Repair, que pode corrigir o arquivo BCD corrompido e resolver a maioria dos erros de inicialização. Através da reconstrução do BCD , o problema no seu computador e a falha no Bootrec.exe retornarão aos estados anteriores. Antes do processo, você deve baixar o EaseUS Partition Master em um computador funcional e usá-lo para criar uma unidade USB inicializável .
Agora, verifique as etapas detalhadas aqui:
Passo 1. Conecte a unidade USB/unidade externa a um computador em funcionamento, abra o EaseUS Partition Master (RE) e clique em "Criar mídia inicializável".
Passo 2 . Selecione EaseUS Boot Toolkits e outros componentes necessários. Em seguida, clique em “Avançar”.

Etapa 3. Selecione seu dispositivo móvel e clique em "Ir" para criar uma imagem em sua unidade USB/unidade externa. Você também pode gravar o arquivo ISO do Windows na mídia de armazenamento.

Passo 4. Confirme a mensagem de aviso e aguarde a conclusão do processo de criação.
Etapa 5. Conecte a unidade inicializável criada ao computador com defeito e reinicie-o pressionando e segurando "F2"/"Del" para entrar no BIOS. Em seguida, defina a unidade inicializável WinPE como disco de inicialização e pressione “F10” para sair.

Etapa 6. Em seguida, o computador entrará na área de trabalho do WinPE. Abra BootRepair, selecione o sistema que deseja reparar e clique em “Reparar”.

Passo 7. Aguarde um momento e você receberá um alerta informando que o sistema foi reparado com sucesso. Clique em “OK” para concluir o processo de reparo de inicialização.

Como esse recurso tem a capacidade de corrigir vários problemas relacionados ao BCD, este já deve estar corrigido.
Se esse método for útil e fácil para você, compartilhe-o nas redes sociais para ajudar mais pessoas a solucionar esse problema.
Maneira 2. Reparar Bootloader no prompt de comando
Se o acesso negado ao bootrec /fixboot estiver relacionado à partição do sistema EFI no seu PC, tente reatribuir uma letra de unidade à partição e reformatá-la usando o utilitário DiskPart. Siga o guia aqui para reparar o Bootloader no prompt de comando.
Passo 1. Entre no Ambiente de Recuperação do Windows e navegue até "Reparar seu computador" > "Solucionar problemas" > "Opções avançadas" > "Prompt de comando".
Etapa 2. Reatribua a letra da unidade. Digite separadamente os seguintes comandos e pressione "Enter" todas as vezes.
- diskpart
- list disk
- select disk 0 (substitua 0 pelo número do disco de destino)
- list volume
- select volume 1 (substitua 1 pelo número do volume EFI)
- assign letter = z (substitua Z pela letra do volume não utilizada)
- exit
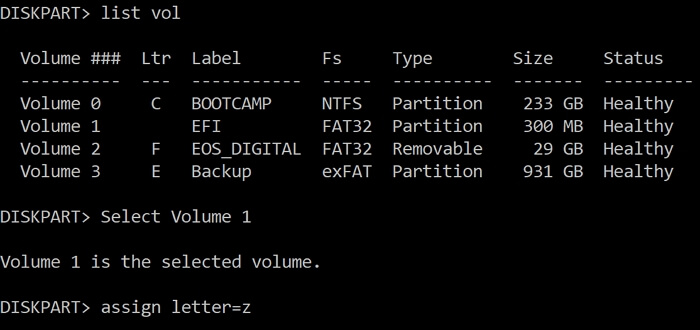
Etapa 3. Reformate este volume. Digite separadamente os seguintes comandos e pressione “Enter” todas as vezes.
- z:
- format z: /fs:fat32
- bcdboot c:\windows /sz: /f uefi
Passo 4. Corrija o registro de inicialização. Digite separadamente os seguintes comandos e pressione “Enter” todas as vezes.
- cd/d
- bootrec /FixBoot
- ren BCD BCD.bak
- bcdboot C:\Windows /l en-us /sx: /f ALL
- bootrec /rebuildbcd
Esses comandos devem ser capazes de consertar o Bootloader. Reinicie o prompt de comando e verifique se você consegue executar o comando “bootrec /fixboot”.
Maneira 3. Reconstruir MBR
Se você quiser usar Bootrec.exe para consertar um Master Boot Record danificado, mas ele falhar de alguma forma, você pode recorrer ao EaseUS Partition Master novamente. Ele tem a capacidade de reconstruir MBR e também pode ajudá-lo a corrigir o erro "acesso bootrec /fixboot negado". Se o seu computador não inicializar, você precisa primeiro criar uma mídia inicializável a partir de um computador válido para executar o EaseUS Partition Master no seu computador problemático.
Etapa 1. Crie um disco inicializável WinPE
- Inicie o EaseUS Partition Master e clique em "Mídia inicializável" na barra de ferramentas. Selecione "Criar mídia inicializável".
- Clique em “Avançar” para finalizar o processo.

Etapa 2. Inicializar USB inicializável do EaseUS Partition Master
- Conecte o USB ou CD/DVD inicializável ao seu PC.
- Pressione F2 ou Del ao reiniciar o computador para entrar na tela do BIOS. Configure e inicialize seu computador a partir de “Dispositivos Removíveis” ou “Unidade de CD-ROM”. E então o EaseUS Partition Master será executado automaticamente.
Etapa 3. Reconstruir MBR
- Clique em "Toolkit" e escolha "Reconstruir MBR".

- Selecione o disco e o tipo de MBR. Em seguida, clique em “Reconstruir”.

- Depois disso, você poderá ver “MBR foi reconstruído com sucesso no disco X”.

Maneira 4. Executar reparo de inicialização
Como uma ferramenta integrada, o Reparo de Inicialização é comumente usado por usuários do Windows para corrigir vários problemas em seus computadores. Quando Bootrec.exe tiver problemas para funcionar normalmente, você pode tentar executar o reparo automático.
Passo 1. Entre no ambiente de recuperação do Windows.
Passo 2. Vá para "Reparar seu computador" > "Solucionar problemas" > "Opções avançadas" > "Reparo de inicialização".

Etapa 3. Se detectar algum problema, você obterá o resultado. Em seguida, siga as instruções para resolver problemas.
Maneira 5. Execute o CHKDSK no prompt de comando
O utilitário CHKDSK foi projetado para analisar e reparar erros do sistema automaticamente. Além disso, pode ser usado para testar a velocidade do disco , verificar o uso do disco, etc. Você pode executá-lo no prompt de comando digitando alguns comandos.
Passo 1. Entre no Ambiente de Recuperação do Windows e navegue até "Reparar seu computador" > "Solucionar problemas" > "Opções avançadas" > "Prompt de comando".
Passo 2. Digite os seguintes comandos e pressione “Enter”: chkdsk c: /r
(Se a partição do seu sistema não for a unidade C, substitua c pela letra correta.)
Etapa 3. Ele informará se algum problema for detectado e precisar de reparo. Em seguida, aguarde a conclusão do processo.
Por que o acesso ao Bootrec / Fixboot foi negado no Windows 11
Muitos usuários que executaram o comando bootrec/fixboot, mas acabaram recebendo o erro “acesso ao bootrec fixboot negado”, não sabem o motivo pelo qual isso aconteceria. Aqui, listamos algumas causas principais para ajudá-lo a entender melhor esse erro.
- Arquivo BCD corrompido. O arquivo BCD é responsável por inicializar o sistema operacional Windows. O arquivo BCD corrompido ou ausente é uma causa comum desse erro.
- Estrutura EFI danificada. O bootloader Windows UEFI é responsável por carregar o sistema operacional Windows e inicializar outros dispositivos. Se for danificado, há uma grande chance de o erro ocorrer no seu computador.
- Problemas com o gerenciador de inicialização. Se você deseja remover ou evitar uma configuração de inicialização, e o gerenciador de inicialização lida com isso usando o comando bootrec/fixboot, você verá o erro de acesso negado em sua tela.
- Versão inadequada do Windows. Existem vários relatórios de usuários do Windows 10 sugerindo que a atualização do Windows 10 1707 ou do Windows 10 1709 apresenta um alto risco de obter esse erro. Também pode acontecer com atualizações inadequadas do Windows 11.
Com seus cliques nos botões de compartilhamento, este artigo pode ajudar mais pessoas com informações detalhadas sobre esse erro.
Conclusão
Se você estiver tendo acesso bootrec /fixboot negado no Windows 11, você está no lugar certo para encontrar respostas. Este artigo apresenta 5 métodos práticos para ajudá-lo a corrigir o erro que ocorre com Bootrec.exe. Entre essas soluções, EaseUS Partition Master oferece uma interface amigável e instruções fáceis de seguir que permitem resolver este problema sem nenhum esforço.
Perguntas frequentes sobre acesso negado ao Bootrec / Fixboot no Windows 11
1. Quais são os comandos Bootrec?
Comandos Bootrec é um utilitário gratuito e integrado do Windows desenvolvido para solucionar problemas de inicialização no Windows RE. Ele pode corrigir erros que ocorrem no armazenamento de dados de configuração de inicialização, no setor de inicialização e no registro mestre de inicialização.
2. Você pode executar o Bootrec enquanto o Windows está em execução?
Não, você não pode executar o Bootrec enquanto executa o Windows. Você precisa atender a dois requisitos para executar o Bootrec.exe: Primeiro, você deve obter o disco de instalação original do Windows para acessar o Windows RE. Segundo, inicialize no ambiente de recuperação e acesse o prompt de comando.
3. O que é o comando Fixboot?
O comando Fixboot foi projetado para reconstruir ou reparar o setor de inicialização da partição ativa. O setor de inicialização inclui informações para inicializar o computador e carregar o sistema operacional.
Como podemos te ajudar
Sobre o autor
Atualizado por Jacinta
"Obrigada por ler meus artigos. Espero que meus artigos possam ajudá-lo a resolver seus problemas de forma fácil e eficaz."
Escrito por Leonardo
"Obrigado por ler meus artigos, queridos leitores. Sempre me dá uma grande sensação de realização quando meus escritos realmente ajudam. Espero que gostem de sua estadia no EaseUS e tenham um bom dia."
Revisão de produto
-
I love that the changes you make with EaseUS Partition Master Free aren't immediately applied to the disks. It makes it way easier to play out what will happen after you've made all the changes. I also think the overall look and feel of EaseUS Partition Master Free makes whatever you're doing with your computer's partitions easy.
Leia mais -
Partition Master Free can Resize, Move, Merge, Migrate, and Copy disks or partitions; convert to local, change label, defragment, check and explore partition; and much more. A premium upgrade adds free tech support and the ability to resize dynamic volumes.
Leia mais -
It won't hot image your drives or align them, but since it's coupled with a partition manager, it allows you do perform many tasks at once, instead of just cloning drives. You can move partitions around, resize them, defragment, and more, along with the other tools you'd expect from a cloning tool.
Leia mais
Artigos relacionados
-
Como corrigir o travamento do modo de segurança do Windows 10
![author icon]() Leonardo 2025/08/26
Leonardo 2025/08/26 -
Como corrigir "Erro do sistema de arquivos (-805305975)" no Windows 10/11 [Guia passo a passo]
![author icon]() Leonardo 2025/08/26
Leonardo 2025/08/26 -
O Windows 10 não inicializa após a atualização? Correções fáceis
![author icon]() Leonardo 2025/08/26
Leonardo 2025/08/26 -
Como liberar espaço em disco no Windows 8 [100% funciona]
![author icon]() Leonardo 2025/08/26
Leonardo 2025/08/26
Temas quentes em 2025
EaseUS Partition Master

Gerencie partições e otimize discos com eficiência








