Índice da página
Sobre o autor
Tópicos quentes
Escrito em 03/07/2019
- Por que meu computador está funcionando tão lento
- Correções rápidas para resolver o Windows 10 ficou lento de repente
- Correções avançadas para resolver o Windows 10 ficou lento de repente
O computador ficou mais lento
"Eu tenho esse PC há cerca de 1,5 anos e ele sempre funcionou bem e rápido. Então, cerca de uma semana atrás, começou a ficar muito lento de repente. A partir do lançamento de um aplicativo (Outlook, Chrome, etc.) para clicar com o botão direito do mouse. É muito lento. Nada foi instalado e, antes disso, tudo que eu fazia era rotineiro. Isso é muito estranho. Por favor, deixe-me saber se você tem alguma idéia sobre o que eu posso fazer a seguir!"
Por que meu computador está funcionando tão lento
Com que frequência você se sente frustrado com seu computador agindo, sendo lento ou congelando? Essa lista não cobre todos os motivos, mas quando se trata de computadores pessoais, deve ser uma boa idéia entender o que causa o desempenho lento especificamente para máquinas baseadas no Windows.
- Seu computador estava funcionando por um longo tempo sem uma reinicialização
- Não há espaço suficiente no disco rígido
- Disco rígido corrompido ou fragmentado
- O computador está infectado com um vírus ou malware
- Conflitos de hardware e drivers desatualizados
- Muitos programas em segundo plano
- O computador ou processador está superaquecendo
- Sua versão do Windows (ou qualquer outra plataforma que você esteja usando) ou outro software está desatualizada
- Falha de hardware
- O computador é muito antigo...
Parte 1. Correções rápidas para resolver o Windows 10 ficou lento de repente
Agora que você já sabe o motivo pelo qual o seu Windows fica lento, você pode seguir as correções rápidas para resolver o problema e acelerar o seu PC ou laptop.
Método 1. Reiniciar o seu computador
Se o seu computador não foi reinicializado recentemente, certifique-se de reiniciá-lo antes de seguir qualquer uma das correções abaixo.
Método 2. Procurar por malware ou vírus
Se o seu computador estiver infectado por um ou mais vírus, isso pode fazer com que o computador fique lento. Use seu software antivírus para verificar seu computador. Você também pode tentar remover o vírus sem usar o software antivírus
- Execute o Prompt de Comando do Windows com o privilégio Admin.
- Digite o comando: attrib g:*.* /d /s -h -r -s e pressione Enter. (Substitua a letra da unidade g pela letra da sua unidade de disco rígido externa.)
Método 3. Fechar os programas em segundo plano
Um dos motivos mais comuns para um computador lento é os programas em execução em segundo plano. Remova ou desative quaisquer TSRs e programas de inicialização que iniciem automaticamente sempre que o computador for inicializado. Para ver quais programas estão sendo executados em segundo plano e quanta memória e CPU eles estão usando, abra o Gerenciador de Tarefas. Escolha um e feche.
Método 4. Atualizar o Windows
Certifique-se de ter as atualizações mais recentes do Windows instaladas no seu PC. Se você estiver na Internet quando o computador estiver lento, verifique se todos os plug-ins do navegador estão atualizados.
Parte 2. Correções avançadas para resolver o Windows 10 ficou lento de repente
Se as correções rápidas não ajudarem você, siga as correções avançadas abaixo.
Correção 1. Excluir arquivos temporários
Como um computador executa programas, os arquivos temporários são armazenados no disco rígido. A exclusão desses arquivos temporários pode ajudar a melhorar o desempenho do computador. Você pode usar a Limpeza de Disco para excluir arquivos temporários e também pode excluir automaticamente arquivos temporários.
Correção 2. Liberar espaço em disco do Windows 10
Para alguns problemas sérios no disco rígido que podem causar sobrecarga e lentidão no disco rígido, você precisa da ajuda avançada de ferramentas profissionais! Aqui, o EaseUS Partition Master Free é recomendado. Este gerenciador de partições gratuito vem com recursos úteis que podem resolver o problema perfeitamente.
1. Limpar arquivos inúteis
Passo 1. Inicie o EaseUS Partition Master. Na seção Descoberta, selecione "CleanGenius".
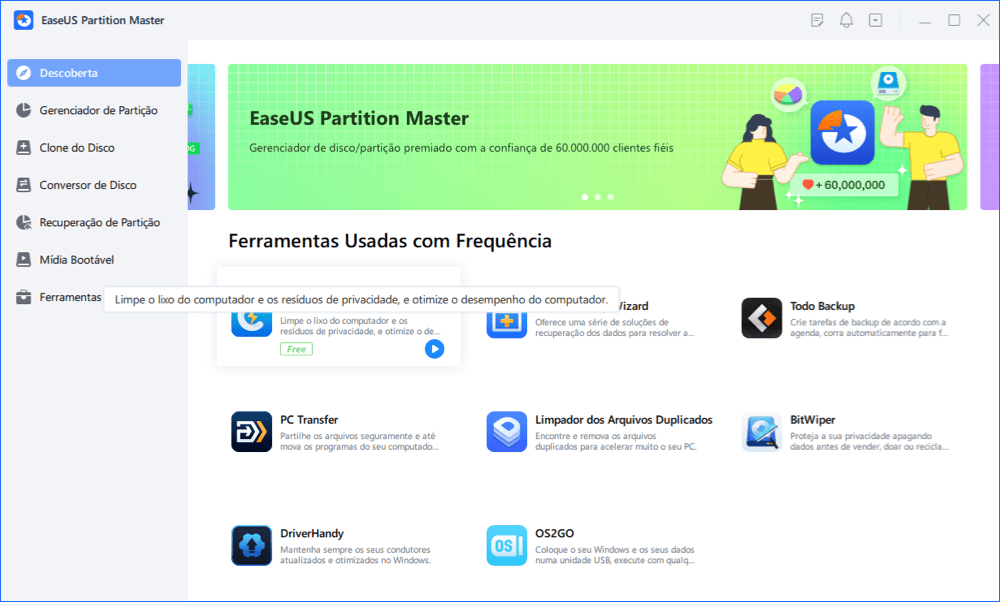
Passo 2. Clique em "Limpar". Depois, você pode clicar em "Verificar" para permitir que o EaseUS CleanGenius encontre arquivos de lixo no seu PC.
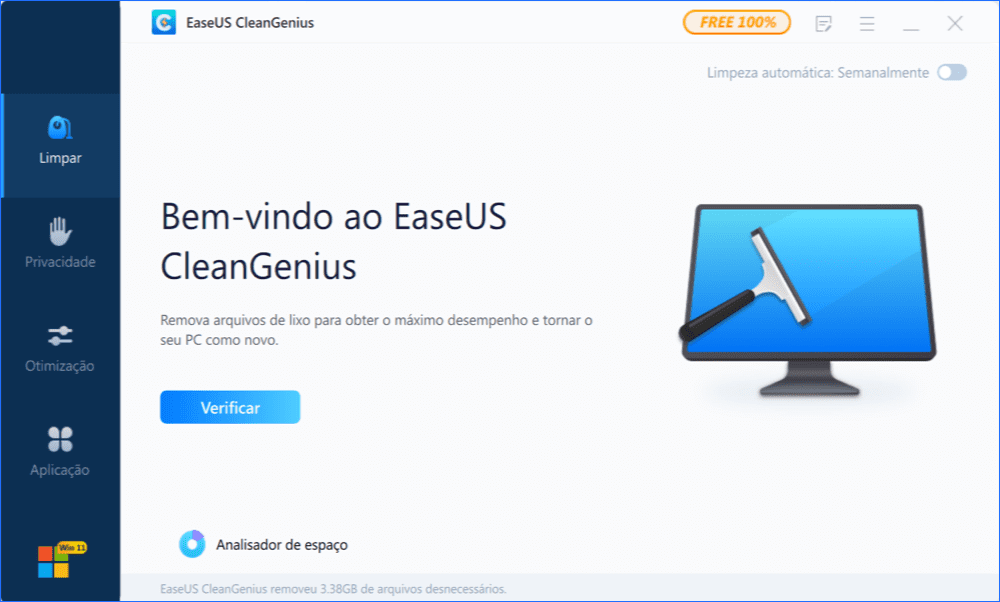
Passo 3. Você pode verificar e escolher arquivos de lixo e clicar em "Limpar". Todos os arquivos indesejados selecionados serão limpos e excluídos do seu PC.
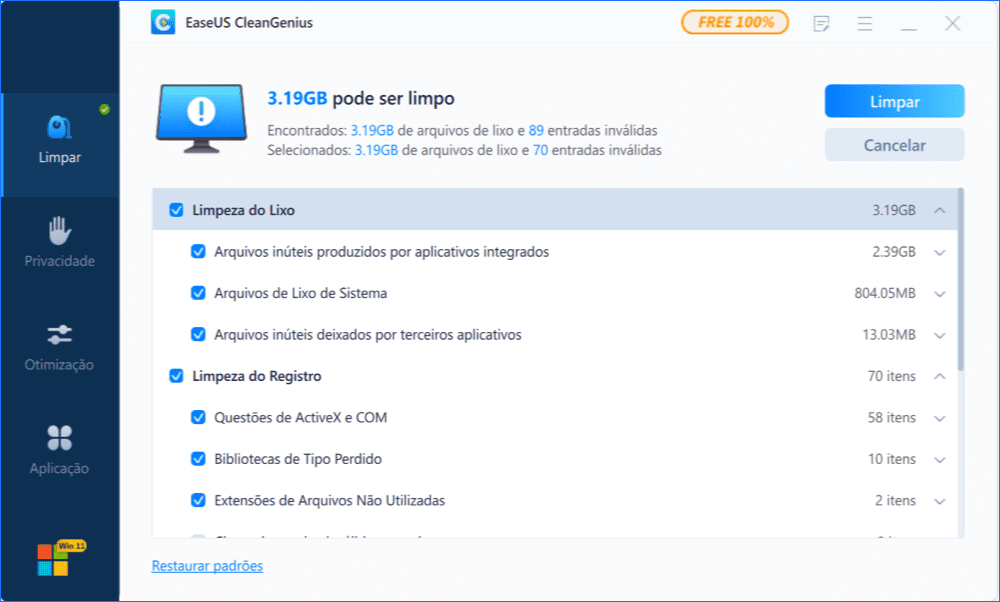
2. Aumentar a unidade C do sistema
Você pode clicar diretamente e seguir o tutorial aqui para aumentar a unidade C do sistema no Windows 10.
Correção 3. Apagar computador e começar de novo
Se nenhuma das soluções acima resolver seus problemas, outra opção é para reinstalar o Windows ou apagar tudo e, em seguida, iniciar novamente.
Apagando tudo e começando de novo pode aumentar o desempenho eliminando softwares ou drivers antigos que possam estar no computador e fazendo com que o computador fique lento. A instalação de uma cópia atualizada do Windows, de programas de software e dos drivers mais recentes ajuda a verificar se não há problemas relacionados ao software que causam lentidão no computador.
Aviso: Lembre-se de fazer backup de dados antes de executar ações para apagar dados.
Como podemos te ajudar
Sobre o autor
Escrito por Rita
"Espero que minha experiência com tecnologia possa ajudá-lo a resolver a maioria dos problemas do seu Windows, Mac e smartphone."
Revisão de produto
-
I love that the changes you make with EaseUS Partition Master Free aren't immediately applied to the disks. It makes it way easier to play out what will happen after you've made all the changes. I also think the overall look and feel of EaseUS Partition Master Free makes whatever you're doing with your computer's partitions easy.
Leia mais -
Partition Master Free can Resize, Move, Merge, Migrate, and Copy disks or partitions; convert to local, change label, defragment, check and explore partition; and much more. A premium upgrade adds free tech support and the ability to resize dynamic volumes.
Leia mais -
It won't hot image your drives or align them, but since it's coupled with a partition manager, it allows you do perform many tasks at once, instead of just cloning drives. You can move partitions around, resize them, defragment, and more, along with the other tools you'd expect from a cloning tool.
Leia mais
Artigos relacionados
-
Como excluir partição oculta em unidade USB
![author icon]() Leonardo 2025/08/26
Leonardo 2025/08/26 -
Mac Install Disk Creator Download grátis | Novo 2025🔽
![author icon]() Leonardo 2025/08/26
Leonardo 2025/08/26 -
Como transferir o Windows Server 2022/2019/2016 para um HDD/SSD
![author icon]() Leonardo 2025/08/26
Leonardo 2025/08/26 -
Cartão Mini SD | O que é cartão Mini SD, como formatá-lo
![author icon]() Leonardo 2025/08/26
Leonardo 2025/08/26
Temas quentes em 2025
EaseUS Partition Master

Gerencie partições e otimize discos com eficiência








