Índice da página
Sobre o autor
Tópicos quentes
Escrito em 06/06/2019
Com velocidade de gravação rápida, capacidade de cálculo estável, baixa temperatura e eficiência de trabalho confiável, a SSD se tornou uma estrela em ascensão no atendimento a fabricantes de computadores para produzir computadores, laptops ou tablets mais fabulosos como um disco de sistema. Mais usuários de computador estão preferindo usar a SSD para substituir seu HD em computadores para instalar sistema em SSD. No entanto, quando problemas inesperados, como o problema de perda de partição, ocorrerem, sérios problemas virão depois.
Aqui abaixo, neste artigo, você encontrará alguns motivos importantes para a perda de partição, métodos para evitar problemas de perda de partição e solução para recuperar totalmente as partições perdidas nos sistemas Windows 10/8/7 etc.
Razões de perda da partição SSD
Aqui estão algumas das principais razões para a perda de partição em computadores, laptops ou tablets:
- Exclusão: a exclusão acidental é a principal razão pela qual as pessoas perdem partições em SSD ou HD. Claro, alguns excluem a partição com intenções, causando problemas de perda de dados.
- Formatação: formatação ou erro não formatado pode causar partição inacessível ou mesmo RAW.
- Falha do sistema ou erro do sistema: falha do sistema ou erro do sistema pode resultar em sérios problemas de perda de dados e partições nos computadores.
- Ataque de vírus: ataque de vírus pode levar ao problema de perda de partição no PC.
Outros motivos desconhecidos, como a operação incorreta, também podem fazer com que a partição desapareça, se perca ou fique oculta no PC. Então, como evitar esses problemas?
- Dicas
- Para evitar problemas de perda de partição, faça backup de dados regularmente em partições SSD do Windows, opere computadores com conhecimento, pense duas vezes antes de excluir partições, limpe arquivos indesejados ou vírus com frequência.
Como recuperar partição SSD no Windows 10?
Se você perder partições no SSD no Windows 10, 8 ou 7, o que fará? Você tem alguma sugestão confiável para restaurar todas as partições perdidas? Não se preocupe! Métodos gratuitos e eficazes para recuperar partição SSD estão disponíveis para usuários do Windows 10/8/7 etc.
Se acontecer de você perder partições inteiras no PC, o software de gerenciamento de partições profissional será a sua melhor escolha. Siga os métodos abaixo recomendados para recuperar todas as partições SSD e recuperar todos os dados perdidos com facilidade agora.
Método 1. Recuperar partição SSD para usuários do Windows 10/8/7
Se você perdeu todas as partições por exclusão ou por outros motivos, o EaseUS Partition Master ajudará. Recurso de recuperação de partição neste software irá ajudá-lo a restaurar toda a partição perdida SSD em todos os sistemas Windows.
Baixe este software de gerenciador de partição do Windows - EaseUS Partition Master para recuperar todas as partições perdidas:
Passo 1. Selecione um disco rígido para procurar as partições perdidas
Vá para "Recuperação de Partição", escolha o disco alvo onde você perdeu as partições e clique em "Verificação Nova".
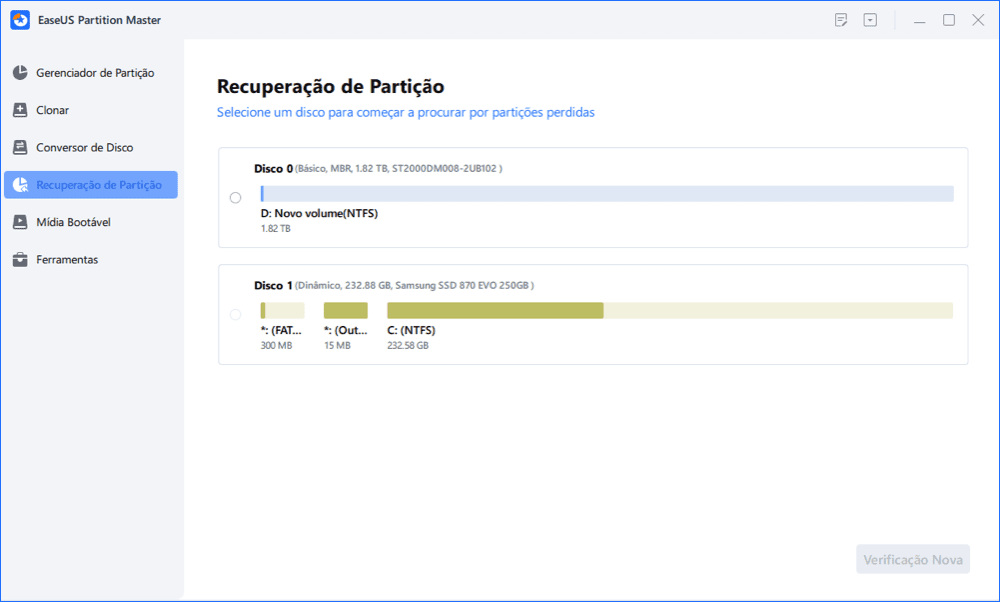
Passo 2. Aguarde a conclusão do processo de análise.
Este programa examinará todo o disco com dois modos - "verificação rápida" e "verificação profunda" para encontrar todas as partições e dados perdidos para você.
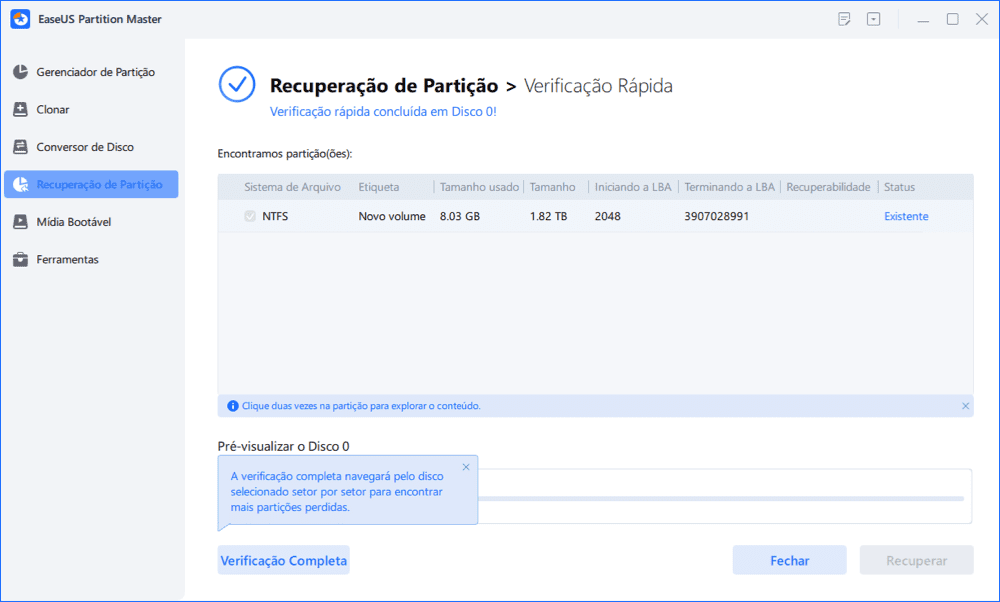
Você pode clicar duas vezes em uma partição para visualizar o conteúdo.
Passo 3. Selecione a partição marcada com o status "Perdido" e clique em "Recuperar". Aguarde e clique em "Feito" quando o software aplicar a recuperação final.
Vá para a seção Gerenciador de Partição, sua partição perdida em seu dispositivo deve reaparecer na unidade.
Então tudo que você precisa é esperar pacientemente até que todas as partições perdidas foram restauradas em seu SSD no Windows 10/8/7.
Método 2. Reparar a partição SSD do Windows 10
Quando as partições SSD do Windows 10 ficarem inacessíveis ou RAW, não exclua a partição. Você pode reparar a partição formatando partições. Além disso, a recuperação de dados de SSD é possível em partições inacessíveis.
Há dois métodos para reparar partições SSD do Windows 10: use a ferramenta de gerenciamento de disco do Windows ou o EaseUS Partition Master para formatar a partição SSD do Windows 10 para utilizá-la novamente.
Formatar a partição SSD no Windows 10 com a ferramenta de Gerenciamento de disco
1. Clique com o botão direito do mouse em "Este Computador" > "Gerenciar" > toque em "Gerenciamento de disco" em Repositório.
2. Clique com o botão direito do mouse em partições inacessíveis ou RAW no SSD e escolha "Formatar".
Você pode renomear o rótulo do Volume, o sistema de arquivos ou o tamanho da unidade de alocação da partição.
3. Clique em "OK".
Formatar a partição SSD do Windows 10 com o EaseUS Partition Master
O EaseUS Partition Master oferece suporte para ajudá-lo a formatar a partição para reutilizá-la novamente com cliques simples. E você pode até selecionar para formatar a partição em vários sistemas de arquivos com diferentes necessidades: NTFS, FAT32, EXT2, EXT3 etc.
Passo 1. Execute o EaseUS Partition Master, clique com o botão direito do mouse na partição do disco rígido que você deseja formatar e escolha "Formatar".

Passo 2. Na nova janela, defina a etiqueta da partição, o sistema de arquivo (NTFS/FAT32/EXT2/EXT3) e o tamanho do cluster para a partição a ser formatada, depois clique em "Sim".

Passo 3. Então você verá uma janela de aviso, clique em "OK" para continuar. Se você tiver dados importantes, faça backup dos dados com antecedência.

Passo 4. Clique no botão "Executar operação" no canto superior esquerdo para revisar as alterações e clique em "Aplicar" para começar a formatar a partição no disco rígido.

Se acontecer de você ter partições importantes excluídas, raws, desaparecidas do SSD do seu computador, o software de gerenciamento de partições profissional está pronto para ajudar. A recuperação da partição SSD do Windows 10 será tão simples quanto os cliques com os dedos.
Como podemos te ajudar
Sobre o autor
Escrito por Jacinta
"Obrigada por ler meus artigos. Espero que meus artigos possam ajudá-lo a resolver seus problemas de forma fácil e eficaz."
Revisão de produto
-
I love that the changes you make with EaseUS Partition Master Free aren't immediately applied to the disks. It makes it way easier to play out what will happen after you've made all the changes. I also think the overall look and feel of EaseUS Partition Master Free makes whatever you're doing with your computer's partitions easy.
Leia mais -
Partition Master Free can Resize, Move, Merge, Migrate, and Copy disks or partitions; convert to local, change label, defragment, check and explore partition; and much more. A premium upgrade adds free tech support and the ability to resize dynamic volumes.
Leia mais -
It won't hot image your drives or align them, but since it's coupled with a partition manager, it allows you do perform many tasks at once, instead of just cloning drives. You can move partitions around, resize them, defragment, and more, along with the other tools you'd expect from a cloning tool.
Leia mais
Artigos relacionados
-
Formatar Cartão SD SanDisk | Como Formatar Cartão SD SanDisk no Windows 10 e Mac
![author icon]() Leonardo 2025/08/26
Leonardo 2025/08/26 -
Como excluir partição EFI no Windows 11/10/8.1/8/7/XP/Vista
![author icon]() Rita 2025/08/26
Rita 2025/08/26 -
Como abrir USB criptografado com Bitlocker no Mac - sem perda de dados
![author icon]() Leonardo 2025/08/26
Leonardo 2025/08/26 -
Cartão SD Somente Leitura? 5 Soluções para Corrigir o Cartão SD Somente Leitura
![author icon]() Rita 2025/08/26
Rita 2025/08/26
Temas quentes em 2025
EaseUS Partition Master

Gerencie partições e otimize discos com eficiência








