Índice da página
Sobre o autor
Tópicos quentes
Atualizado em 29/10/2025
"Tenho um disco rígido relativamente novo, mas meu computador está extremamente lento, então verifiquei a atividade do disco e quase sempre está 100%."
As 5 principais maneiras de corrigir o uso de 100 discos no Windows 7/8/8.1/10/11
Computadores ou laptops estão ficando mais lentos e avisos aparecem com frequência avisando que o disco está 100% usado? Como corrigir o problema de uso do disco 100 e otimizar o desempenho do computador? Não deixe que esses problemas te incomodem mais. Abaixo, você encontrará soluções eficazes para corrigir o problema de uso do disco 100 do Windows 7 com facilidade.
| Soluções viáveis | Solução de problemas passo a passo |
|---|---|
| Correção 1. Verifique e corrija erros do sistema | Abra o EaseUS Partition Master no seu computador. Em seguida, localize o disco... Passos completos |
| Correção 2. Redefinir a memória virtual | Pressione a tecla Windows + tecla Pause/Break ao mesmo tempo. Então escolha... Passos completos |
| Correção 3. Pare o serviço do Windows | Pressione Windows + R ou digite Executar na caixa de pesquisa do Windows 7. Digite services.msc ... Etapas completas |
| Correção 4. Limpe os arquivos do sistema | Baixe e instale o EaseUS CleanGenius. Selecione "Limpeza"... Etapas completas |
| Correção 5. Atualize seu HDD/SSD | Abra o EaseUS Partition Master. Clique com o botão direito no disco que deseja copiar ou clonar... Etapas completas |
7 maneiras de corrigir 99% do uso do disco no Windows
Descubra soluções eficazes para resolver problemas de 99% de uso do disco no Windows. Siga sete métodos para otimizar o desempenho do seu sistema com eficiência.

Como informar a situação de uso do disco do Windows 7
É altamente necessário verificar a situação de uso do disco antes de descobrir por que o disco está totalmente utilizado. Acompanhe e verifique agora a situação de uso do disco:
Pressione CTRL + ALT + DEL > Clique com o botão direito na barra de tarefas > Selecione Gerenciador de tarefas > Toque em Processos
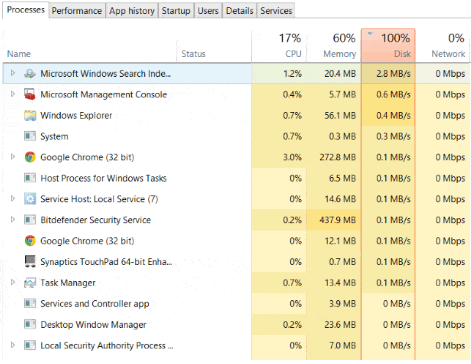
Se alguns programas inúteis estiverem ocupando espaço no disco do Windows, selecione-os e clique em “Finalizar tarefa” para interromper sua execução imediatamente. E então você pode descobrir como corrigir o problema do “disco 100% usado”. Aqui estão alguns métodos recomendados para você corrigir e resolver o problema de 100% de uso do disco no Windows 10/8/7.
Leia também: 100% de uso do disco no Windows 10
Correção 1. Verifique e corrija erros do sistema para corrigir o uso de 100 discos
A primeira coisa que você precisa fazer é verificar os erros do disco. Em alguns casos, o uso de 100% do disco pode ser causado por erros desconhecidos do sistema. Você pode usar o comando CHKDSK para verificar e corrigir erros de disco ou usar um software de reparo de disco de terceiros - EaseUS Partition Master . Com ele, você pode verificar e corrigir erros de disco com etapas simples.
- Aumente o espaço na unidade C.
- Redimensione/mova, mescle, clone partição e verifique erros no sistema de arquivos.
- Clone disco, converta para MBR/GPT, converta para dinâmico/básico e até mesmo limpe dados.
- Migre o sistema operacional, aumente o espaço de partição e muito mais
Etapa 1. Clique com o botão direito na partição de destino que apresenta problema.
Passo 2. Escolha "Avançado" > "Verificar sistema de arquivos".
Passo 3. Confirme se deseja ocultar a partição ou não.
Passo 4. Na janela Verificar sistema de arquivos, marque a opção “Tentar corrigir erros se encontrado”.
Etapa 5. Clique em “Iniciar” para verificar erros em sua partição.
Correção 2. Redefinir a memória virtual se o Windows for 100% usado
A memória virtual é uma combinação de RAM e espaço no disco rígido. É uma das possíveis causas do problema de 100% de uso do disco. Se o seu computador ainda tiver um problema de uso de disco de 100, você pode redefinir a memória virtual para corrigi-lo.
Passo 1. Pressione a tecla Windows + tecla Pause/Break ao mesmo tempo. Em seguida, escolha Configurações avançadas do sistema no painel esquerdo.

Passo 2. Vá até a aba “Avançado” e clique em “Configurações”.
Etapa 3. Vá para a guia "Avançado" novamente e escolha Alterar na seção Memória virtual.

Etapa 4. Certifique-se de que a caixa de seleção Gerenciar automaticamente o tamanho do arquivo de paginação para todas as unidades NÃO esteja marcada.
Etapa 5. Selecione sua unidade do Windows (o disco rígido ou partição que contém o Windows instalado – geralmente C:) e insira um tamanho inicial e um tamanho máximo para sua memória virtual:

Depois de inserir os valores da memória virtual, clique em Definir e em “OK” para continuar.
Correção 3. Interrompa alguns serviços do Windows para corrigir 100% do uso do disco do Windows 7
Se a Correção 2 falhar, pode ser necessário desabilitar alguns dos serviços de segundo plano misteriosos e complicados do Windows, como o Superfetch .
Passo 1. Pressione Windows + R ou digite Executar na caixa de pesquisa do Windows 7. Digite services.msc na caixa “Abrir” e clique no botão “OK”.
Passo 2. Agora encontre "Superfetch". Clique com o botão direito > selecione "Propriedades" > clique em "Parar" nas janelas pop-up > clique em "Desativado" no menu suspenso 'tipo de inicialização'.

Correção 4. Limpe os arquivos do sistema para acelerar o Windows 7
Se o Windows estiver lento , você pode limpar os arquivos do sistema para acelerá-lo. Você pode limpar manualmente os arquivos do sistema ou usar um software de limpeza leve. Aqui estão as etapas:
Passo 1. Baixe e instale o EaseUS Partition Master Suite.

Passo 2. Clique em PC Cleaner e instale o EaseUS CleanGinus. Em seguida, clique em “Limpar” e clique em “Verificar” para começar a limpar o sistema e deixar seu PC como novo.

Etapa 3. O software fará uma varredura em todo o seu computador para encontrar arquivos de dados ociosos que ocupam uma grande quantidade de espaço em disco, você pode selecionar arquivos grandes inúteis, arquivos inúteis do sistema e entradas inválidas do Windows e clicar em "Limpar" para iniciar o processo de limpeza do sistema.

Passo 4. Quando a verificação for concluída, clique em "Concluído" para finalizar a limpeza dos arquivos inúteis do sistema.

Correção 5. Atualize seu HDD/SSD para um maior
Se nenhuma das soluções funcionar, você pode atualizar seu SSD ou HDD para um maior. EaseUS Partition Master pode ajudá-lo a substituir o disco rígido ou SSD por um novo sem perder tempo reinstalando o sistema operacional Windows.
- Dica
- Certifique-se de que o SSD ou HDD de destino tenha espaço não alocado para armazenar todo o conteúdo do disco de origem. Faça backup dos dados necessários no disco de destino, pois tudo será excluído durante o processo.
- Se as tabelas de partição do disco de origem e do disco de destino forem diferentes, você precisará garantir que a placa-mãe do seu PC possa suportar o modo de inicialização exigido pelo disco de destino. Caso contrário, você deve converter de MBR para GPT ou GPT para MBR com antecedência.
Passo 1. Selecione o disco de origem.
- Clique em “Clone” no menu esquerdo. Selecione “Clone OS Disk” ou “Clone Data Disk” e clique em “Next”.
- Escolha o disco de origem e clique em “Avançar”.
Passo 2. Selecione o disco de destino.
- Escolha o HDD/SSD desejado como destino e clique em "Avançar" para continuar.
- Leia a mensagem de aviso e confirme o botão "Sim".
Etapa 3. Visualize o layout do disco e edite o tamanho da partição do disco de destino.
Em seguida, clique em “Continuar” quando o programa avisar que apagará todos os dados do disco de destino. (Se você tiver dados valiosos no disco de destino, faça backup deles com antecedência.)
Você pode selecionar "Ajustar automaticamente o disco", "Clonar como fonte" ou "Editar layout do disco" para personalizar o layout do disco. (Selecione o último se quiser deixar mais espaço para a unidade C.)
Passo 4. Clique em “Iniciar” para iniciar o processo de clonagem de disco.

Conclusão
Após todos esses passos, o problema do seu computador com disco 100% usado estará resolvido. Você desfrutará de um computador otimizado com um grande espaço disponível para armazenar dados mais úteis. Se você ainda tiver 100 problemas de uso de disco, como alto uso de disco do Windows 10 Microsoft Compatibility Telemetry ou Antimalware Service Executable alto uso de CPU , você também pode pedir ajuda ao EaseUS.
100% de uso do disco nas perguntas frequentes do Windows 7/8/8.1/10/11
Você pode obter ajuda adicional aqui se continuar lendo.
Como reduzo o uso do disco no Windows 7?
Para reduzir o uso do disco do Windows 7:
- Mova os arquivos temporários
- Desative o arquivo de paginação
- Link simbólico para a pasta de download de atualização do Windows
Por que meu uso de disco é alto?
Se você observar consistentemente um uso muito alto do disco, significa que há algo mais acontecendo que não está certo. Você pode clicar com o botão direito do mouse no botão Iniciar e selecionar Gerenciador de Tarefas ou pressionar CTRL + SHIFT + ESC.
O que está ocupando espaço no meu disco rígido do Windows 7?
Para ver o que está ocupando espaço
Passo 1. Mostrar arquivos ocultos no disco rígido
Passo 2. Analise o disco rígido e descubra o que está ocupando espaço no disco rígido
Quantos GB o Windows 7 deve ocupar?
1 gigabyte (GB) de RAM (32 bits) ou 2 GB de RAM (64 bits) 16 GB de espaço disponível em disco rígido (32 bits) ou 20 GB (64 bits).
Como podemos te ajudar
Sobre o autor
Atualizado por Rita
"Espero que minha experiência com tecnologia possa ajudá-lo a resolver a maioria dos problemas do seu Windows, Mac e smartphone."
Escrito por Leonardo
"Obrigado por ler meus artigos, queridos leitores. Sempre me dá uma grande sensação de realização quando meus escritos realmente ajudam. Espero que gostem de sua estadia no EaseUS e tenham um bom dia."
Revisão de produto
-
I love that the changes you make with EaseUS Partition Master Free aren't immediately applied to the disks. It makes it way easier to play out what will happen after you've made all the changes. I also think the overall look and feel of EaseUS Partition Master Free makes whatever you're doing with your computer's partitions easy.
Leia mais -
Partition Master Free can Resize, Move, Merge, Migrate, and Copy disks or partitions; convert to local, change label, defragment, check and explore partition; and much more. A premium upgrade adds free tech support and the ability to resize dynamic volumes.
Leia mais -
It won't hot image your drives or align them, but since it's coupled with a partition manager, it allows you do perform many tasks at once, instead of just cloning drives. You can move partitions around, resize them, defragment, and more, along with the other tools you'd expect from a cloning tool.
Leia mais
Artigos relacionados
-
Como ignorar a inicialização segura e o TPM no Windows 11
![author icon]() Jacinta 2025/09/11
Jacinta 2025/09/11 -
Como verificar o espaço total em disco no Windows 11 [melhores soluções aqui]
![author icon]() Leonardo 2025/10/26
Leonardo 2025/10/26 -
4 métodos para ocultar ou exibir partição no Windows Server
![author icon]() Leonardo 2025/08/26
Leonardo 2025/08/26 -
O laptop ASUS não liga: 6 soluções fáceis com guia🔥
![author icon]() Leonardo 2025/08/26
Leonardo 2025/08/26
Temas quentes em 2025
EaseUS Partition Master

Gerencie partições e otimize discos com eficiência








