Índice da página
Sobre o autor
Tópicos quentes
Atualizado em 26/08/2025
Se você notar um alto uso do disco ou da CPU da Microsoft Compatibility Telemetry no Windows 10 e quiser consertá-lo para acelerar o seu computador, você veio ao lugar certo. Contem todas as soluções úteis para resolver alto uso do disco da Microsoft Compatibility Telemetry neste guia. Vamos resolver o problema rapidamente.
| Soluções de problemas | Passo a passo de soluções viáveis |
|---|---|
| Correção 1. Desativar a Compatibility Telemetry | Desative Compatibility Telemetry por meio do Agendador de Tarefas, Editor de Política de Grupo e Editor do Registro... Etapas completas |
| Correção 2. Excluir CompatTelRunner.exe | Exclua CompatTelRunner.exe depois de assumir a propriedade dele. Encontre o arquivo CompatTelRunner, clique com o botão direito e escolha Propriedades... Etapas completas |
| Correção 3. Atualizar o Windows 10 | Clique no ícone "Iniciar". Vá para "Configurações > Atualização e segurança > Windows Update"... Etapas completas |
| Correção 4. Executar o SFC para reparar o arquivo do sistema | O alto uso do disco da Compatibility Telemetry pode ser causado por arquivos de sistema corrompidos. Execute SFC no CMD... Etapas completas |
| 2 Métodos mais úteis | Corrigir o alto uso do disco da Windows Compatibility Telemetry limpando o sistema Windows e otimizando o disco rígido... Etapas completas |
IMPORTANTE: Otimize seu disco rígido e sistema com um gerenciador de partição GRATUITO
Alto uso do disco da Microsoft Compatibility Telemetry, O que é?
A maioria dos usuários do Windows escolherá "Participar do Programa de Aperfeiçoamento da Experiência do Usuário (CEIP) da Microsoft." por padrão ao instalar o Windows 10, que requer a coleta de informações de telemetria do programa e seu envio para a Microsoft, e a Telemetria de Compatibilidade da Microsoft (CompatTelRunner.exe) faz isso.

A Telemetria de Compatibilidade da Microsoft é um serviço do Windows 10 que contém dados técnicos sobre como os dispositivos Windows e seus softwares relacionados estão funcionando e envia esses dados periodicamente à Microsoft para aprimorar a experiência do usuário, corrigindo os possíveis problemas que ocorrem. Portanto, muitos usuários consideram o alto uso de disco ou muita CPU no Gerenciador de Tarefas da Telemetria de Compatibilidade da Microsoft, o que pode causar graves problemas de desempenho do computador, como lentidão ou travamentos do sistema operacional.
Aqui, preparamos um guia completo sobre como desabilitar CompatTelRunner.exe no Windows 10 e resolver o problema de alto uso do disco da Telemetria de Compatibilidade da Microsoft.
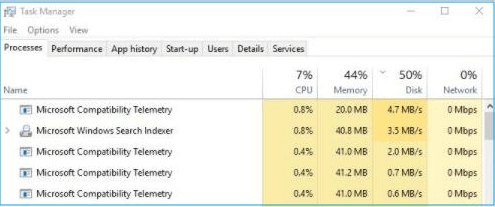
Correção 1. Desativar a Microsoft Compatibility Telemetry no Windows 10
Quando você se depara com o alto uso do disco da Microsoft Compatibility Telemetry, tente desativar CompatTelRunner.exe no Windows 10 de algumas maneiras.
1. Desative o Microsoft Compatibility Appraiser via Agendador de Tarefas
O Microsoft Compatibility Appraiser verifica os arquivos de aplicativos do Windows 7/8/8.1/10 que residem no computador para avaliar sua compatibilidade com o Windows 10 se uma atualização for executada. Para esclarecer sua preocupação, você pode desativar este serviço no Gerenciador de Tarefas seguindo as etapas abaixo:
Etapa 1. Digite Agendador de Tarefas na caixa de Pesquisar no Windows.
Etapa 2. Na janela Agendador de Tarefas, vá para este caminho: Biblioteca do Agendador de Tarefas\Microsoft\Windows\Application Experience.
Etapa 3. Na pasta Application Experience, procure "Microsoft Compatibility Appraiser".
Etapa 4. Clique com o botão direito do mouse, selecione "Desativar" e confirme para concluir o processo. Em seguida, verifique se o problema persiste.
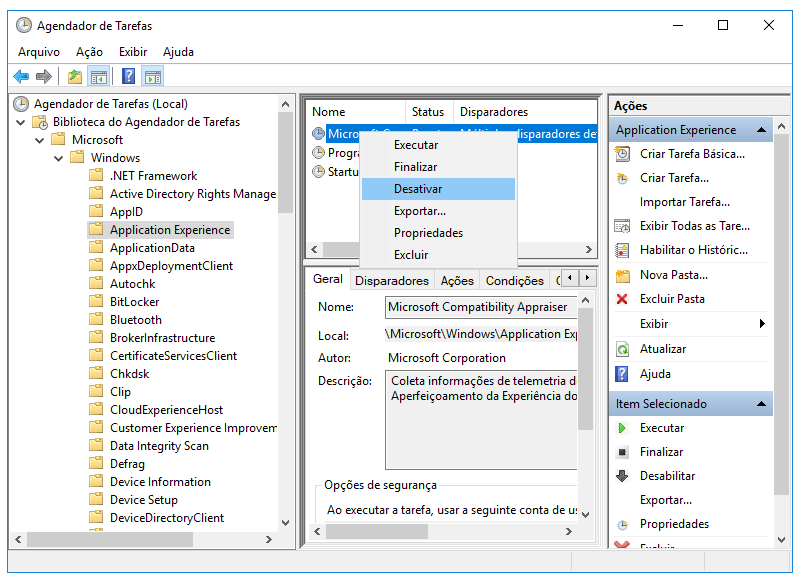
2. Desativar Windows Compatibility Telemetry pelo Editor de Política de Grupo
Etapa 1. Pressione a tecla Windows + R, digite gpedit.msc e clique em "OK".
Etapa 2. Vá para "Configuração do Computador > Modelos Administrativos > Componentes do Windows > Coleta de Dados e Compilações de Visualização".
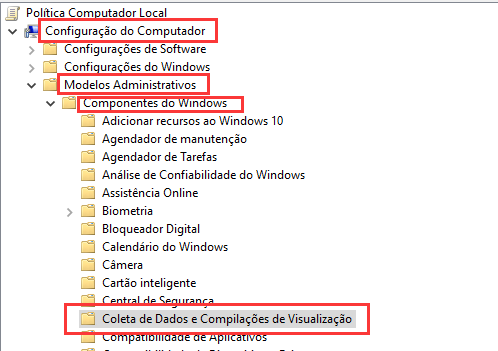
Etapa 3. Clique duas vezes em "Permitir Telemetria". Selecione "Desabilitado" e clique em "OK".
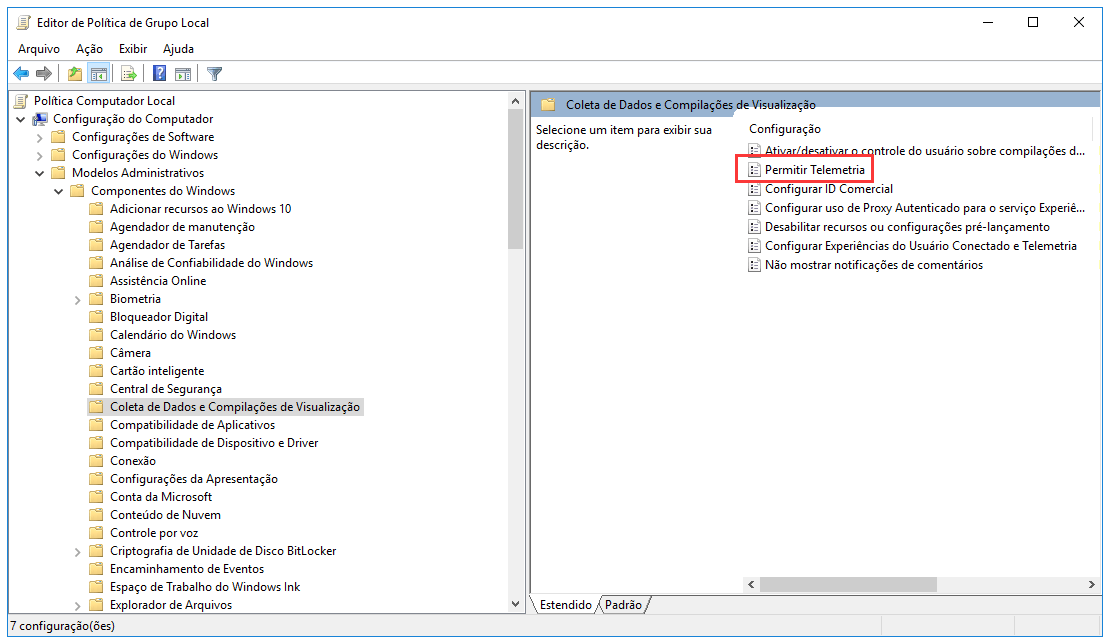
Agora, você pode ir ao seu gerenciador de tarefas para verificar se funciona ou não. Se isso não funcionar muito bem, siga o próximo.
3. Desativar Microsoft Compatibility Telemetry usando o Editor do Registro
Etapa 1. Pressione a tecla do logotipo do Windows + R, digite regedit na caixa e clique em OK. Clique em "Sim" quando solicitado pelo Controle de Conta de Usuário.
Etapa 2. Vá para "HKEY_LOCAL_MACHINE> SOFTWARE> Policies> Microsoft> Windows> DataCollection".

Etapa 3. Clique com o botão direito em DataCollection e escolha "Novo> Valor DWORD (32 bits)". Em seguida, nomeie o novo valor Permitir Telemetria e clique duas vezes em "Permitir Telemetria".
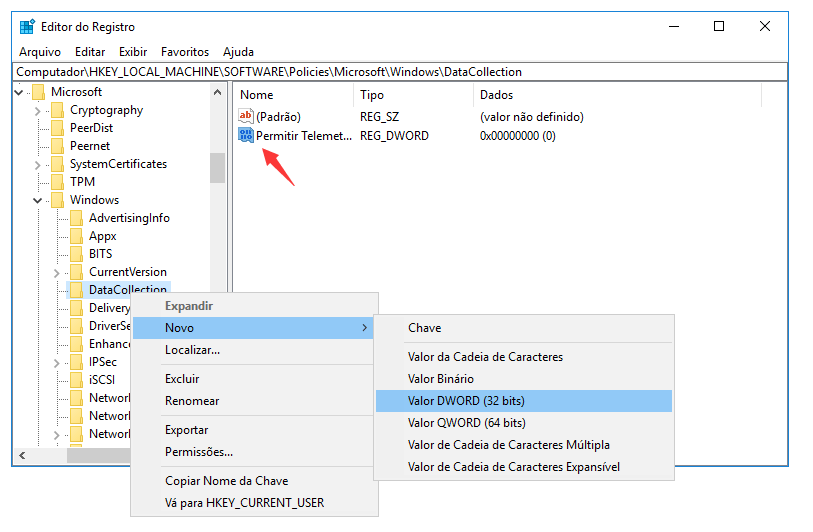
Etapa 4. Defina a data de valor como 0 (zero) e clique em "OK"
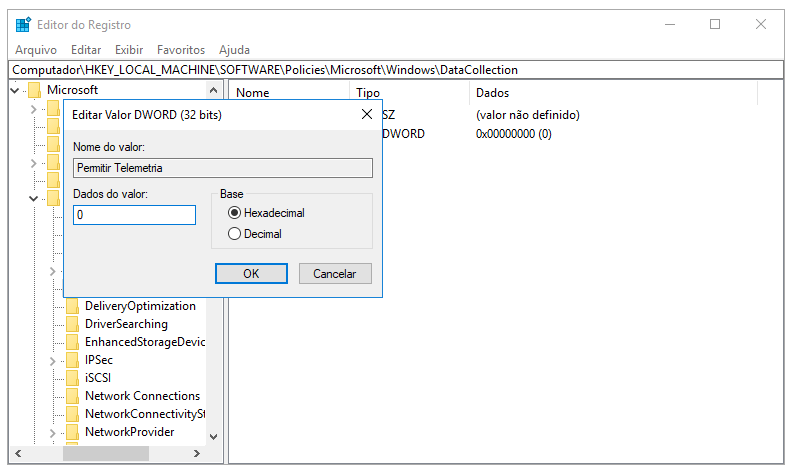
Correção 2. Excluir o CompatTelRunner.exe para corrigir o alto uso do disco da Microsoft Compatibility Telemetry
Exceto para desativar a opção da Telemetria de Compatibilidade da Microsoft, você também pode se livrar do alto uso do disco da Telemetria de Compatibilidade da Microsoft excluindo CompatTelRunner.exe. Este método requer que você faça login em seu computador usando a conta de administrador com propriedade. Aqui estão os guias passo a passo.
Etapa 1. Digite CompatTelRunner na caixa Pesquisar. Clique com o botão direito em CompatTelRunner e selecione "Abrir local de arquivo".
Etapa 2. Clique com o botão direito em CompatTelRunner.exe e escolha "Propriedades". Mude para a guia Segurança e clique em "Avançadas". Clique no botão "Alterar" ao lado do Proprietário.
Etapa 3. Clique em "Avançado"> "Localizar agora". Role para baixo para selecionar a conta que você está usando agora e clique em "OK". Em seguida, clique em “Aplicar” e clique em “OK” quando uma janela de nota aparece.
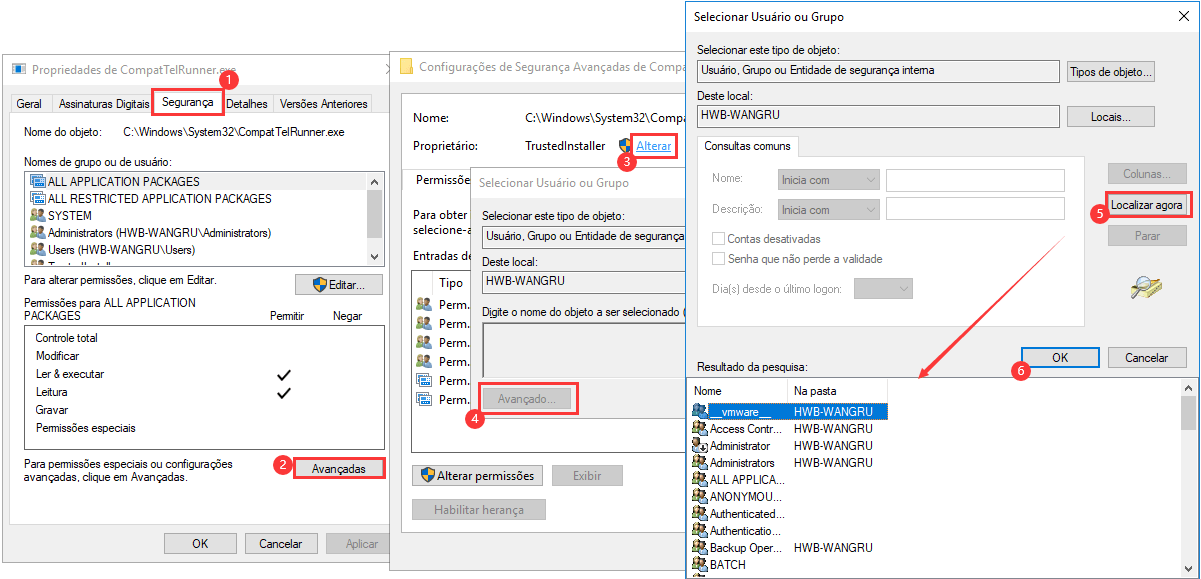
Etapa 4. Em seguida, você precisa alterar as configurações de permissão. Clique com o botão direito no arquivo CompatTelRunner.exe e abra "Propriedades" novamente. Vá para guia Segurança > Avançadas > Selecionar usuário de uma lista > Exibir. Na nova janela pop-up, selecione "Controle total" e clique em "OK". Em seguida, clique em "Aplicar" e "OK".
Etapa 5. Agora, você tem controle total do seu computador. Clique com o botão direito no arquivo CompatTelRunner.exe e escolha "Excluir".
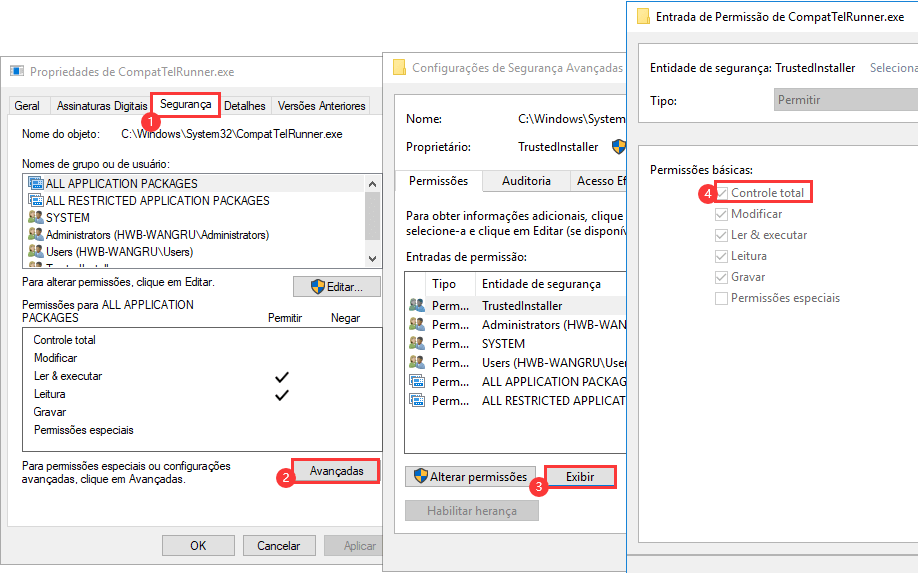
Correção 3. Atualizar o Windows 10 para resolver alto uso do disco da Microsoft Compatibility Telemetry
A telemetria de compatibilidade da Microsoft está relacionada à atualização do Windows 10. Se você obtiver as atualizações mais recentes, poderá resolver seu problema.
Etapa 1. Clique no ícone "Iniciar".
Etapa 2. Vá para "Configurações > Atualização e segurança > Windows Update".
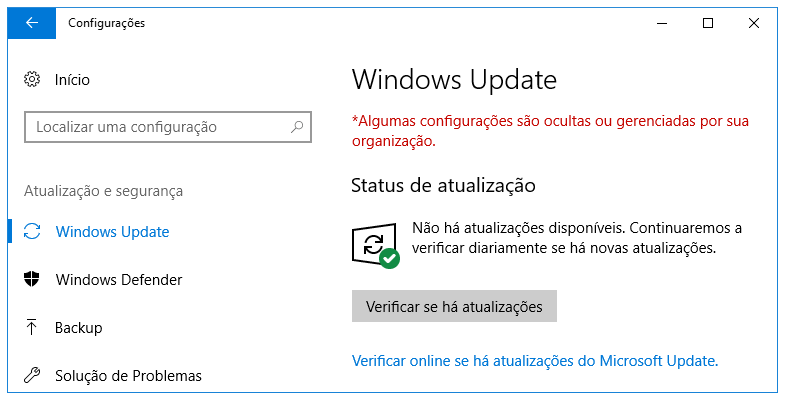
Correção 4. Executar o SFC para reparar o arquivo do sistema
O alto uso do disco da Telemetria de Compatibilidade da Microsoft pode ser causado por arquivos de sistema corrompidos. Para resolver o problema, você pode executar a verificação SFC para localizar e substituir arquivos de sistema danificados relacionados à telemetria de compatibilidade da Microsoft.
Etapa 1. Digite cmd na caixa de Pesquisar no Windows. Clique com o botão direito do mouse em "Prompt de Comando" e escolha "Executar como administrador".
Etapa 2. Digite sfc /scannow e pressione Enter. Aguarde o Windows encontra e corrige automaticamente os erros do sistema.
Ou você pode executar DISM /Online /Cleanup-Image /RestoreHealth no Prompt de Comando para executar uma verificação e reparo mais aprofundado.
Correção 5. Limpar o sistema para resolver o alto uso do disco da Microsoft Compatibility Telemetry
Deixando o lixo do sistema e arquivos temporários sem limpeza por um longo tempo causa vários problemas, incluindo alto uso da CPU do CompatTelRunner.exe ou alto uso do disco. Assim, você pode usar uma ferramenta gratuita de limpeza do PC para se livrar dos arquivos inúteis do sistema.
O EaseUS CleanGenius é uma ferramenta prática de correção de computador, segura e leve. É uma alternativa perfeita ao comando CHKDSK. Use esta ferramenta de um clique para resolver problemas do seu computador.
Passo 1. Baixe e instale o EaseUS CleanGenius. Selecione "Limpar" na barra de ferramentas à esquerda para entrar na interface de Limpeza.
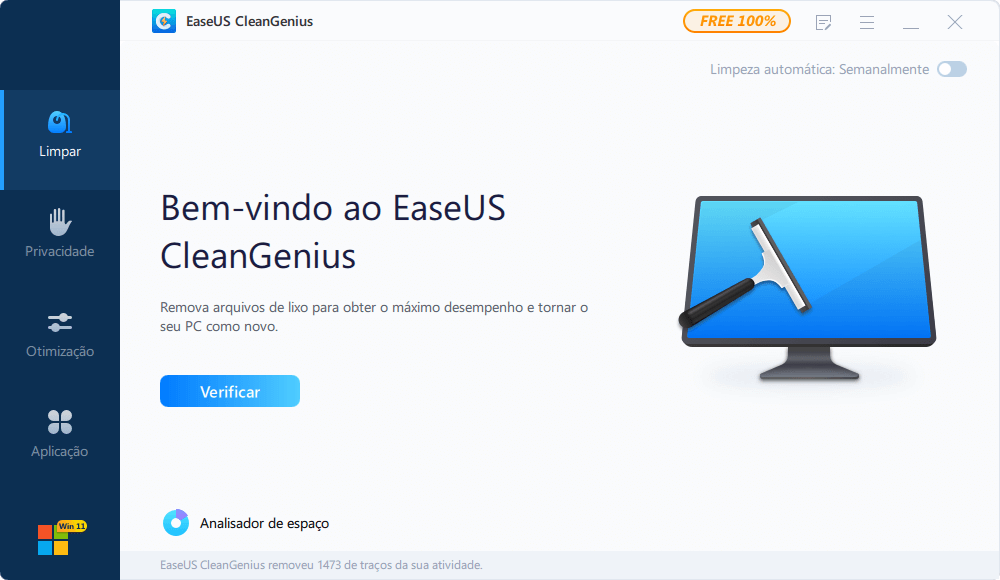
Passo 2. Clique em "Verificar" para iniciar a verificação do sistema.
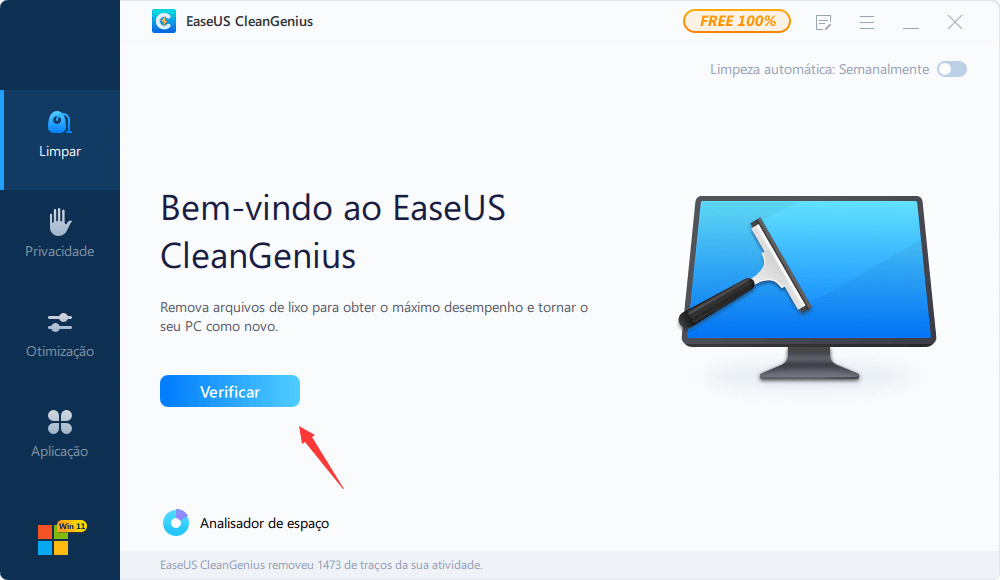
Passo 3. Identifique e selecione arquivos inúteis e clique em "Limpar" para remover esses arquivos de seu PC ou notebook.

Correção 6. Gerenciar seu disco rígido e melhorar o desempenho do sistema
Se o seu PC costuma receber erros de 100% de uso do disco ou alto uso do disco da Microsoft Compatibility Telemetry, você pode melhorar seu sistema Windows organizando bem sua unidade de disco rígido. Há muitas coisas a serem feitas para otimizar a partição do disco, como redimensionar/mover a partição, migrar o sistema operacional para um HD ou SSD maior, realizar o alinhamento do SSD 4K para acelerar o seu PC, e assim por diante.
EaseUS Partition Master Free pode ajudá-lo a gerenciar partições de disco com as soluções mais simples. Você pode baixar este gerenciador de partição para criar, redimensionar, clonar, mover e formatar partições GRATUITAMENTE!
1. Para reduzir uma partição
- Clique com o botão direito em uma partição que você deseja reduzir e selecione "Redimensionar/Mover".
- Arraste o final da partição para a direita ou esquerda para ajustar o espaço. Clique em "OK" para continuar.

2. Para estender uma partição
- Para estender a partição, você precisa deixar espaço não alocado. Caso contrário, reduza uma partição conforme mencionado acima.
- Em seguida, clique com o botão direito na partição de destino e selecione "Redimensionar/Mover".
- Arraste a alça da partição de destino para o espaço não alocado para estender a partição. Clique em "OK" para continuar.
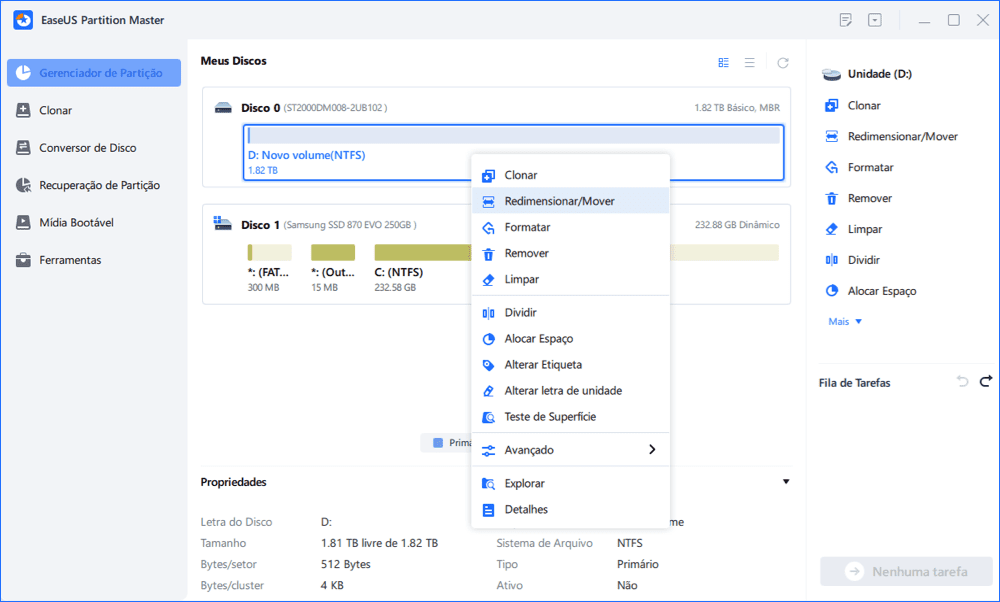
3. Para criar uma partição
- Na janela principal, clique com o botão direito no espaço não alocado em seu disco rígido ou dispositivo de armazenamento externo e selecione "Criar".
- Defina o tamanho da partição, rótulo da partição, letra da unidade, sistema de arquivos, etc. para a nova partição e clique em "OK" para continuar.

4. Para excluir uma partição
- Na janela principal, clique com o botão direito na partição do disco rígido que você deseja excluir e selecione "Remover".
- Clique em “OK” para confirmar.

5. Para alterar a letra da unidade de partição
- Clique com o botão direito na partição e escolha "Alterar Letra de Unidade".
- Clique na seta para baixo, escolha uma letra de unidade para a partição e clique em "OK".
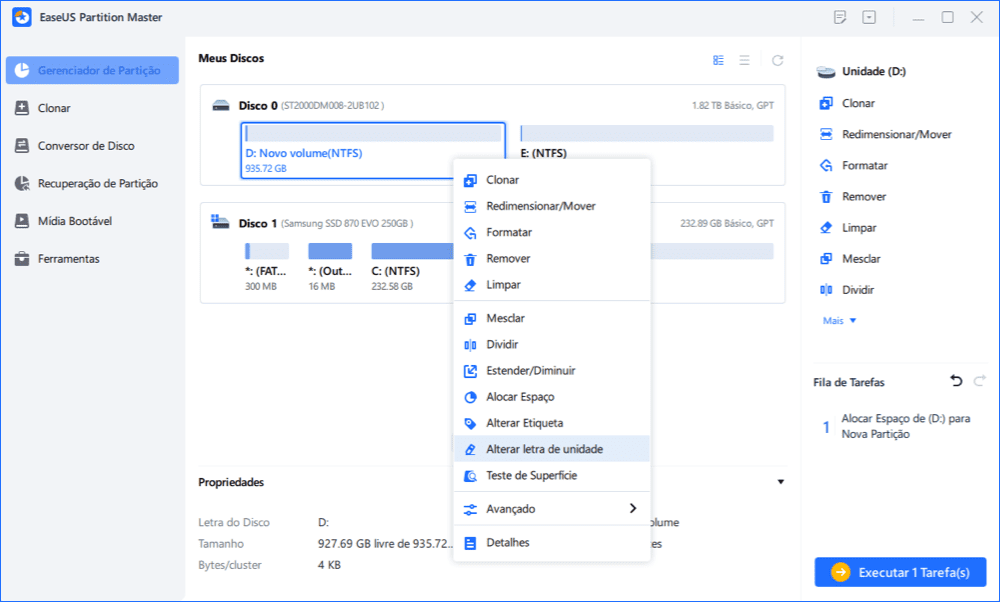
Por fim, clique no botão "Executar Operação" no canto superior e mantenha todas as alterações clicando em "Aplicar".
Respostas das Perguntas Frequentes sobre Este Artigo
1. Posso encerrar a tarefa de telemetria de compatibilidade da Microsoft?
O serviço de Telemetria do Windows faz parte do sistema operacional Windows. Normalmente, não é aconselhável desativar esse recurso. Mas se o Microsoft Compatibility Telemetry Runner causar problemas óbvios de desempenho, como lentidão e falhas de programa, ou você tiver medo de um vazamento de privacidade, você poderá desativar e encerrar o CompatTelRunner.exe no Windows.
2.É seguro desabilitar a Telemetria de Compatibilidade da Microsoft?
É sim. Desabilitar a Telemetria de Compatibilidade da Microsoft não afeta seu uso normal. Se ele deixar seu PC muito lento, desative-o conforme necessário.
3. Como desativo a telemetria do Windows 10?
Para desativar a Telemetria:
Etapa 1. Pressione a tecla do logotipo do Windows + R, digite regedit na caixa e clique em OK
Etapa 2. Clique em "SIM" quando solicitado pelo Controle de Conta de Usuário.
Etapa 3. Vá para HKEY_LOCAL_MACHINE > SOFTWARE > Políticas > Microsoft > Windows > DataCollection
Etapa 4. Clique com o botão direito do mouse em DataCollection e escolha Novo > Valor DWORD (32 bits). Em seguida, nomeie o novo valor como Permitir Telemetria e clique duas vezes em Permitir Telemetria.
Como podemos te ajudar
Sobre o autor
Atualizado por Leonardo
"Obrigado por ler meus artigos, queridos leitores. Sempre me dá uma grande sensação de realização quando meus escritos realmente ajudam. Espero que gostem de sua estadia no EaseUS e tenham um bom dia."
Escrito por Rita
"Espero que minha experiência com tecnologia possa ajudá-lo a resolver a maioria dos problemas do seu Windows, Mac e smartphone."
Revisão de produto
-
I love that the changes you make with EaseUS Partition Master Free aren't immediately applied to the disks. It makes it way easier to play out what will happen after you've made all the changes. I also think the overall look and feel of EaseUS Partition Master Free makes whatever you're doing with your computer's partitions easy.
Leia mais -
Partition Master Free can Resize, Move, Merge, Migrate, and Copy disks or partitions; convert to local, change label, defragment, check and explore partition; and much more. A premium upgrade adds free tech support and the ability to resize dynamic volumes.
Leia mais -
It won't hot image your drives or align them, but since it's coupled with a partition manager, it allows you do perform many tasks at once, instead of just cloning drives. You can move partitions around, resize them, defragment, and more, along with the other tools you'd expect from a cloning tool.
Leia mais
Artigos relacionados
-
O Windows não consegue acessar o caminho do dispositivo especificado Windows 7 [corrigido]
![author icon]() Leonardo 2025/08/26
Leonardo 2025/08/26 -
Como converter MBR em GPT no Windows Server 2022/2019/2016/2012
![author icon]() Leonardo 2025/08/26
Leonardo 2025/08/26 -
O Steam não está reconhecendo SSD, aqui está o que posso fazer
![author icon]() Leonardo 2025/08/26
Leonardo 2025/08/26 -
Como instalar e formatar cartão SD para Steam Deck [Guia passo a passo]
![author icon]() Leonardo 2025/08/26
Leonardo 2025/08/26
Temas quentes em 2025
EaseUS Partition Master

Gerencie partições e otimize discos com eficiência








