Por que é necessário iniciar Mac desde USB
Antes de entender como inicializar o Mac a partir de um USB, é essencial entender os motivos disso. Às vezes, as atualizações não são limpas, então os usuários podem querer instalar um novo macOS Ventura. Ou eles podem estar tentando remover vírus ou erros de seus dispositivos Mac.
Agora, é essencial entender que uma nova instalação do macOS também leva a uma experiência livre de erros em mais de uma maneira. Por exemplo, se um aplicativo não estiver funcionando, uma nova instalação do macOS resolverá o problema. Mas vamos responder à pergunta com alguns motivos:
Para evitar erros ou problemas com aplicativos
- Para inicialização dupla do macOS Ventura e Monterey
- Para fazer seu dispositivo Mac funcionar de maneira mais rápida e suave
- Para executar aplicativos que não são compatíveis com o macOS atual
- Para instalar uma nova versão sem atualizar – portanto, testá-la primeiro
Esses são alguns dos motivos mais comuns pelos quais um usuário decide usar um Mac inicializável a partir de USB. Portanto, é um processo necessário para fazer tudo certo. Porém, além de ser uma questão de escolha, há momentos em que você não tem outra escolha a não ser fazer uma nova instalação do macOS. Aqui está o porquê:
- Arquivos de sistema operacional corrompidos
- Para encontrar uma solução rápida
- macOS não está inicializando
- Acesse unidades internas se a unidade de inicialização principal não estiver inicializando
Assim, aprender como inicializar o Mac a partir de um cabo USB evita o incômodo de levar seu dispositivo Mac para a loja. Além disso, inicializar a partir de qualquer USB permitirá que você teste várias versões do macOS antes de escolher aquela que você mais gosta.
E por último, mas não menos importante, nenhum dispositivo Mac suporta mais unidades de disco. Então, para inicializar, Mac USB é a única opção que resta.
Preparativos necessários antes de iniciar Mac desde USB
Antes de iniciar o processo, é fundamental acertar os cuidados. Portanto, você precisa fazer os preparativos necessários antes de inicializar o Mac a partir do USB. Embora falemos sobre dois métodos principais, também mostraremos um vídeo.
Neste vídeo você encontra as informações necessárias em diversos pontos, como:
- 04:15 Por que é essencial evitar atualizar na loja da Apple se você estiver usando um USB.
- 05:30 Encontre o arquivo macOS Ventura depois de baixá-lo na Apple Store (não instalá-lo).
- 06:22 Como visualizar pacotes de instalação e copiá-los para USB.
Portanto, se você assistir ao vídeo, entenderá melhor os passos. Uma vez feito isso, aqui estão as duas etapas que você precisa seguir para criar os preparativos necessários para inicializar seu Mac a partir de USB:
1. Como preparar e formatar uma unidade flash USB no Mac
É fundamental que sua unidade USB não contenha nenhum dado antes de começar. Portanto, você precisa ter certeza de que seu USB está formatado corretamente. Então, uma das primeiras coisas que você precisa preparar é o dispositivo USB no formato correto. Veja como:
Passo 1. Abra o Finder na área de trabalho do Mac.
Passo 2. Em seguida, vá para Aplicativos.
Passo 3. Em seguida, selecione "Utilitários".
Passo 4. Em Utilitários , encontre e clique na opção "Utilitário de Disco".
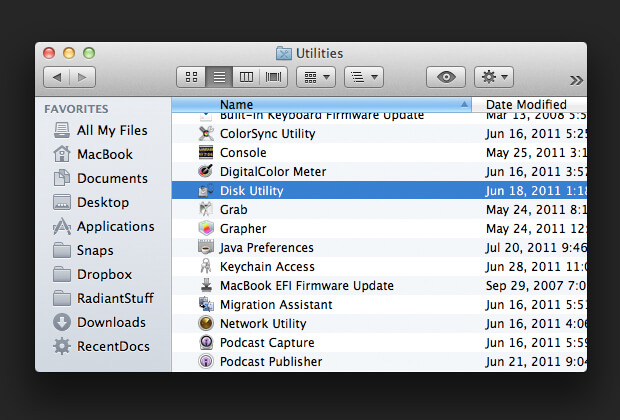
Passo 5. Dentro do Utilitário de Disco, escolha sua unidade USB.
Passo 6. Assim que a unidade USB for selecionada, clique em "Apagar" na barra superior.
Passo 7. No próximo prompt, renomeie o dispositivo USB de acordo com sua preferência.
Passo 8. E escolha o "formato APFS" para torná-lo inicializável.
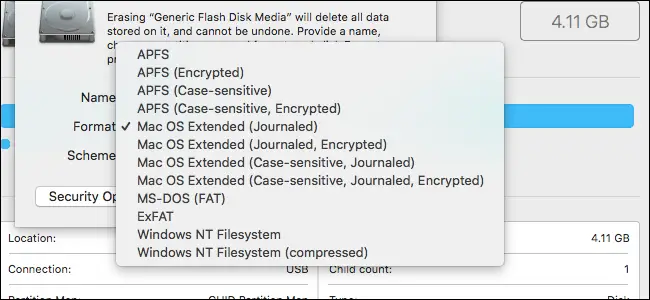
Passo 9. Pressione Concluído para iniciar a formatação.
Passo 10. Pressione Concluído quando terminar.
Isso formatará sua unidade USB no formato APFS, que é o formato certo para criar um Mac USB inicializável. Portanto, passe para a próxima etapa.
2. Como criar um pen drive bootável com Terminal no Mac
A próxima etapa é criar um pendrive bootável do macOS Ventura com um Terminal Mac. Portanto, você precisará usar o Terminal do seu dispositivo Mac e o USB recentemente formatado. Depois de conectá-lo, veja como você usará o Terminal:
Passo 1. Abra o Terminal em outros aplicativos.
Passo 2. Abra a pasta onde o macOS Ventura foi baixado.
Passo 3. Clique com o botão direito em "pacote macOS" e clique em "Mostrar conteúdo do pacote".
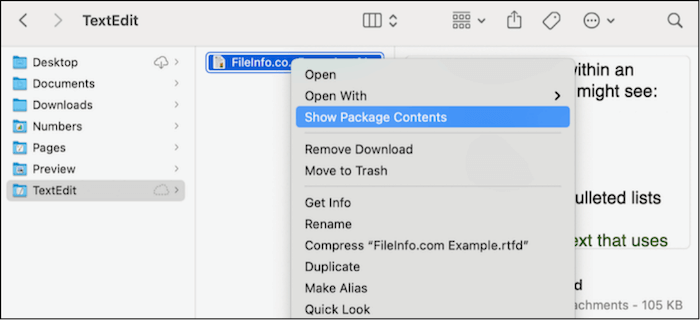
Passo 4. Dentro do pacote, encontre e selecione o arquivo "createinstallmedia".
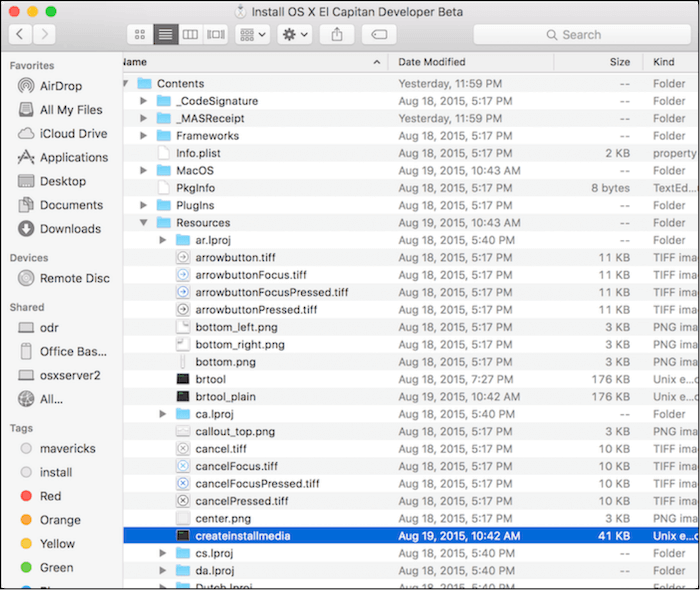
Passo 5. Mude para Terminal e digite "Sudo" para dar espaço, depois volte para a pasta.
Passo 6. Clique, arraste e solte o arquivo createinstallmedia no Terminal.
Passo 7. Deixe o Terminal detectá-lo e digite "—volume ".
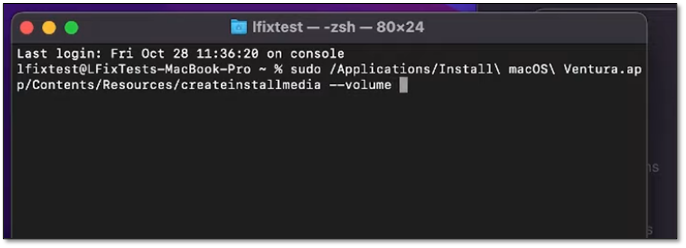
Passo 8. Em seguida, arraste e solte o arquivo macOS Ventura/Monterey da sua área de trabalho para o Terminal.
Passo 9. Pressione Enter/Return e digite sua senha, se solicitado.
Passo 10. Quando o prompt "Pronto para começar" aparecer, pressione Y e Retornar.
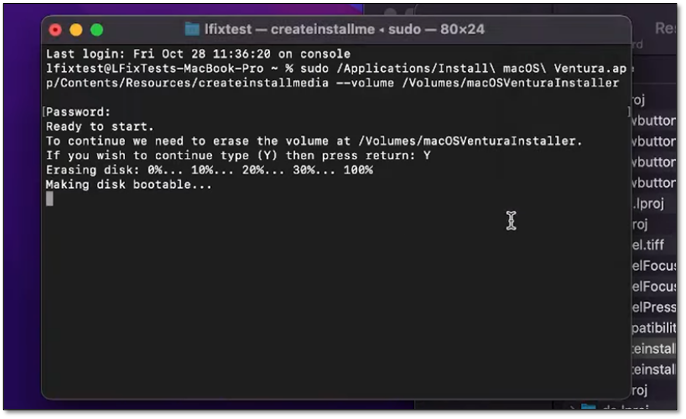
Passo 11. Aguarde até que o disco seja inicializável.
Isso transformará seu dispositivo USB em um disco inicializável. E, como está no formato APFS, estará pronto para a inicialização do dispositivo Mac assim que você reiniciar o Mac. Então, vamos continuar andando.
Como iniciar Mac desde instalador pen drive
Agora que criou um USB inicializável para Mac, você terá que desligar o dispositivo Mac para prosseguir com a instalação. No entanto, faça backup dos dados importantes antes de começar, pois isso apagará tudo da sua unidade principal.
Quando estiver pronto, eis o que você fará:
Passo 1. Pressione o botão Liga / Desliga no Mac e pressione e segure o botão Opção no teclado imediatamente.
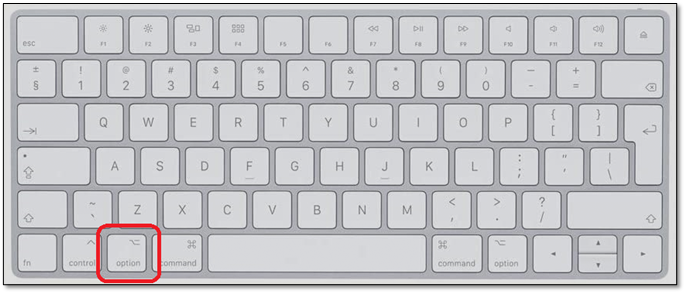
Passo 2. Aguarde as opções aparecerem.
Passo 3. Selecione "Instalar macOS Ventura/Monterey" nas opções de inicialização.
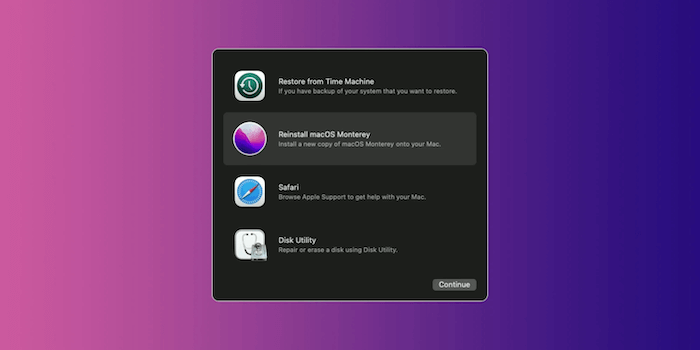
Passo 4. Escolha "macOS Ventura" novamente no menu a seguir.
Isso iniciará a instalação do macOS Ventura ou Monterey no seu dispositivo. Agora, é essencial entender que se você está procurando uma instalação nova, vá até as opções e selecione "Utilitário de Disco". A partir daí, apague sua unidade de inicialização principal antes de prosseguir com a instalação.
Recuperar dados de um Mac que não inicializa com software
Antes de usar o macOS recém-instalado, você pode querer recuperar os dados perdidos. Agora, isso não ocorre apenas porque você formatou a unidade principal. Em vez disso, a perda de dados pode ser causada por uma instalação incorreta ou por um dispositivo Mac que não inicializa.
Portanto, se você deseja resgatar dados de um dispositivo Mac que não inicializa, precisará de uma ferramenta profissional chamada EaseUS Data Recovery Wizard for Mac.
Então, aqui está porque é a melhor escolha que você tem hoje para recuperar seus dados de um dispositivo Mac que não inicializa:
- Milhares de usuários de Mac em todo o mundo confiam nele.
- Ele pode recuperar dados de danos no disco rígido ou recuperar partições formatadas no Mac.
- Ele pode restaurar dados perdidos durante formatação ou ataques de vírus.
- Isso ajudará a restaurar dados quando você restaurar o macOS incorretamente ou quando a instalação do macOS Ventura falhar.
- Ele restaurará os dados perdidos em uma falha do sistema ou erro de operação.
Portanto, este software não é apenas a melhor escolha que você tem para recuperar seus dados, mas também para resgatá-los de serem perdidos para sempre. É por isso que você usará esta ferramenta para resgatar dados de um Mac que não inicializa como este:
Primeiro, você precisa entrar no Modo de Recuperação no Mac:
|
Para Apple Silicon Macs:
|
|
Para Macs baseados em Intel:
|
Passo 1. Instale e execute o EaseUS Data Recovery Wizard for Mac em outro computador Mac e selecione "Mac não inicializável> Iniciar".

Passo 2. Em seguida, escolha uma unidade USB preparada para criar o disco inicializável. Selecione “Avançar” para começar a criar o disco inicializável.

- Aviso
- O criador solicitará que você apague a unidade para realocar o espaço; então ele pode gravar os arquivos inicializáveis nesta unidade. Faça backup de todos os arquivos USB antes de processar o "Eraser".
Passo 3. O programa começa a criar um espaço de 2 GB e salvar os arquivos de inicialização. O espaço restante no USB ainda pode ser usado para armazenamento.

Passo 4. Depois de concluído, siga o guia para inicializar o Mac corrompido a partir do disco inicializável e iniciar a recuperação. Sugerimos que você restaure os dados em um disco rígido externo.

Passo 5. Após inicializar o Mac, inicie o EaseUS Data Recovery Wizard for Mac. Selecione o local do disco (um HDD/SSD interno ou um dispositivo de armazenamento removível) onde você perdeu dados e arquivos. Em seguida, esta ferramenta de recuperação irá procurar arquivos perdidos automaticamente.
Nota: Antes da recuperação dos dados, é melhor criar um backup do seu Mac para evitar mais perdas de dados. Após o backup, o software pode recuperar dados do backup do Mac e seu computador pode conectar novos dados novamente.

Conclusão
Estas são as principais coisas que você precisa saber sobre como inicializar seu Mac a partir de uma unidade flash USB. É importante observar que esse método funciona em qualquer macOS, até mesmo em Big Sur. Portanto, certifique-se de baixar o arquivo e não atualizá-lo antes de inserir o USB.
Em seguida, você pode tentar restaurar seus arquivos usando a ferramenta de recuperação profissional EaseUS Data Recovery Wizard for Mac. Dessa forma, você evita muitos problemas e garante que seus dados importantes possam ser recuperados com facilidade e rapidez.
Perguntas frequentes sobre iniciar Mac desde USB
Se você tiver mais perguntas, esta seção ajudará a respondê-las:
Posso instalar o macOS Ventura via USB?
Sim você pode. Você terá que baixar o arquivo macOS Ventura da Apple Store. No entanto, você precisa garantir que não o atualize imediatamente. Quando você inicia o processo na Apple Store, basta baixar o arquivo primeiro. Depois disso, feche a instalação para evitar que ela seja atualizada automaticamente.
Como inicializo um Mac a partir de uma unidade USB?
Ao iniciar o seu dispositivo Mac, insira o USB inicializável e pressione Opção até que o menu de inicialização apareça. Depois disso, você pode entrar no Utilitário de Disco se quiser apagar tudo. Caso contrário, você pode simplesmente prosseguir com a instalação.
Como criar um USB inicializável do macOS?
Você precisará do arquivo inicializável para o macOS desejado. Depois de obtê-lo, insira seu USB e formate-o no formato APFS. Em seguida, abra o Terminal e digite "Sudo" e arraste e solte o arquivo createinstallmedia do seu arquivo macOS para o Terminal.
Feito isso, digite "-volume" e, mais uma vez, arraste e solte todo o arquivo macOS no Terminal. Em seguida, deixe o Terminal transformar seu dispositivo USB em um disco inicializável.
Como inicio meu Mac no modo de inicialização?
Ao pressionar o botão liga / desliga, pressione e segure a tecla Opção imediatamente no teclado. Após 4-5 segundos, você verá o dispositivo Mac iniciar no modo de inicialização.
Artigos relacionados
-
Como Recuperar Histórico Apagado do PC e Android
![author icon]() Jacinta 2025-08-25
Jacinta 2025-08-25 -
Como Resolver Cartão SD Removido Inesperadamente
![author icon]() Jacinta 2025-08-25
Jacinta 2025-08-25 -
O que fazer se o Windows 11 24H2 não for instalado no PC🔥
![author icon]() Leonardo 2025-08-25
Leonardo 2025-08-25 -
Como Corrigir Unidade Externa Não Reconhecida no Windows?
![author icon]() Jacinta 2025-08-25
Jacinta 2025-08-25
Dicas
- Como Particionar HD do Windows 10 Grátis
- Como Corrigir Cartão SD Corrompido e Recuperar Dados
- Como Recuperar Dados do Android com Tela Quebrada
- O Melhor Recuperador de Arquivos Deletados Grátis
- Como Recuperar HD Externo Corrompido sem Perder Dados
- Como Clonar HD para SSD Kingston
- Como Compartilhar e Transferir Arquivos entre 2 PCs no Windows 10
- Como Transferir Contatos do iPhone Antigo para o Novo