4 Maneiras de Recuperação de Dados de HD Externo no Mac

A maioria dos usuários de Mac investiu um disco rígido externo para expandir o espaço de armazenamento de seu MacBook ou iMac. As marcas mais populares são geralmente a Westen Digital, a Buffalo, a G-Technology, a Samsung, a Seagate e a Lacie.
Até onde sabemos, é notoriamente difícil simplesmente atualizar os discos rígidos internos. De alguma forma, quanto mais frequentemente você operar um computador Mac em um disco rígido externo, maior a probabilidade de estar sujeito à perda de dados. Por exemplo, exclusão acidental, formatação de disco, desconexão imprópria ou apenas a própria unidade está morrendo.
Basicamente, existem quatro maneiras possíveis de recuperar dados do disco rígido externo, da unidade flash USB ou do cartão de memória no Mac. Cada forma é aplicável a determinados cenários de perda de dados, e explicaremos detalhadamente.
| ✅Restaurar da lixeira | Depois de usar Command+Delete ou o menu do botão direito para excluir arquivos, você pode restaurar os dados do Lixo no Mac. |
| 🔁Restaurar de arquivo de backup | Este método só é útil para usuários que fizeram backup de seus dados previamente com o Time Machine. Caso contrário, é inválido. |
| 🏆Usar o software de recuperação de dados externos do Mac | Esta solução é a maneira mais eficaz de recuperar dados excluídos de discos externos. Você pode recuperar dados perdidos permanentemente sem backup. |
| 👨💻Tentar os serviços manuais de recuperação de dados | Se você não tiver um backup e não quiser usar o software, tente recuperar seus dados por meio da recuperação manual de dados. |
Método 1 - Como recuperar arquivos do HD externo do Lixo no Mac
Se você perdeu dados no disco rígido externo arrastando-os para o Lixo, sempre verifique primeiro o Lixo. Clique com o botão direito do mouse no arquivo e selecione Mover para Lixo ou use o atalho de teclado Command+Delete. Esses arquivos não foram removidos permanentemente até você esvaziar a lixeira.
Aqui estão as etapas para restaurar arquivos do Lixo.
Passo 1. Conecte seu disco rígido externo ao Mac e navegue até o Lixo.
Passo 2. Localize o arquivo abandonado na pasta da lixeira e use "Copiar itens" para recuperar os arquivos de volta ao local original. A propósito, o comando "Colocar de volta" funciona da mesma maneira.

Método 2 - Restaurar HD externo Mac de um arquivo de backup
Como o Mac fornece aos usuários um mecanismo de proteção seguro, fazendo o backup de arquivos importantes do disco rígido na nuvem, ou um dispositivo de backup via Time Machine, uma boa maneira de recuperar arquivos excluídos é do arquivo de backup.
Por exemplo, para restaurar arquivos do Mac do Time Machine, consulte as etapas:
Passo 1. Abra o Time Machine clicando no ícone na barra de menu e escolha "Abrir o Time Machine".
Passo 2. Encontre o arquivo específico no backup, pressione Space Bar para visualizá-lo e determine se é o que você deseja.
Passo 3. Clique no ícone "Cloud" para baixar um instantâneo para visualizá-lo. Quando você fizer isso, o instantâneo estará disponível para visualização mesmo quando a unidade externa estiver desconectada do Mac.
Passo 4. Clique em "Restaurar" para restaurar o arquivo selecionado.
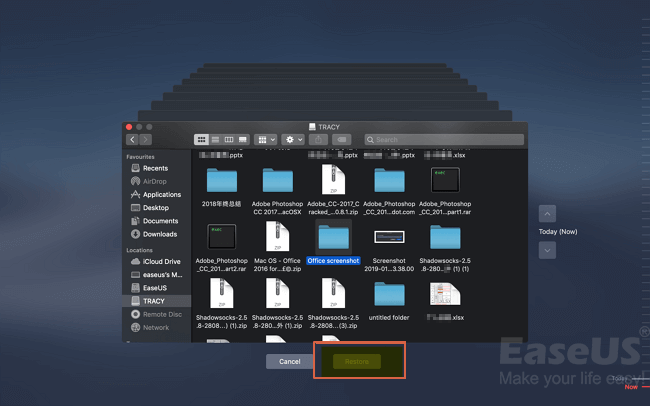
Método 3 - Restaurar Dados do HD externo Mac com software de recuperação de dados
Quando se trata de situações em que você não consegue acessar ou localizar arquivos na Lixeira ou no backup ou até mesmo nenhum backup foi criado, a única maneira de continuar é baixar um programa de recuperação de dados de hd Mac e executar a recuperação de dados o mais cedo possível.
EaseUS Data Recovery Wizard for Mac é respeitável no campo de recuperação de dados, com mais de 10 anos de experiência, capacidade de digitalização profunda, compatibilidade com MacOS e mac OS X, é a primeira escolha sempre que você se deparar com problemas de perda de dados do Mac e desejar encontrar uma solução de recuperação de dados simples, mas eficaz.
Como o software funciona em vários cenários de perda de dados? Nós damos alguns exemplos.
- Excluir arquivos permanentemente do disco rígido externo no Mac, como usar Command-Shift-Delete para esvaziar a lixeira ou Option-Command-Delete, conhecido como "Excluir imediatamente" para ignorar a lixeira.
- Formatar o disco rígido externo usando o Utilitário de Disco ou outras ferramentas de formatação de disco de terceiros.
- Arquivos foram inconscientemente escondidos em algum lugar e você perdeu a entrada.
- Outros erros lógicos ocorrem no disco rígido externo e, posteriormente, tornam-se inacessíveis.
Como recuperar dados do disco rígido externo no Mac com o EaseUS Data Recovery Wizard?
Passo 1. Selecione o local do disco (pode ser um HD/SSD interno ou um dispositivo de armazenamento removível) onde você perdeu dados e arquivos. Clique no botão Pesquisa de arquivos perdidos.

Passo 2. O EaseUS Data Recovery Wizard para Mac verificará imediatamente o volume de disco selecionado e exibirá os resultados da verificação no painel esquerdo.

Passo 3. Nos resultados da verificação, selecione os arquivos e clique no botão Recuperar para recuperá-los.

O software de recuperação de dados da EaseUS é bem conhecido no setor. Use-o para ajudá-lo a recuperar dados de vários dispositivos, como discos rígidos externos, HDs, SSD, pen drive, cartões SD, etc. Compartilhe com seus amigos.
Método 4 - Como restaurar HD Externo Mac com serviço manual
Além da maioria dos erros lógicos que trariam perda de dados em um dispositivo de armazenamento externo, que o software de recuperação de dados para Mac de EaseUS pode ajudar a recuperar, há momentos em que você não pode simplesmente recuperar dados, especialmente quando problemas sérios foram desenvolvidos em um disco. Por exemplo, a corrupção do disco rígido com muitos setores defeituosos, disco rígido caiu, som pesado de clique/bip, etc.
Quando você tem problemas semelhantes aos exemplos, não tente confiar em nenhum software de recuperação de dados Mac no mercado, é hora de enviá-lo a um especialista em TI que seja bom em recuperação manual de dados. Na maioria das vezes, pelo serviço local de recuperação de dados, o reparo do disco rígido ocorre antes da recuperação dos dados. Para garantir que a equipe seja confiável, verifique as seguintes coisas.
- Deve ser um centro de serviços certificado pela ISO
- Garantia de recuperação de dados após análise
- Deve ter sala limpa classe 100
- O serviço deve ser seguro e confiável
De acordo com nossa pesquisa, o Ontrack é confiável e seguro. Você pode pedir ajuda ao Ontrack se tiver danos físicos em seu disco rígido externo.
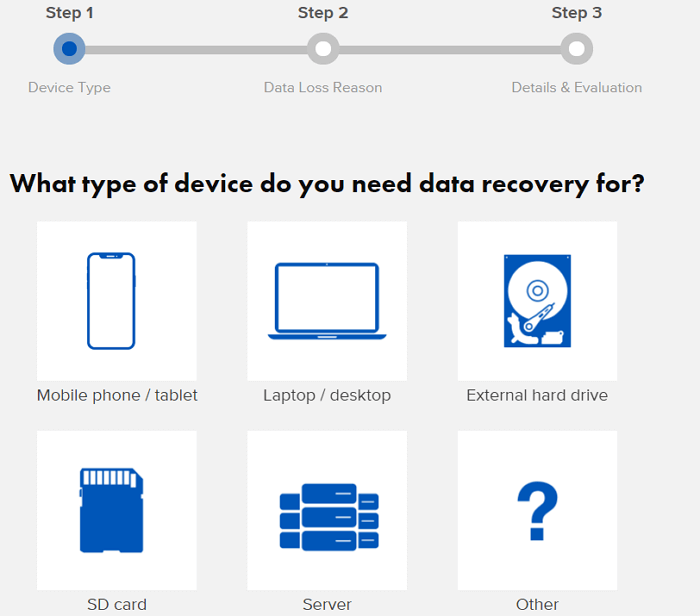
Como evitar a perda de dados do disco rígido externo (dicas de bônus)
Por que não proteger seus dados com antecedência. A recuperação de dados pode custar muito. Uma boa opção é proteger seus dados com antecedência.
1. Pense com cuidado antes de excluir arquivos ou formatar seu disco rígido externo.
2. Ejete a unidade da maneira correta. Você pode perder dados se ejetar o disco rígido externo quando estiver em uso.
3. Evite danos físicos por qualquer motivo.
4. Deixe o software antivírus verificar o seu dispositivo para evitar ataques de vírus.
5. Faça backup de arquivos importantes usando o Cloud drive, software de backup e recuperação ou cópia manual.
Conclusão
Existem quatro maneiras de recuperar arquivos excluídos do disco rígido externo do Mac. Primeiro, verifique a lixeira. Se esta solução falhar, restaure os arquivos do disco rígido externo a partir de um backup. Se você não tiver um backup, implante o software de recuperação de dados do Mac para verificar e recuperar arquivos excluídos da unidade de armazenamento externa. Por fim, se a perda de dados do disco rígido externo do Mac for causada por danos físicos, procure um serviço manual.
Perguntas frequentes sobre recuperação de dados de disco rígido externo no Mac
Aqui estão as perguntas frequentes comuns que podem lhe interessar. Verifique se alguma delas pode ajudá-lo.
Como recuperar arquivos excluídos de um disco rígido do Mac?
Para recuperar arquivos perdidos de um disco rígido externo no Mac, siga estas etapas:
Etapa 1. Baixe, instale e inicie o EaseUS Data Recovery Wizard for Mac.
Etapa 2. Conecte a unidade externa ao seu computador.
Etapa 3. Selecione a unidade externa na lista de discos.
Etapa 4. Clique no botão "Verificar". Visualize os arquivos que podem ser restaurados. Clique no botão "Recuperar" para recuperar arquivos excluídos do disco rígido externo no Mac.
Qual é o melhor software de recuperação de disco rígido para Mac?
O EaseUS Data Recovery Wizard for Mac é o melhor software de recuperação de disco rígido para Mac. Esta poderosa tecnologia de recuperação com uma interface intuitiva e fácil de usar pode ser usada por qualquer pessoa com um Mac. Para obter mais informações, consulte os 5 principais softwares gratuitos de recuperação de dados para Mac.
Como recuperar arquivos de um disco rígido externo no Mac?
Para recuperar arquivos perdidos de um disco rígido externo no Mac:
Etapa 1. Baixe, instale e inicie o EaseUS Data Recovery Wizard for Mac.
Etapa 2. Conecte a unidade externa ao seu computador. Selecione a unidade externa na lista de discos e clique em Verificar.
Etapa 3. Após o processo de verificação, selecione os arquivos e clique no botão Recuperar agora para recuperá-los.
O que devo fazer se meu disco rígido externo não for detectado no Mac?
Comece com o básico:
- Verifique se a unidade está conectada corretamente
- Execute o Utilitário de Disco para montar e verificar a unidade
- Verifique o cabo
- Reinicie o Mac
Esta página foi útil?
Atualizado por Rita
"Espero que minha experiência com tecnologia possa ajudá-lo a resolver a maioria dos problemas do seu Windows, Mac e smartphone."
Escrito por Jacinta
"Obrigada por ler meus artigos. Espero que meus artigos possam ajudá-lo a resolver seus problemas de forma fácil e eficaz."
-
O EaseUS Data Recovery Wizard é um poderoso software de recuperação de sistema, projetado para permitir que você recupere arquivos excluídos acidentalmente, potencialmente perdidos por malware ou por uma partição inteira do disco rígido.
Leia mais -
O EaseUS Data Recovery Wizard é o melhor que já vimos. Está longe de ser perfeito, em parte porque a tecnologia avançada de disco atual torna a recuperação de dados mais difícil do que era com a tecnologia mais simples do passado.
Leia mais -
O EaseUS Data Recovery Wizard Pro tem a reputação de ser um dos melhores programas de software de recuperação de dados do mercado. Ele vem com uma seleção de recursos avançados, incluindo recuperação de partição, restauração de unidade formatada e reparo de arquivos corrompidos.
Leia mais
Artigos relacionados
-
Como Recuperar Dados do Macintosh HD - Dados
![author icon]() Jacinta 15/01/2025
Jacinta 15/01/2025
-
Siga nossas dicas para resolver uma coleção de problemas de disco de inicialização do Mac
![author icon]() Jacinta 15/01/2025
Jacinta 15/01/2025
-
![author icon]() Leonardo 15/01/2025
Leonardo 15/01/2025
-
Como Redefinir NVRAM/PRAM no Seu MacBook Pro/Air [2025 Novo Guia]
![author icon]() Leonardo 15/01/2025
Leonardo 15/01/2025
