A falha ou corrupção do disco rígido é o maior pesadelo para todos os usuários de Mac ou Windows. Você pode perder todos os seus dados por acaso devido a um disco rígido corrompido.
Portanto, você deve criar o hábito de fazer backup de seu disco rígido regularmente para poder restaurar seus dados facilmente. Além disso, para corrigir o disco rígido corrompido do Mac no prazo, certifique-se de reconhecer os primeiros sinais de falha do disco, como:
- Quando você começa a receber erros no Utilitário de Disco como 'Erro: Este disco precisa ser reparado'
- De alguma forma, quaisquer arquivos, pastas ou partições se tornam inacessíveis ou desaparecem misteriosamente
- Se alguns programas ou aplicativos forem executados de forma anormal no seu Mac
- O sistema operacional Mac torna-se instável
- O Mac não reconhece o disco rígido durante a inicialização
- Alguns ruídos de trituração ou ganido vindos do disco rígido
- Seu MacBook fica mais quente quando você o executa por muito tempo
- Na pior das hipóteses, você sente um odor de plástico queimado vindo do seu Mac
Se você estiver enfrentando algum desses sintomas de corrupção do disco rígido, é melhor se apressar e aprender como consertar um disco rígido corrompido no Mac. Felizmente, esta postagem ajudará você a encontrar o método perfeito para consertar seu disco rígido corrompido rapidamente. Então, vamos consertar o disco rígido do seu Mac agora!
Como corrigir HD corrompido no Mac com o Utilitário de Disco?
O Utilitário de Disco é uma ferramenta de reparo integrada do Mac. Ele pode verificar o disco rígido e corrigir a maioria dos erros de unidade relacionados à formatação e à estrutura de diretórios. Este programa também pode corrigir erros de disco específicos, como quando vários aplicativos fecham inesperadamente, dispositivos externos não funcionam ou seu Mac não inicializa.
O Utilitário de Disco pode verificar e reparar todos os problemas que seu disco pode encontrar. Além disso, é muito simples consertar um disco rígido corrompido com o Utilitário de Disco da seguinte maneira:
Etapa 1. Iniciar o Utilitário de Disco
Inicie o Utilitário de Disco na pasta Utilitários na pasta Aplicativos. No entanto, se o seu Mac não inicializar, você pode acessar o Utilitário de Disco no modo Recuperação do macOS.
Para fazer isso, primeiro determine se você está usando um Mac com Apple Silicon ou processador Intel. Aqui estão as etapas apropriadas em ambos os casos:
- Os usuários de silicone da Apple precisam ligar o Mac e manter pressionado o botão liga/desliga até ver a janela de opções de inicialização. Em seguida, clique no botão Opções e, em seguida, clique em Continuar.
- Os usuários do processador Intel precisam pressionar as teclas Command e R imediatamente após ligar o Mac.
Você deve selecionar uma conta de usuário cuja senha você conhece e, em seguida, selecionar o Utilitário de Disco na janela Utilitários do macOS.

Etapa 2. Escolher seu disco rígido
Vá para Escolher Exibir > Mostrar todos os dispositivos. Esta barra lateral do Utilitário de Disco mostrará todos os discos ou dispositivos de armazenamento disponíveis no seu Mac. Abaixo de cada disco, você pode ver os contêineres e volumes desse disco.

Etapa 3. Reparar volumes, contêineres e discos
Para o disco que você deseja consertar, selecione seu último volume nesse disco e clique no botão Primeiros Socorros.
Clique em Executar para verificar se há erros no volume. Depois que o Utilitário de Disco terminar de verificar o volume, verifique cada volume no disco e, em seguida, cada contêiner no disco. E, finalmente, verifique todo o disco.
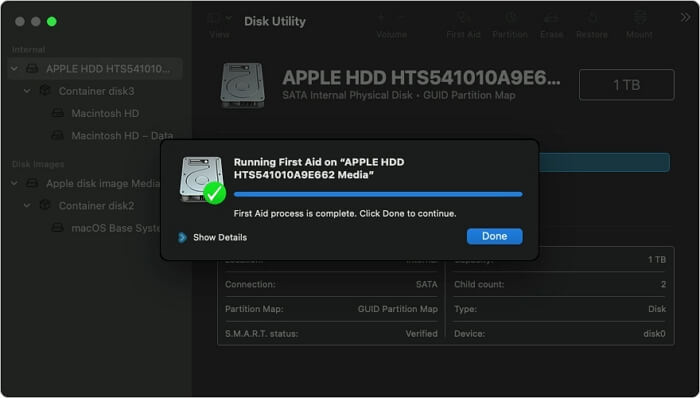
O que fazer quando o utilitário de disco falha ao reparar o disco rígido
O Utilitário de Disco é uma das maneiras mais rápidas e simples de reparar seu disco rígido danificado. Mas às vezes o Utilitário de Disco não pode consertar sua unidade ou o processo de Primeiros Socorros pode falhar. Nesse caso, a Apple aconselha primeiro fazer backup do disco rígido corrompido e depois formatá-lo antes de recuperar os dados dos arquivos de backup.
No entanto, você precisa fazer um backup do Time Machine antes que o disco rígido seja corrompido. Isso porque você não pode fazer backup do disco rígido usando o Time Machine depois que ele foi corrompido.
Portanto, se você ainda não fez backup do disco rígido do Mac, ainda tem uma maneira de restaurar seus dados. Sim, usando o software de recuperação de dados de terceiros, você pode corrigir e recuperar seu disco rígido corrompido sem o backup do Time Machine.
Aqui, o EaseUS Data Recovery Wizard for Mac é o software de recuperação de dados perfeito. Contanto que seu disco rígido possa ser montado no macOS X, esta ferramenta pode até recuperar dados da unidade fisicamente danificada.
Além disso, ele pode recuperar discos rígidos danificados do Time Machine e unidades flash USB ou cartões SD. Além disso, a ferramenta oferece:
- Velocidade de digitalização rápida para encontrar dados perdidos
- Exportar e importar resultados de verificação
- Recuperar dados perdidos da Lixeira esvaziada
- Recuperar documento do Word não salvo
- Uma interface de usuário intuitiva facilita o processo de recuperação, etc.
Usando o EaseUS Data Recovery Wizard for Mac, você pode recuperar seu disco rígido no Mac da seguinte maneira:
Etapa 1. Selecione o local do disco (pode ser um HD/SSD interno ou um dispositivo de armazenamento removível) onde você perdeu dados e arquivos. Clique no botão "Pesquisar".

Etapa 2. O EaseUS Data Recovery Wizard para Mac verificará imediatamente o volume de disco selecionado e exibirá os resultados da verificação no painel esquerdo.

Etapa 3. Nos resultados da verificação, selecione os arquivos e clique no botão "Recuperar" para recuperá-los.

Dica de bônus: como proteger arquivos e dados do Mac
Não importa o quão cuidadoso ou alerta você seja como usuário de Mac, seu disco pode falhar a qualquer momento e você pode perder todos os seus dados. Portanto, a melhor prática para proteger os dados do seu Mac é fazer backup deles.
Se você fizer backup dos arquivos e dados do Mac em tempo real, nunca precisará se preocupar com corrupção ou falha do disco. Felizmente, o Mac permite que os usuários façam backup de seus dados de várias maneiras, como:
Time Machine
Time Machine é uma solução Mac gratuita para fazer backup de suas fotos, vídeos ou documentos no seu Mac. Depois de configurar o Time Machine, ele pode fazer backup dos dados do seu Mac com frequência. Você pode configurar o Time Machine como:
Etapa 1. Conecte seu disco rígido ou SSD.
Etapa 2. Você receberá uma mensagem na tela perguntando se deseja usar a unidade com o Time Machine.
Etapa 3. Clique na opção Usar como disco de backup.
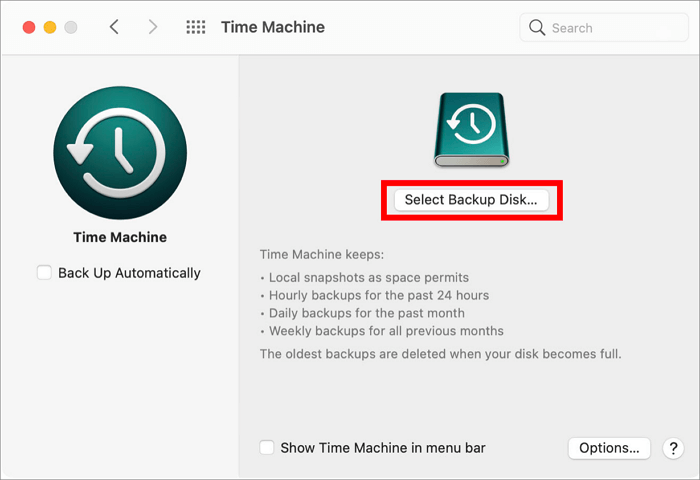
Etapa 4. Se a mensagem não aparecer na tela, verifique se a unidade está formatada corretamente.
Etapa 5. Se a mensagem não aparecer automaticamente, vá para Preferências do sistema > Time Machine > Selecione o disco de backup.
Etapa 6. Selecione o dispositivo de armazenamento e clique em Usar disco.
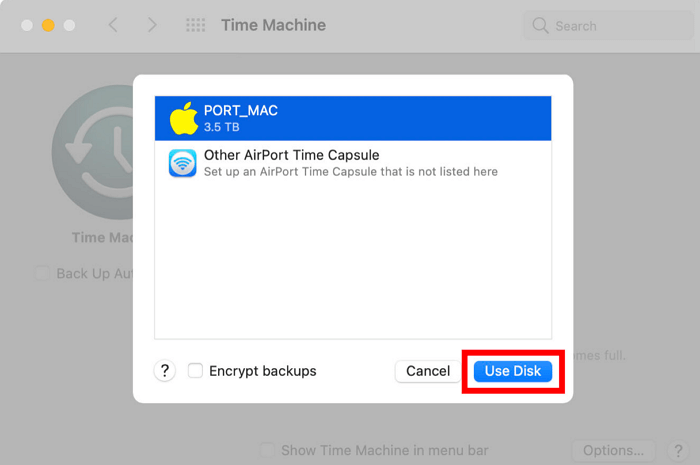
Etapa 7. Basta marcar a caixa ao lado de Fazer backup automaticamente para retomar o backup do Mac imediatamente.
iCloud Drive
Os usuários da Apple também podem usar o iCloud Drive para fazer backup de seus dados com segurança. Aqui você pode definir as configurações para armazenar automaticamente arquivos e pastas do Mac no iCloud.
Até 5 GB, você pode fazer backup de seus dados gratuitamente no iCloud. Depois disso, você pode obter assinatura paga do iCloud por US$ 0,99 por mês até 50 GB, 200 GB por US$ 2,99 e assim por diante.
Para fazer backup dos dados do Mac com o iCloud, basta seguir estas etapas:
Etapa 1. Inicie as Preferências do Sistema > iCloud.
Etapa 2. Entre na sua conta do iCloud e marque a caixa ao lado do iCloud.
Etapa 3. Clique na caixa Opções e marque todas as caixas ao lado sempre que desejar fazer backup no iCloud.
Etapa 4. Abra o Finder > clique na pasta do iCloud Drive e mova qualquer pasta que ainda não esteja no iCloud.

Armazenamento em nuvem de terceiros
Se você não quiser usar o iCloud para fazer backup de arquivos, muitas outras alternativas estão disponíveis, como Dropbox, Google Drive, etc. Aqui, basta criar uma conta no armazenamento em nuvem selecionado e enviar todos os seus dados.
Outros discos
Se você tiver dois discos rígidos em seu dispositivo Mac, poderá fazer backup de arquivos de um disco para outro. Antes de mover os arquivos, não se esqueça de comprimi-los para economizar espaço. Para isso, basta escolher Arquivo > Compactar.
Dispositivos de armazenamento externo
Você também pode fazer backup de todos os seus arquivos do Mac em dispositivos de armazenamento externos para segurança extra, como uma unidade flash USB, disco rígido, CD, DVD, etc.
Conclusão
Quando seu disco rígido corrompe, não há problema em se sentir estressado, pois todos os seus dados serão perdidos com ele. Mas se você já fez backup de seus dados, não sentirá tanto estresse.
Aqui, o Utilitário de Disco oferece uma ótima solução para usuários de Mac para consertar discos rígidos corrompidos. Infelizmente, às vezes, quando o próprio Utilitário de Disco começa a mostrar erros, será impossível corrigir ou restaurar dados usando o programa.
Portanto, nesse caso, é uma boa ideia usar um software de recuperação de dados de terceiros, como o EaseUS Data Recovery Wizard for Mac. O software pode até ajudá-lo a recuperar as unidades danificadas do Time Machine e as unidades flash USB.
Então, espreitadelas, a melhor solução para corrigir um disco rígido corrompido no Mac é fazer backup dos seus dados em tempo hábil. Dessa forma, você pode restaurar facilmente todos os seus dados vitais, apesar da falha do disco rígido. Já compartilhamos todos os métodos para proteger e fazer backup de dados no Mac. Portanto, você só precisa escolher o método certo e proteger seus dados agora.
Esta página foi útil?
Atualizado por Jacinta
"Obrigada por ler meus artigos. Espero que meus artigos possam ajudá-lo a resolver seus problemas de forma fácil e eficaz."
-
O EaseUS Data Recovery Wizard é um poderoso software de recuperação de sistema, projetado para permitir que você recupere arquivos excluídos acidentalmente, potencialmente perdidos por malware ou por uma partição inteira do disco rígido.
Leia mais -
O EaseUS Data Recovery Wizard é o melhor que já vimos. Está longe de ser perfeito, em parte porque a tecnologia avançada de disco atual torna a recuperação de dados mais difícil do que era com a tecnologia mais simples do passado.
Leia mais -
O EaseUS Data Recovery Wizard Pro tem a reputação de ser um dos melhores programas de software de recuperação de dados do mercado. Ele vem com uma seleção de recursos avançados, incluindo recuperação de partição, restauração de unidade formatada e reparo de arquivos corrompidos.
Leia mais
Artigos relacionados
-
Recuperação de HD Mac | Recuperar Dados de HD no Mac [6 métodos]
![author icon]() Jacinta 18/02/2025
Jacinta 18/02/2025
-
Siga nossas dicas para resolver uma coleção de problemas de disco de inicialização do Mac
![author icon]() Jacinta 26/10/2025
Jacinta 26/10/2025
-
Como Reparar um Disco do Mac com o Utilitário de Disco [Método Oficial]
![author icon]() Leonardo 14/09/2025
Leonardo 14/09/2025
-
Como Redefinir NVRAM/PRAM no Seu MacBook Pro/Air [2025 Novo Guia]
![author icon]() Leonardo 30/06/2025
Leonardo 30/06/2025
