Posso recuperar arquivos excluídos do Mac sem o Time Machine?
"Na semana passada, excluí alguns arquivos para liberar espaço no Macintosh HD, mas descobri que perdi algumas fotos importantes da família. Não gosto de fazer backup dos meus arquivos com o Time Machine. Posso recuperar arquivos excluídos no Mac sem o Time Machine ?"
Devemos informar que esta não é a única maneira de recuperar arquivos excluídos com o Time Machine. Você pode recuperar arquivos no Mac da Lixeira e do backup do iCloud. Se você excluiu os arquivos em alguns minutos, tente usar a opção Desfazer. A melhor solução para a sua situação é aplicar um software profissional de recuperação de dados. Apresentaremos como recuperar arquivos excluídos no Mac com o software de recuperação de arquivos EaseUS.
1. Recuperar arquivos excluídos do Mac sem Time Machine [software]
Esteja você usando um iMac ou MacBook, você excluirá arquivos do Mac por vários motivos, incluindo limpar o armazenamento do sistema, organizar a área de trabalho, limpar arquivos duplicados, etc. Você vai precisar software de recuperação de dados ou um backup recente.
EaseUS Data Recovery Wizard for Mac será a escolha perfeita para recuperar arquivos excluídos quando você não tiver nenhum backup com o Mac Time Machine.
Confie em nós, você precisará deste programa de recuperação funcional de várias maneiras:
- 🗑️ Restaurar dados da lixeira do Mac . A pasta Lixeira será limpa automaticamente em intervalos definidos e você precisará recuperar os dados da Lixeira esvaziada com software.
- 🛠️ Recuperar arquivos após redefinir o Mac de fábrica. Você encontrou o problema do Mac e precisa de uma redefinição de fábrica no Mac? Depois do resto, você pode recuperar os dados com a ferramenta de recuperação EaseUS.
- 💽 Recuperar dados de hd externo Mac. Talvez você precise recuperar dados de discos rígidos externos, unidades flash USB, câmeras digitais, cartões SD e outros dispositivos de armazenamento.
A propósito, este programa de recuperação de dados também pode reparar vídeos corrompidos. Se seus vídeos não puderem ser reproduzidos ou não tiverem som, você pode tentar esta ferramenta para corrigi-los. Agora é hora de conferir o tutorial detalhado e recuperar arquivos excluídos no Mac:
Nota: Você pode criar um backup do seu Mac clicando primeiro em “Backup de disco” à esquerda. O software irá recuperar os arquivos excluídos da imagem de backup. Ele pode evitar maiores danos ao disco e aos dados, tornando-os mais seguros e confiáveis.
Passo 1. Selecione o local onde seus dados e arquivos importantes foram excluídos e clique no botão "Pesquisar".

Passo 2. O software executará varredura rápida e profunda e trabalhará duro para encontrar o maior número possível de arquivos excluídos no volume selecionado.

Passo 3. Os resultados da verificação serão exibidos no painel esquerdo. Basta selecionar os arquivos e clicar no botão "Recuperar" para recuperá-los.

2. Restaurar arquivos apagados do Mac sem Time Machine [pasta de Lixo]
Mencionamos que os usuários de Mac podem restaurar arquivos excluídos do Mac a partir da pasta Lixeira. Onde está o Lixo no Mac? O que é o lixo do Mac? Você pode ter dúvidas como essa se for um novo usuário de Mac. A pasta lixeira lhe dará uma segunda chance de recuperar arquivos excluídos no Mac e pode ser encontrada no Dock. É simples recuperar arquivos excluídos no Mac sem software, e aqui está o tutorial detalhado:
Passo 1. Encontre o ícone da Lixeira no Mac e clique nele para iniciar a Lixeira.

Passo 2. A janela Lixeira será aberta e todos os arquivos/pastas/aplicativos excluídos recentemente estarão lá.
Passo 3. Selecione todos os arquivos que deseja recuperar e clique com o botão direito neles. Escolha "Colocar de volta" e os arquivos excluídos voltarão ao local original imediatamente.
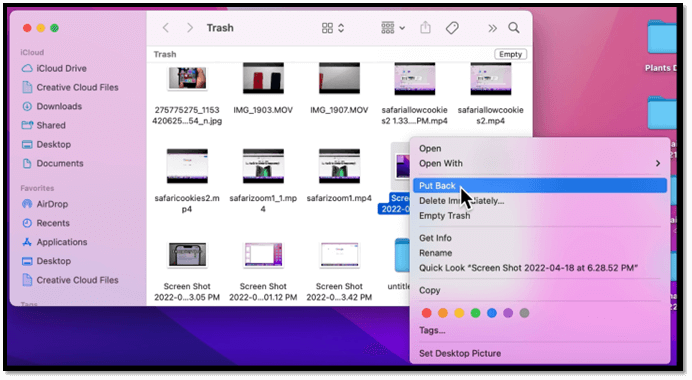
É simples recuperar arquivos excluídos no Mac com uma pasta Lixeira? Talvez muitos novos usuários de Mac não conheçam esse método e você pode compartilhar esta postagem com eles!
3. Recuperar arquivos apagados do Mac sem Time Machine [opção de desfazer]
Você sabia que pode retirar sua operação com a opção macOS Undo? É simples voltar no tempo sempre que você cometer um erro em um Mac, graças ao Desfazer, especialmente quando você exclui ou move um arquivo no Mac. Descubra como esse método é simples com as seguintes etapas:
Passo 1. Após mover ou excluir arquivos no Mac, clique em "Editar" na barra de menu superior.
Passo 2. Clique em "Desfazer…" para desfazer sua operação. A propósito, você deve saber que este método só funciona quando você apenas exclui ou move os arquivos, e você pode recuperar arquivos excluídos dias atrás com a opção Desfazer no Mac.
Passo 3. Você também pode usar o atalho Command + Z para desfazer a exclusão, que funciona da mesma maneira.

4. Restaurar arquivos excluídos do Mac sem o Time Machine [iCloud Backup]
Para usar o último método que recomendamos, você também deve garantir que os arquivos também não sejam excluídos do iCloud. Independentemente de você ter excluído os arquivos do iCloud.com ou de outro dispositivo Apple com o iCloud Drive ativado, você poderá recuperá-los no iCloud.com se eles tiverem sido excluídos durante os últimos 30 dias do iCloud Drive e de outros aplicativos.
Passo 1. Abra iCloud.com com Safari ou outros navegadores da web no seu Mac. Faça login com seu ID Apple.

Passo 2. Insira as configurações da sua conta.
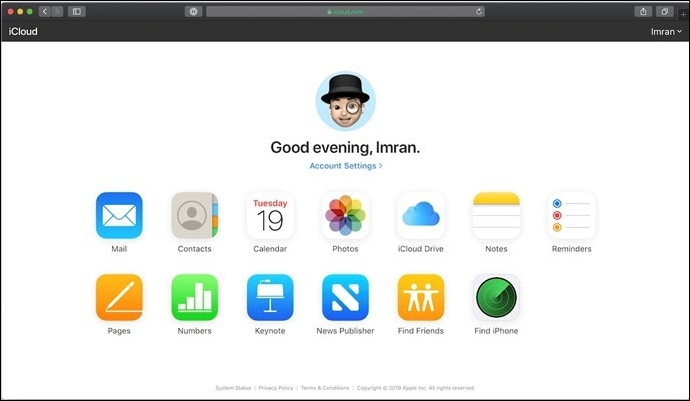
Passo 3. Na seção Configurações avançadas, clique em "Restaurar arquivos". Se quiser recuperar outros conteúdos, você pode clicar no botão correspondente.

Nota: Arquivos que foram excluídos permanentemente quando não estavam no backup do iCloud. No entanto, tente restaurá-los com o primeiro método. Se você perdeu algumas fotos e deseja recuperá-las com o iCloud, confira esta passagem para saber mais.
Como recuperar fotos excluídas do iCloud no Mac
A recuperação de fotos não é mais um desafio, especialmente quando você tem um backup do iCloud. Aprenda como recuperar fotos excluídas do iCloud no Mac aqui.

Resumo
Embora tenhamos aprendido como recuperar arquivos excluídos no Mac sem o Time Machine, você deve fazer backup de seus arquivos com frequência para evitar perda de dados. Você não tem a sorte de descobrir a perda de dados a tempo e usar um software de recuperação de dados para recuperá-los. Quanto mais tempo os arquivos forem excluídos, mais difícil será recuperá-los.
Perguntas frequentes sobre recuperação de arquivos excluídos sem o Time Machine
Você tem mais perguntas sobre a recuperação de arquivos excluídos sem o Time Machine? Esta parte será sua última chance de aprender mais:
1. Posso recuperar arquivos excluídos no macOS Ventura sem o Time Machine?
Você pode recuperar arquivos excluídos no macOS Ventura sem backup do Time Machine. Você pode recuperar arquivos excluídos com a opção de devolução da Lixeira e a opção Desfazer do macOS, e pode verificar o backup do iCloud para encontrar arquivos excluídos. Experimente um software de recuperação de dados se não conseguir encontrar os arquivos excluídos usando os métodos mencionados.
2. Qual é a melhor maneira de recuperar arquivos excluídos sem um backup do Time Machine?
Recomendamos que você recupere arquivos excluídos com o EaseUS Data Recovery Wizard for Mac:
- 1. Instale e inicie esta ferramenta de recuperação em seu Mac e selecione uma pasta ou disco para verificar.
- 2. Filtre os arquivos para localizar rapidamente os arquivos excluídos.
- 3. Visualize os arquivos selecionados e clique no botão Recuperar.
3. Posso recuperar arquivos excluídos do meu Mac sem o software?
Se você não deseja recuperar arquivos excluídos no Mac sem software, é melhor ter um backup do Time Machine. Se você não tiver nenhum backup, talvez tente verificar a pasta Lixeira e o backup do iCloud. Se você não conseguir encontrar nada útil na pasta Lixeira e nos backups, baixe uma ferramenta de recuperação de dados para obter ajuda.
4. Quais são os métodos gratuitos para recuperar arquivos excluídos no Mac?
Você tem muitos métodos gratuitos para recuperar arquivos excluídos no Mac:
- 1. Recupere arquivos excluídos da Lixeira.
- 2. Recupere arquivos excluídos com a opção Desfazer.
- 3. Recupere arquivos excluídos com backup do Time Machine.
- 4. Recupere arquivos excluídos com iCloud
- 5. Recupere arquivos excluídos no Mac com o EaseUS Data Recovery Wizard for Mac (você receberá 2 GB de recuperação gratuitamente).
Esta página foi útil?
Atualizado por Rita
"Espero que minha experiência com tecnologia possa ajudá-lo a resolver a maioria dos problemas do seu Windows, Mac e smartphone."
-
O EaseUS Data Recovery Wizard é um poderoso software de recuperação de sistema, projetado para permitir que você recupere arquivos excluídos acidentalmente, potencialmente perdidos por malware ou por uma partição inteira do disco rígido.
Leia mais -
O EaseUS Data Recovery Wizard é o melhor que já vimos. Está longe de ser perfeito, em parte porque a tecnologia avançada de disco atual torna a recuperação de dados mais difícil do que era com a tecnologia mais simples do passado.
Leia mais -
O EaseUS Data Recovery Wizard Pro tem a reputação de ser um dos melhores programas de software de recuperação de dados do mercado. Ele vem com uma seleção de recursos avançados, incluindo recuperação de partição, restauração de unidade formatada e reparo de arquivos corrompidos.
Leia mais
Artigos relacionados
-
Como consertar o disco rígido externo da Seagate que não está montado no Mac
![author icon]() Leonardo 15/01/2025
Leonardo 15/01/2025
-
Como corrigir o erro 19 do backup do Time Machine com o Nas
![author icon]() Leonardo 15/01/2025
Leonardo 15/01/2025
-
Como consertar arquivo do Excel que sumiu do Mac. 6 maneiras testadas de recuperação
![author icon]() Jacinta 15/01/2025
Jacinta 15/01/2025
-
Siga 5 Maneiras Eficazes de Corrigir o Mac Fusion Drive que Não Aparece
![author icon]() Rita 15/01/2025
Rita 15/01/2025
