O que é o Utilitário de Disco e Quando Você Precisará Dele
O Utilitário de Disco é uma ferramenta de reparo de disco integrada do macOS que pode ajudá-lo a resolver problemas comuns de disco no Mac, e o Disco de Primeiros Socorros é um recurso valioso que pode verificar se o disco e o volume estão íntegros. Você pode aplicar o Utilitário de Disco para reparar seu disco em muitas situações:
- O Mac trava com frequência.
- O Mac ou MacBook não liga após o macOS Ventura.
- Arquivos ou pastas no Mac desaparecem sem motivo.
- Unidade flash USB ou SSD não aparece no Mac.
A próxima parte discutirá como reparar um disco do Mac com o Utilitário de Disco. Antes disso, você pode obter informações sobre como reparar um disco Mac com o Utilitário de Disco no Modo de Recuperação no vídeo a seguir. Aqui estão os destaques deste pequeno vídeo:
- 00:12 Introdução ao modo de recuperação
- 00:41 Como executar o Utilitário de Disco
- 00:57 Use o Utilitário de Disco para resolver o problema do disco
Como Abrir o Utilitário de Disco no macOS Ventura
Quando você deseja reparar um disco do Mac em um Mac em funcionamento, deve aprender a abrir o Utilitário de Disco com o Finder ou o Launchpad. Apresentaremos as duas maneiras de abrir o Utilitário de Disco no Mac em funcionamento e usaremos o macOS Ventura como exemplo:
Método 1. Use o Finder para Abrir o Utilitário de Disco:
Etapa 1. Abra o Finder no macOS Ventura.
Etapa 2. Clique em "Ir" e escolha "Utilitários" no macOS Ventura.

Etapa 3. Role para baixo até encontrar o Utilitário de Disco e clicar duas vezes pode ajudá-lo a abri-lo.
Método 2. Use o Launchpad para Abrir o Utilitário de Disco:
Etapa 1. Você pode clicar no macOS Launchpad no Dock.
Etapa 2. Digite Utilitário de Disco e clique no ícone para abri-lo.
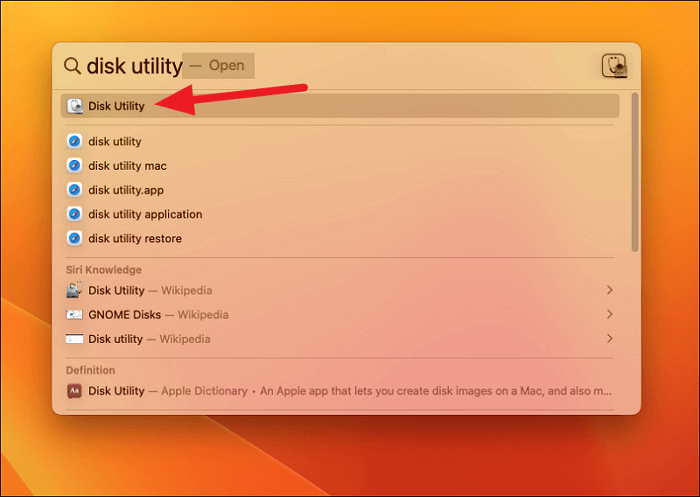
Como Reparar um Disco do Mac com o Utilitário de Disco de 2 Maneiras
Depois de encontrar uma maneira de abrir o Utilitário de Disco, podemos começar a reparar um disco do Mac com o Utilitário de Disco. Mostraremos tutoriais detalhados para reparar um disco do Mac com o Utilitário de Disco quando o seu Mac puder inicializar e quando o seu Mac falhar ao inicializar.
Como Reparar um Disco do Mac com o Utilitário de Disco Quando o Seu Mac Pode Inicializar
Quando pequenos erros aparecem em seu disco, você pode abrir o Utilitário de Disco no macOS para reparar os erros de disco. Depois de abrir o Utilitário de Disco usando o Launchpad ou o Finder, siga estas etapas:
Etapa 1. Escolha "Exibir" e clique em "Mostrar todos os dispositivos".

Etapa 2. Todos os discos disponíveis no Mac aparecerão na barra lateral.
Etapa 3. Selecione um disco do Mac que deseja reparar.
Etapa 4. Clique no botão Primeiros Socorros e escolha "Executar".

Etapa 5. Você pode clicar em "Concluído" quando o processo terminar.

Como Reparar um Disco do Mac com o Utilitário de Disco Quando o Mac Falha ao Inicializar
Encontre sérios erros de disco que podem fazer com que seu Mac não inicialize normalmente. Nesse caso, você pode reparar o disco com o Utilitário de Disco no Modo de Recuperação. A propósito, se o modo de recuperação do macOS Ventura estiver ausente, talvez seja necessário reinstalar o macOS Ventura primeiro.
Etapa 1. Certifique-se de que seu Mac ou MacBook já foi desligado.
Etapa 2. Como inicializar o Mac no Utilitário de Disco? Para Apple Silicon Macs: Ligue o Mac e segure o botão liga/desliga. Para Macs baseados em Intel: Ligue o Mac e mantenha pressionadas as teclas Command e R.
Etapa 3. Solte a tecla até ver a janela Modo de recuperação.
Etapa 4. Escolha "Utilitário de Disco" e continue.

Etapa 5. Escolha "Exibir" e clique em "Mostrar todos os dispositivos".
Etapa 6. Todos os discos disponíveis no Mac aparecerão na barra lateral.
Etapa 7. Selecione um disco do Mac que deseja reparar.
Etapa 8. Clique no botão Primeiros Socorros e escolha "Executar".
Etapa 9. Você pode clicar em "Concluído" quando o processo terminar.
Observação: Se o seu macOS não conseguir reparar o disco, reinicie o Mac, use o comando FSCK ou reformate o disco para resolver o problema.
Resgatar Dados de um Disco Mac Corrompido com Software
Quando o disco do seu Mac está danificado ou corrompido, é possível recuperar dados dele. Você precisa procurar a ajuda de um software de recuperação profissional – EaseUS Data Recovery Wizard for Mac.
EaseUS Data Recovery Wizard for Mac
- Suporte recuperação de cartão SD corrompido Mac e disco Mac corrompido ou danificado, recuperação de disco rígido externo.
- Suporte gráfico, vídeo, música, documento e recuperação de e-mail no disco Mac.
- Reparo de vídeo Mac, reparo de foto, reparo de áudio e reparo de documento estão disponíveis.
Passo 1. Selecione o local do disco (pode ser um HD/SSD interno ou um dispositivo de armazenamento removível) onde você perdeu dados e arquivos. Clique no botão Pesquisa de arquivos perdidos.

Passo 2. O EaseUS Data Recovery Wizard para Mac verificará imediatamente o volume de disco selecionado e exibirá os resultados da verificação no painel esquerdo.

Passo 3. Nos resultados da verificação, selecione os arquivos e clique no botão Recuperar para recuperá-los.

Reparar um Disco do Mac com as Perguntas Frequentes do Utilitário de Disco
Deseja saber mais sobre como reparar um disco Mac com o Utilitário de Disco? Aqui estão quatro perguntas que você pode estar interessado:
Como reparar setores defeituosos em um disco rígido externo no Mac com o Utilitário de Disco?
Existem duas maneiras viáveis de corrigir setores defeituosos em um disco rígido externo. Você pode reparar setores defeituosos no disco rígido externo no Mac com a opção Primeiros Socorros do Utilitário de Disco ou restaurar o disco rígido externo de destino para substituir o disco rígido externo com falha.
O Utilitário de Disco está disponível na recuperação do macOS?
Sim, você pode inicializar seu Mac no modo de recuperação do macOS e usar o Utilitário de Disco para corrigir erros de disco no seu Mac. Como inicializar o Mac no modo de recuperação?
- 1. Certifique-se de que seu Mac ou MacBook já foi desligado.
- 2. Para Apple Silicon Macs: Ligue o Mac e segure o botão liga/desliga. Para Macs baseados em Intel: Ligue o Mac e mantenha pressionadas as teclas Command e R.
- 3. Solte a tecla até ver a janela Modo de recuperação.
- 4. Escolha "Utilitário de Disco" e continue.
Posso recuperar dados de um disco Mac corrompido?
Você pode recuperar dados de um disco corrompido do Mac com o EaseUS Data Recovery Wizard for Mac.
- 1. Instale e inicie o software de recuperação no Mac.
- 2. Examine o disco do Mac para encontrar arquivos perdidos.
- 3. Filtre e visualize os arquivos perdidos no disco do Mac.
- 4. Em seguida, você pode recuperar dados do disco corrompido do Mac.
Como reparar um disco do Mac se o meu Mac não inicializar?
Você precisa inicializar o Mac no Utilitário de Disco para reparar um disco do Mac.
- 1. Certifique-se de que seu Mac ou MacBook já foi desligado.
- 2. Para Apple Silicon Macs: Ligue o Mac e segure o botão liga/desliga. Para Macs baseados em Intel: Ligue o Mac e mantenha pressionadas as teclas Command e R.
- 3. Solte a tecla até ver a janela Modo de Recuperação.
- 4. Escolha "Utilitário de Disco" e continue.
- 5. Escolha "Exibir" e clique em "Mostrar todos os dispositivos".
- 6. Todos os discos disponíveis no Mac aparecerão na barra lateral.
- 7. Selecione um disco do Mac que deseja reparar.
- 8. Clique no botão Primeiros Socorros e escolha "Executar".
- 9. Você pode clicar em "Concluído" quando o processo terminar.
Esta página foi útil?
Atualizado por Leonardo
"Obrigado por ler meus artigos, queridos leitores. Sempre me dá uma grande sensação de realização quando meus escritos realmente ajudam. Espero que gostem de sua estadia no EaseUS e tenham um bom dia."
-
O EaseUS Data Recovery Wizard é um poderoso software de recuperação de sistema, projetado para permitir que você recupere arquivos excluídos acidentalmente, potencialmente perdidos por malware ou por uma partição inteira do disco rígido.
Leia mais -
O EaseUS Data Recovery Wizard é o melhor que já vimos. Está longe de ser perfeito, em parte porque a tecnologia avançada de disco atual torna a recuperação de dados mais difícil do que era com a tecnologia mais simples do passado.
Leia mais -
O EaseUS Data Recovery Wizard Pro tem a reputação de ser um dos melhores programas de software de recuperação de dados do mercado. Ele vem com uma seleção de recursos avançados, incluindo recuperação de partição, restauração de unidade formatada e reparo de arquivos corrompidos.
Leia mais
Artigos relacionados
-
![author icon]() Leonardo 14/09/2025
Leonardo 14/09/2025
-
Como reparar o HD externo lento no Mac
![author icon]() Jacinta 05/10/2025
Jacinta 05/10/2025
-
2 Maneiras Mais Eficazes de Instalar/Executar o Windows 10 no Mac (Guia 2025)
![author icon]() Leonardo 26/10/2025
Leonardo 26/10/2025
-
Como consertar USB que não monta no Mac de 4 maneiras
![author icon]() Leonardo 15/04/2025
Leonardo 15/04/2025
