O HD externo fica incrivelmente lento após a atualização do High Sierra
"Estou enfrentando um HD externo muito lento desde a atualização do High Sierra no meu iMac. Assim que conecto e quero navegar, ele trava muito, demora para carregar conteúdo e abrir arquivos. Deixei por vários horas e reconecte-o, mas ainda não funciona corretamente. Agora, ele me avisa que está inacessível e precisa de formatação."
Você está enfrentando o mesmo problema: o hd externo fica muito lento repentinamente sem motivo? Para acelerar um disco rígido externo muito lento no Mac e melhorar seu desempenho sem perder dados, você chegou ao lugar certo.
| Soluções viáveis | Solução de problemas passo a passo |
|---|---|
| Parte 1. Recuperar dados de HD externo cada vez mais lento |
Passo 1. Baixe o software de recuperação de dados para Mac |
| Parte 2. Reparar um disco rígido externo lento no Mac |
Correção 1. Limpe arquivos duplicados inúteis... Etapas completas |
Como recuperar dados de HD externo cada vez mais lento
Em primeiro lugar, você deve precisar de um programa de recuperação de dados do Mac para extrair dados de um disco rígido externo inacessível no seu Mac depois que ele estiver ficando cada vez mais lento. E não formate a unidade antes de uma recuperação completa dos dados se a mensagem de erro aparecer informando que ela precisa ser formatada antes de poder usá-la.
Para exportar dados com segurança de um disco rígido externo lento no Mac, baixe o software de recuperação do Mac da EaseUS e siga as três etapas.
Etapa 1. Selecione o local e digitalize
Inicie o EaseUS Data Recovery Wizard for Mac e escolha o disco onde você perdeu os dados. Em seguida, clique em "Pesquisa de arquivos perdidos" para iniciar a verificação.

Etapa 2. Filtre e visualize arquivos perdidos
Após a verificação, use o filtro de formato de arquivo no canto esquerdo ou superior direito para encontrar os arquivos excluídos de que você precisa.

Etapa 3. Recupere dados ou arquivos perdidos
Você pode clicar duas vezes em um arquivo para visualizar seu conteúdo ou escolher vários arquivos para recuperá-los de uma só vez. Clique em "Recuperar" para restaurar os dados perdidos em uma unidade local ou na nuvem.

Como reparar um HD externo lento no Mac OS X?
Para sua informação, muitos fatores afetariam o desempenho de um disco rígido externo no Mac OS X e diminuiriam sua velocidade na transferência de arquivos ou no carregamento do disco rígido. A seguir estão alguns exemplos.
- Erros lógicos e setores defeituosos na unidade externa
- Aplicativos de tamanho grande no disco rígido externo
- Vídeos, fotos e outros arquivos duplicados no disco rígido externo
- Muitos aplicativos estão em execução enquanto a unidade está no modo ativo
- Muito tempo na desfragmentação do disco rígido externo
- O disco rígido externo é muito antigo
A seguir, você compreenderá as soluções exclusivas que esta página oferece e resolverá rapidamente o problema de um disco rígido externo lento no Mac após transferir todos os seus arquivos de dados para um local seguro com o EaseUS Data Recovery Wizard for Mac.
Solução 1. Limpe arquivos duplicados inúteis do HD externo do Mac com software de limpeza do Mac
Grandes arquivos duplicados, como vídeos, fotos e músicas, ocupam uma quantidade considerável de espaço em disco, e o lixo acumulado fará com que a unidade do seu Mac fique cada vez mais lenta. Portanto, para aumentar a velocidade do hd externo no Mac, a principal ação que você precisa realizar é limpar todos os arquivos duplicados para liberar espaço em disco.
Aqui, recomendamos o EaseUS CleanGenius, o melhor software de aceleração do Mac para você lidar com um disco rígido externo pesado do Mac.
Passo 1. Inicie o EaseUS CleanGenius e clique em Duplicate Finder.
Arraste e solte pastas para digitalizar ou clique no ícone Pasta para adicionar uma pasta para localizar arquivos duplicados.
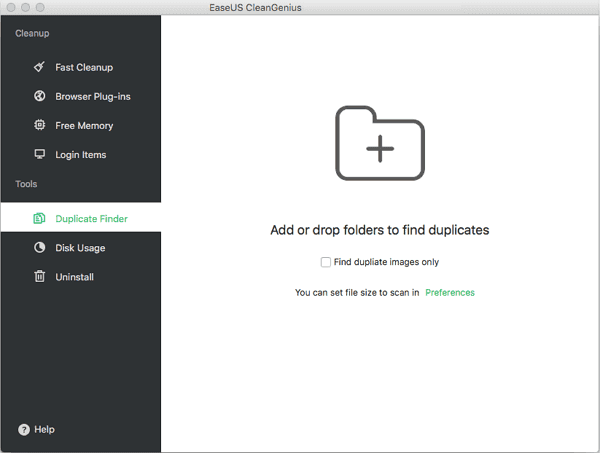
Passo 2. Selecione a pasta de destino e clique em Abrir para verificar e encontrar arquivos duplicados.
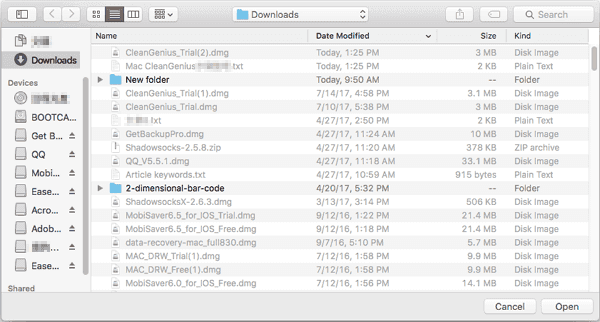
Passo 3. Clique com o botão direito no arquivo encontrado e selecione Visualizar para identificar qual é o arquivo que você deseja manter.
Selecione arquivos duplicados indesejados e clique em Excluir para remover do Mac.
Solução 2. Repare o Utilitário de Disco para resolver o problema de lentidão do hd externo
Muitos usuários não sabem que reparar o Utilitário de disco do Mac ajudaria a melhorar o desempenho de um disco rígido externo lento e também vale a pena tentar imediatamente.
Passo 1. Pressione as teclas Command + S para inicializar seu computador Mac no modo de usuário único.
Passo 2. Digite o comando por trás: fsck -fy
Passo 3. Após o comando fsck, você receberá uma mensagem "sistema de arquivos modificado".
Passo 4. Agora reinicie o Mac para continuar o processo de reparo.
Outras dicas para acelerar o disco rígido externo do Mac
1. Pesquisa do Monitor de Atividade: observar e monitorar de perto o monitor de atividade do Mac às vezes pode ajudar a melhorar o desempenho da unidade externa lenta.
2. Gerenciamento adequado de itens de inicialização: quando você inicia um Mac, muitos ícones são iniciados automaticamente no plano de fundo do Mac OS. O gerenciamento adequado dos itens de inicialização também pode ser útil para melhorar o desempenho lento da unidade externa.
3. Desativação de efeitos visuais: desativar os efeitos visuais no Mac OS também pode ser útil para melhorar o desempenho de uma unidade externa.
Esta página foi útil?
Atualizado por Jacinta
"Obrigada por ler meus artigos. Espero que meus artigos possam ajudá-lo a resolver seus problemas de forma fácil e eficaz."
-
O EaseUS Data Recovery Wizard é um poderoso software de recuperação de sistema, projetado para permitir que você recupere arquivos excluídos acidentalmente, potencialmente perdidos por malware ou por uma partição inteira do disco rígido.
Leia mais -
O EaseUS Data Recovery Wizard é o melhor que já vimos. Está longe de ser perfeito, em parte porque a tecnologia avançada de disco atual torna a recuperação de dados mais difícil do que era com a tecnologia mais simples do passado.
Leia mais -
O EaseUS Data Recovery Wizard Pro tem a reputação de ser um dos melhores programas de software de recuperação de dados do mercado. Ele vem com uma seleção de recursos avançados, incluindo recuperação de partição, restauração de unidade formatada e reparo de arquivos corrompidos.
Leia mais
Artigos relacionados
-
Como consertar USB que não monta no Mac de 4 maneiras
![author icon]() Leonardo 15/01/2025
Leonardo 15/01/2025
-
Siga nossas dicas para resolver uma coleção de problemas de disco de inicialização do Mac
![author icon]() Jacinta 15/01/2025
Jacinta 15/01/2025
-
Como Redefinir NVRAM/PRAM no Seu MacBook Pro/Air [2025 Novo Guia]
![author icon]() Leonardo 15/01/2025
Leonardo 15/01/2025
-
Modo de Recuperação de Internet do Mac, Como Iniciar [Diretriz Completa]
![author icon]() Leonardo 15/01/2025
Leonardo 15/01/2025
