O SSD externo SanDisk não aparece na área de trabalho do Mac
"Um SanDisk extreme SSD (externo) deve funcionar com computadores Windows e Mac. No entanto, ao conectá-lo ao meu MacBook Pro (novembro de 2017, USB-c), a barra de navegação mostra uma 'unidade não local'. Não está acessível como unidades padrão, que são visíveis na área de trabalho.
Estranhamente, a unidade SanDisk funciona bem com um MacBook e um iMac, ambos equipados com conectores USB-A-type. Qualquer sugestão para ter o SSD operacional usando USB-c é muito apreciada." - da Comunidade da Apple
| Soluções viáveis | Solução de problemas passo a passo |
|---|---|
| 1. Verificar a conexão USB | Conecte o SSD com um USB diferente e verifique se o cabo está funcionando...Etapas completas |
| 2. Reiniciar o seu Mac e reconectar | O problema 'SSD externo do Mac não mostra' é causado por problemas do sistema...Etapas completas |
| 3. Montar SSD no Utilitário de Disco | Vá para Preferências do Sistema > Utilitário de Disco. Certifique-se de que o disco externo...Etapas completas |
| 4. Reparar erros de SSD | Inicie o Utilitário de Disco > Selecione o SSD esmaecido localizado à esquerda...Etapas completas |
| 5. Reparar SSD usando o Terminal | Vá para Finder > Aplicativos > Utilitários. Clique duas vezes em Terminal...Etapas completas |
| 6. Formatar SSD não reconhecido | Inicie o Utilitário de Disco. Selecione o SSD no canto superior esquerdo. Clique em "Apagar"...Etapas completas |
Por que o Mac não reconhece SSD?
O SSD que não aparece no Mac, seja novo ou usado, pode acontecer por algum motivo. Uma pessoa comprou uma unidade Samsung 840 EVO para atualizar, mas o laptop não detecta a unidade. O mesmo problema pode ocorrer com SanDisk e Crucial também. O SSD não aparecendo no seu Mac pode acontecer por alguns dos seguintes problemas possíveis:
- Problema de conexão: o motivo mais comum para o SSD não aparecer no Mac é que os cabos de conexão do seu SSD podem estar soltos, desgastados ou danificados. Problemas de conexão podem ser resolvidos com muita facilidade.
- Problema da porta USB: Outro motivo pode ser uma porta USB com defeito. Se sua porta USB não estiver funcionando, seu SSD não aparecerá.
- Problema do macOS: Se os motivos acima não se aplicarem ao seu caso, verifique se o problema do seu macOS é necessário.
- Problema do SSD: Embora não seja um motivo tão comum, também pode acontecer que seu SSD esteja quebrado ou corrompido e, por isso, não esteja funcionando e não apareça.
6 correções para 'SSD não aparece no Mac' ou 'Mac não reconhece SSD'
Na maioria das vezes, você pode corrigir seus problemas de conexão ou reconhecimento SSD sozinho. Normalmente, os dados não são afetados durante a correção da conexão SSD ou problema de reconhecimento. No entanto, os dados SSD às vezes podem estar em perigo devido a alguns processos de solução de problemas. Para evitar isso, você precisa fazer backup do armazenamento externo não reconhecido primeiro. Nesse caso, se você não tiver nenhum backup em mãos, precisará encontrar um programa de recuperação de dados Mac confiável e capaz para verificar e exportar dados importantes.
As soluções a seguir ajudarão você a corrigir o problema do SSD não aparecer.
Correção 1. Verifique se a conexão USB está frouxa
Etapa 1. Conecte o SSD com um USB diferente e verifique se o cabo está funcionando.
Etapa 2. Verifique a compatibilidade do seu adaptador verificando se o seu SSD está usando SATA I, II ou III.
Etapa 3. Tente usar um adaptador USB SATA diferente e verifique se ele funciona em uma unidade diferente.
Etapa 4. Se for uma unidade do tipo C, tente conectar o SSD ao seu Mac diretamente.
Se o seu SSD não reconhecido for um SSD Samsung T5/T3 e as mensagens "Extensão do sistema bloqueada" e "Nenhum SSD portátil Samsung está conectado" estiverem sendo exibidas para você, vá para Preferências do sistema e clique em Segurança e privacidade, depois disso, escolha Botão Permitir ao lado da mensagem: O software do sistema do desenvolvedor "Samsung Electronics" foi bloqueado para carregamento.
Correção 2. Reiniciar seu Mac e reconectar o SSD novamente
O SSD externo do Mac que não mostra problemas é causado pelos problemas do sistema. Mas isso pode ser corrigido reiniciando o seu Mac. Reiniciar o Mac irá atualizar a memória do seu sistema operacional e dar-lhe um novo começo, que funciona quando a porta USB está ocupada. Basta escolher o "menu Apple" > "Reiniciar".

Correção 3. Montar o SSD no Utilitário de Disco para torná-lo detectado
Quando o SSD não estiver aparecendo no Mac, primeiro verifique se o SSD foi encontrado no Utilitário de Disco. Se ele puder ser encontrado no Utilitário de Disco, certifique-se de que a unidade não tenha nenhum problema de hardware e você pode montar e reparar o SSD no Utilitário de Disco. Mas se você não conseguir encontrá-lo listado no Utilitário de Disco, o SSD pode estar fisicamente danificado.
Etapa 1. Vá para Preferências do Sistema > Utilitário de Disco.
Etapa 2. Certifique-se de que o disco externo esteja listado na barra lateral esquerda.
Etapa 3. Realce seu disco rígido e selecione Montar. Ele agora deve aparecer em Dispositivos no Finder.
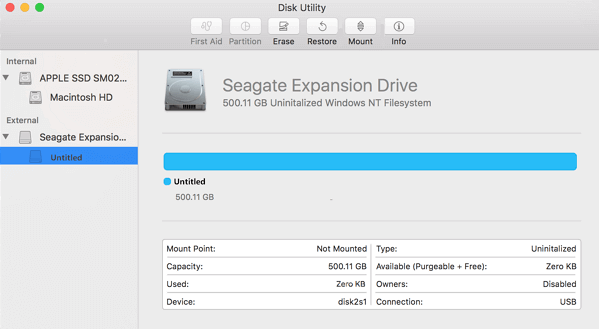
Se este SSD for usado em outros computadores por algum tempo e agora não estiver aparecendo no macOS, o sistema de arquivos do SSD está corrompido ou não é suportado; você precisa recuperar dados perdidos deste SSD e reformatar a unidade.
Se o SSD for novo e não estiver aparecendo, você não poderá ver as partições do SSD no Utilitário de Disco, mas receberá uma mensagem "o disco que você inseriu não podia ser lido por este computador". Nesse caso, certifique-se de que não há dados nesta unidade e inicialize-a no Utilitário de Disco apagando-a.
Observação: o sistema operacional Mac não montará a unidade no modo gravável se seu SSD estiver usando o formato Windows NTFS. Você pode baixar uma ferramenta NTFS para Mac para gravar em uma unidade NTFS.
Correção 4. Reparar erros de SSD com primeiros socorros
Se o SSD estiver montado, mas ainda não aparecer no seu Mac, pode haver alguns erros de hardware. Nessa situação, você pode usar um recurso integrado do Mac - Primeiros Socorros, para solucionar automaticamente o erro do SSD. Aqui estão as etapas detalhadas de como usar os primeiros socorros:
Etapa 1. Inicie o Utilitário de Disco.
Etapa 2. Selecione o SSD acinzentado localizado na barra lateral esquerda.
Etapa 3. Clique em "Primeiros Socorros" no topo.

Correção 5. Reparação avançada de SSD usando o Terminal
Quando o Utilitário de Disco falha ao reparar seu SSD, tente os comandos do Terminal para corrigir esse problema. Aqui estão os passos que você pode tentar.
Etapa 1. Vá para Finder > Aplicativos > Utilitários.
Etapa 2. Clique duas vezes em Terminal para iniciar o aplicativo.
Etapa 3. No comando, digite diskutil list > pressione Return. Observe o identificador do SSD.
Etapa 4. Digite diskutil verifyVolume SSD_ID > pressione Return.
Use o identificador SSD se o seu SSD for um disco de inicialização. Caso contrário, digite o identificador SSD conforme observado anteriormente. Se nenhum erro aparecer, o reparo do SSD não poderá ajudar. Mas se a sua unidade Mac estiver corrompida e precisar ser corrigida, digite diskutil repairVolume SSD_ID e pressione Return.
Correção 6. Formatar SSD não reconhecido no Mac
Se você tentou todas as correções acima e ainda não funcionou. Há um último recurso que você pode tentar, que é formatar seu SSD. Mas a formatação do SSD apagaria todos os dados nele, portanto, antes de formatar, verifique se você fez backup ou recuperou todos os arquivos úteis.
Etapa 1. Inicie o Utilitário de Disco.
Etapa 2. Selecione o SSD no canto superior esquerdo.
Etapa 3. Clique em "Apagar".
Etapa 4. Preencha as informações relacionadas e clique em "Apagar".

Como recuperar dados do SSD formatado no Mac?
Como mencionado anteriormente, a formatação de um disco no Mac pode trazer uma perda total de dados para você. Se você não tiver a chance de fazer backup do SSD, o que mais você pode fazer para recuperar seus dados? Aqui está uma chance para você, aplique um software de recuperação de dados como o EaseUS Data Recovery Wizard for Mac.
O que o EaseUS Data Recovery Wizard for Mac faz por você?
O EaseUS Data Recovery Wizard for Mac é um software de recuperação de dados confiável que funciona para digitalizar e recuperar arquivos perdidos ou excluídos do hd, hd externo, fusion drive, USB, pendrive, câmera, cartão de memória ou outros dispositivos de armazenamento. Ele precisa apenas de três etapas simples para cada usuário digitalizar e recuperar dados perdidos. Além disso, se você tiver imagens ou vídeos danificados, esta ferramenta os reparará automaticamente durante o processo de digitalização.
Afinal, vale a pena tentar o EaseUS Data Recovery Wizard para Mac. Baixe o software no botão abaixo e siga o guia para ver como recuperar seus dados perdidos.
Etapa 1. Selecione o local do disco (pode ser um HD/SSD interno ou um dispositivo de armazenamento removível) onde você perdeu dados e arquivos. Clique no botão "Pesquisar".

Etapa 2. O EaseUS Data Recovery Wizard para Mac verificará imediatamente o volume de disco selecionado e exibirá os resultados da verificação no painel esquerdo.

Etapa 3. Nos resultados da verificação, selecione os arquivos e clique no botão "Recuperar" para recuperá-los.

Nota: As chances de recuperação de dados em um SSD Trim-on podem ser bastante reduzidas. É devido à tecnologia Trim que tenta melhorar o uso e o desempenho do SSD.
Conclusão
Você pode ter corrigido o erro do SSD não aparecendo no Mac. Se você ainda tiver problemas, assista a este vídeo para corrigir o erro MacBook não reconhece SSD.
- 00:43 Habilitando discos externos no Finder
- 01:36 Formatando o disco para funcionar no macOS
- 04:38 Você precisa ejetar sua unidade externa?

Perguntas frequentes sobre o Mac não reconhece SSD
Aqui estão algumas perguntas relacionadas. Você pode lê-las uma por uma para obter ajuda adicional.
1. Como consertar o SSD que não aparece no Windows?
Para corrigir o SSD não aparece no Windows 11/10:
- Caso 1. Letra de unidade ausente
- Caso 2. SSD não inicializado
- Caso 3. Arquivo não suportado
- Caso 4. Problema de driver de SSD
2. M.2 não reconhecido, como corrigi-lo?
Para corrigir M.2 SSD não reconhecido:
- Reinstalar o M.2
- Habilitar M.2 SSD no BIOS
- Definir SSD M.2 como unidade de inicialização...
3. Por que meu SanDisk SSD não está aparecendo?
Aqui estão as razões pelas quais seu SanDisk SSD não é detectado no Mac:
- O driver está desatualizado
- O SSD não foi inicializado
- Letra de unidade incorreta ou sistema de arquivos corrompido
4. Como corrigir o erro de somente leitura do hd externo do Mac?
Correções para somente de leitura do hd externo do Mac:
- Reformatar disco rígido externo
- Ignorar permissões
- Reparar erros de unidade
Esta página foi útil?
Atualizado por Jacinta
"Obrigada por ler meus artigos. Espero que meus artigos possam ajudá-lo a resolver seus problemas de forma fácil e eficaz."
Escrito por Rita
"Espero que minha experiência com tecnologia possa ajudá-lo a resolver a maioria dos problemas do seu Windows, Mac e smartphone."
-
O EaseUS Data Recovery Wizard é um poderoso software de recuperação de sistema, projetado para permitir que você recupere arquivos excluídos acidentalmente, potencialmente perdidos por malware ou por uma partição inteira do disco rígido.
Leia mais -
O EaseUS Data Recovery Wizard é o melhor que já vimos. Está longe de ser perfeito, em parte porque a tecnologia avançada de disco atual torna a recuperação de dados mais difícil do que era com a tecnologia mais simples do passado.
Leia mais -
O EaseUS Data Recovery Wizard Pro tem a reputação de ser um dos melhores programas de software de recuperação de dados do mercado. Ele vem com uma seleção de recursos avançados, incluindo recuperação de partição, restauração de unidade formatada e reparo de arquivos corrompidos.
Leia mais
Artigos relacionados
-
Onde Está a Pasta Lixeira no Mac [Guia do Iniciante]
![author icon]() Leonardo 15/04/2025
Leonardo 15/04/2025
-
Como Instalar macOS Monterey | Instalação Limpa do macOS 12
![author icon]() Leonardo 11/05/2025
Leonardo 11/05/2025
-
[Download do macOS 10.15] Como baixar a atualização do macOS 10.15 hoje
![author icon]() Leonardo 12/10/2025
Leonardo 12/10/2025
-
O cartão SD diz cheio, mas nada nele Mac [com 5 correções comprovadas]
![author icon]() Leonardo 15/04/2025
Leonardo 15/04/2025
