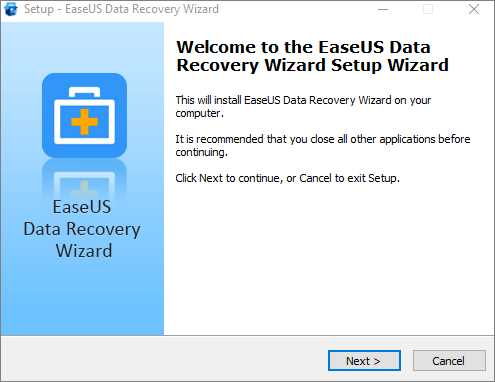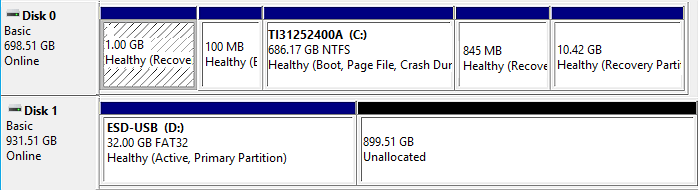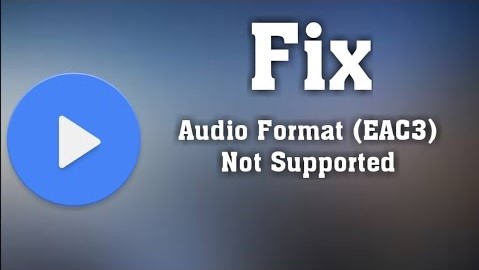Índice da Página
A unidade M.2, conhecida como SSD M.2, é um disco de tamanho pequeno que se conecta diretamente à placa-mãe de um computador. O M.2 tem cerca de 2500 MB/s para leitura e gravação de dados. M.2 também é conhecido como fator de forma de próxima geração (NGFF) para placas de expansão de computador montadas internamente e conectores associados.

- Erro: M.2 Não Reconhecido
- Sintoma 1. M.2 Não Reconhecido no BIOS - 3 Correções
- Sintoma 2. M.2 Não é Reconhecido Como Unidade de Inicialização
- Sintoma 3. M.2 Não é Detectado no Gerenciamento de Disco
- Sintoma 4. M.2 Não Aparece no Explorador de Arquivos - 2 Correções
- Dica de bônus: Como Recuperar Dados de um SSD M.2 que Não é Reconhecido
Erro: M.2 não Reconhecido
Devido ao seu excelente desempenho, mais e mais usos estão clonando o Windows para M.2 SSD . No entanto, algumas pessoas reclamam que o SSD M.2 não é reconhecido no Windows PC e não sabem por quê.
Nesta parte, explicaremos por que sua unidade M.2 não é reconhecida e informaremos o que fazer quando esse problema ocorrer em seu computador. Vamos ver:
Por que meu m.2 não é reconhecido no Windows?
Aqui estão os sintomas e possíveis razões do erro M.2 não reconhecido:
| Sintomas | Motivos |
|---|---|
| M.2 Não Reconhecido no BIOS |
|
| M.2 Não Reconhecido Como Unidade de Inicialização |
|
| M.2 Não Detectado no Gerenciamento de Disco |
|
| M.2 Não Aparece no Explorador de Arquivos |
|
Então , como faço para que meu computador reconheça meu M.2 ? Aqui está a resposta:
- 1. Verifique os sintomas de sua unidade M.2.
- 2. Siga os respectivos casos e soluções para tornar M.2 reconhecido novamente.
#Sintoma 1. M.2 Não Reconhecido no BIOS - 3 Correções
Como verificar:
Etapa 1. Abra o gabinete do computador com uma chave de fenda.
Etapa 2. Remova o gabinete do computador e localize o SSD M.2.
Etapa 3. Veja se você instalou o M.2 corretamente. Caso contrário, reinstale o M.2.
Etapa 4. Reinicie o PC e pressione F2/F8/Del para entrar no BIOS.
Etapa 5. Vá para as configurações de inicialização e veja se o M.2 está habilitado.
Se não, vá e ative-o.
Etapa 6. Se M.2 for uma unidade do sistema operacional, vá para o menu de inicialização e verifique se ela está definida como a unidade de inicialização.
Caso contrário, defina-o como a unidade de inicialização.
Correção 1. Reinstale o M.2
Etapa 1. Remova o gabinete do computador ou laptop com uma chave de fenda.
Etapa 2. Remova o M.2 do computador ou laptop.
Etapa 3. Reinstale o M.2 em seu computador ou laptop:
- No laptop: Abra o slot M.2 > Deslize a unidade M.2 no slot > Aparafuse a unidade SSD M.2 > Finalize e cubra.
- Na área de trabalho: encontre o conector M.2, rotulado como "PCIe" > Insira a unidade M.2 no slot > Prenda o SSD M.2 com o parafuso de montagem.
Etapa 4. Cubra o gabinete do computador e reinicie o PC.
Veja se você pode ver o SSD M.2 reconhecido após a inicialização do computador. Caso contrário, continue com a próxima correção.
Correção 2. Habilitar M.2 SSD no BIOS
Etapa 1. Reinicie o PC e pressione F2/F8/Del para entrar no BIOS.
Etapa 2. No menu principal, expanda "Configuração SATA".
Etapa 3. Selecione "Configurar SATA como IED" e salve as alterações.
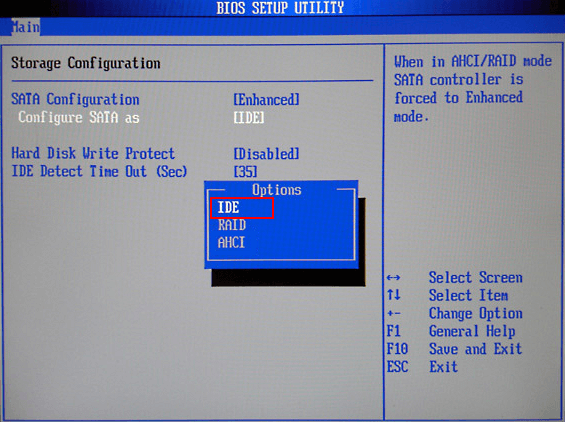
Etapa 4. Reinicie o computador e você verá M.2 aparecendo em seu PC.
Se o M.2 for uma unidade de sistema operacional, continue com as etapas na próxima parte.
#Sintoma 2. M.2 Não é Reconhecido Como Unidade de Inicialização
Como verificar:
Etapa 1. Reinicie o PC e pressione F2/F8/F11 ou Del para entrar no BIOS.
Etapa 2. Vá para o menu de inicialização, na seção ordem de inicialização, verifique se você definiu a unidade M.2 OS como a unidade de inicialização.
Caso contrário, siga as etapas abaixo para defini-lo como a unidade de inicialização no BIOS.
Solução: Defina M.2 SSD como unidade de inicialização (Somente para Unidade do Sistema Operacional)
Se o seu M.2 for uma unidade de sistema operacional, você precisará configurá-lo como a unidade de inicialização para que o computador possa reconhecê-lo. Aqui estão os passos:
Etapa 1. Reinicie o PC e pressione F2/F8/F11 ou Del para entrar no BIOS.
Etapa 2. Vá para o menu de inicialização, selecione a seção de prioridade de inicialização e defina o SSD M.2 como a unidade de inicialização.
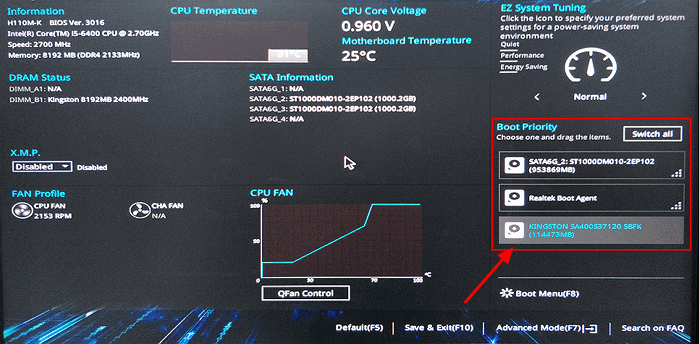
Etapa 3. Salve as alterações e reinicie o PC.
O Windows inicializará automaticamente a partir da unidade M.2 OS.
#Sintoma 3. M.2 Não é Detectado no Gerenciamento de Disco
Como verificar:
Etapa 1. Clique com o botão direito do mouse no ícone do Windows e selecione Gerenciamento de disco.
Etapa 2. Verifique se o disco M.2 aparece.
Caso contrário, pode ser que o driver da unidade esteja desatualizado. Aqui está como consertar isso.
Solução: Atualize Unidade de Disco SSD M.2
Etapa 1. Clique com o botão direito do mouse no ícone do Windows e clique em "Gerenciador de Dispositivos".
Etapa 2. Expanda a Unidade de disco, clique com o botão direito do mouse no SSD M.2 e escolha "Atualizar driver".
Etapa 3. Na janela pop-up, escolha "Pesquisar drivers automaticamente".

Em seguida, aguarde o computador procurar e instalar o software de driver mais recente.
Etapa 4. Reinicie o PC após o processo de atualização do driver.
Em seguida, você verá seu SSD M.2 aparecendo no Gerenciamento de disco.
#Sintoma 4. M.2 Não Aparece no Explorador de Arquivos - 2 Correções
Como verificar:
Etapa 1. Pressione as teclas Windows + F, abra o Explorador de Arquivos.
Etapa 2. Verifique os volumes e veja se consegue ver o volume M.2.
- Caso contrário, vá e verifique seu estado no Gerenciamento de disco. I
- Se aparecer como raw, veja como consertar a unidade RAW.
- Se M.2 aparecer como não inicializado, você deve primeiro inicializar o disco e, em seguida, criar novas partições.
- Se M.2 aparecer como não alocado, você deve recuperar dados e partições nele.
Correção 1. Inicialize o SSD M.2 e Crie uma Nova Partição nele
#1. Inicializar M.2
Etapa 1. Pressione as teclas "Windows + R", digite "diskmgmt.msc" e clique em "OK" para abrir o Gerenciamento de disco.
Etapa 2. Localize e clique com o botão direito do mouse no SSD M.2 e clique em "Inicializar disco". Se o disco for exibido como Offline, primeiro clique com o botão direito do mouse e selecione Online.
Etapa 3. Selecione o M.2 como GPT e clique em "OK" para aceitar as alterações.
#2. Criar partições em M.2
Etapa 1. Clique com o botão direito do mouse no ícone do Windows e clique em "Gerenciamento de disco".
Etapa 2. Clique com o botão direito do mouse no espaço não alocado no SSD M.2 e selecione "Novo volume simples". Clique em "Avançar".
Etapa 3. Defina o tamanho da partição, o rótulo da partição e o formato da partição, clique em "Concluir" para concluir.
Correção 2. Recuperar M.2 Não Alocado, Incluindo Dados e Partições
Se M.2 não for um disco novo, mas for um disco de dados M.2 usado, você pode consultar o guia aqui para restaurar dados e partições de uma só vez.
Recuperar partição e dados perdidos
O EaseUS Partition Recovery foi projetado para recuperar arquivos e partições de partições perdidas ou excluídas. Com o software de recuperação de partição EaseUS, você pode recuperar seus preciosos arquivos e partições em minutos.
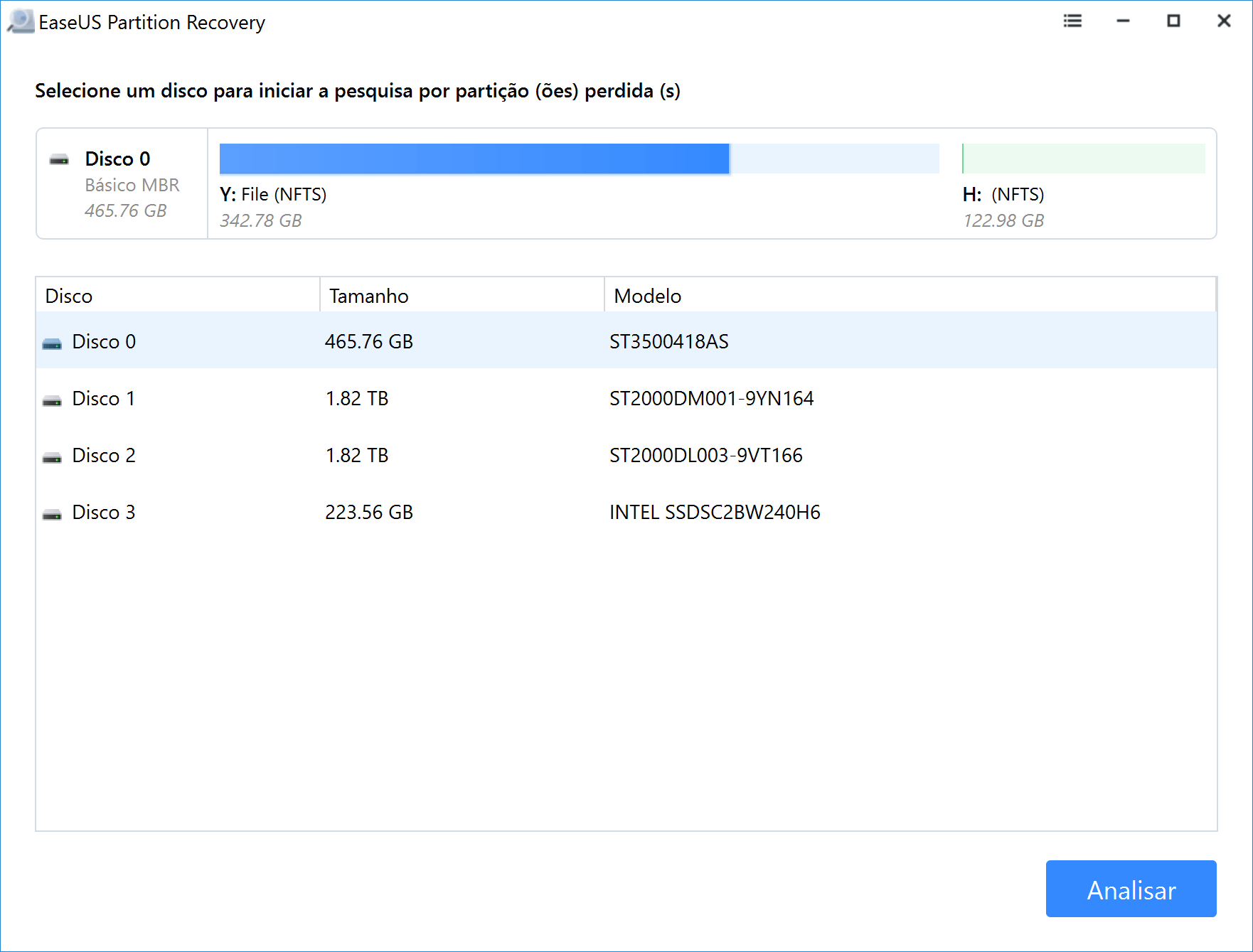
Dica de bônus: Como Recuperar Dados de um SSD M.2 que Não é Reconhecido
Alguns usuários que usam M.2 como uma segunda unidade de dados podem ter encontrado este erro:
M.2 não é reconhecido e não pode acessar dados valiosos. Se você está tendo o mesmo problema aqui, siga as dicas abaixo para obter ajuda:
- Primeiro. Reverta para as soluções acima para corrigir SSD M.2 não reconhecido.
- Próximo. Recuperar dados após tornar o M.2 reconhecido
Sugestão do Editor:
- 1. Depois de reconhecer o M.2 em seu computador, abra a partição para verificar os arquivos primeiro.
- 2. Se estiver tudo bem, parabéns. Você pode parar aqui.
- 3. Se alguns arquivos ou todos os dados estiverem faltando, recorra ao confiável EaseUS Data Recovery Wizard para obter ajuda.
Aqui, o EaseUS Data Recovery Wizard e seu poderoso recurso de recuperação de disco rígido podem verificar e localizar todos os arquivos ausentes em seu disco M.2:
Passo 1. No EaseUS Data Recovery Wizard, selecione a unidade marcada com SSD onde você perdeu os dados e clique no botão Procurar Dados Perdidos.

Passo 2. Quando a digitalização terminar, localize os dados perdidos do SSD em "Arquivos excluídos" ou "Arquivos perdidos". "Filtro" e "Pesquisa" também podem ajudar a encontrar dados perdidos por meio de tipos, nomes e extensões de arquivos.

Passo 3. Clique duas vezes para visualizar arquivos perdidos do SSD, selecione os dados desejados e clique no botão Recuperar. Escolha outro local seguro em vez do SSD para manter os dados recuperados.

O Erro M.2 Não Reconhecido é Corrigível, Pegue as Correções Certas para Torná-lo Viável Agora
Nesta página, explicamos as causas e os sintomas do erro M.2 SSD não reconhecido no Windows PC. Quanto às correções para diferentes casos que podem variar, sugerimos que você siga as diretrizes acima estritamente para fazer o SSD M.2 aparecer novamente.
No entanto, se você estiver perdendo alguns arquivos após corrigir o erro M.2 não reconhecido. Sinta-se à vontade para fazer do EaseUS Data Recovery Wizard sua primeira escolha para recuperação completa de SSD.
Ele fará a varredura e encontrará todos os arquivos SSD M.2 ausentes imediatamente. Por último, sugerimos que você crie um backup completo de seus dados M.2 SSD regularmente. Ele sempre salvará sua vida sempre que ocorrerem erros no SSD.
Esta página foi útil?
-
"Espero que minha experiência com tecnologia possa ajudá-lo a resolver a maioria dos problemas do seu Windows, Mac e smartphone."…
-
"Obrigado por ler meus artigos, queridos leitores. Sempre me dá uma grande sensação de realização quando meus escritos realmente ajudam. Espero que gostem de sua estadia no EaseUS e tenham um bom dia."…

20+
Anos de experiência

160+
Países e regiões

72 Milhões+
Downloads

4.7 +
Classificação do Trustpilot
Tópicos em Destaque
Pesquisa


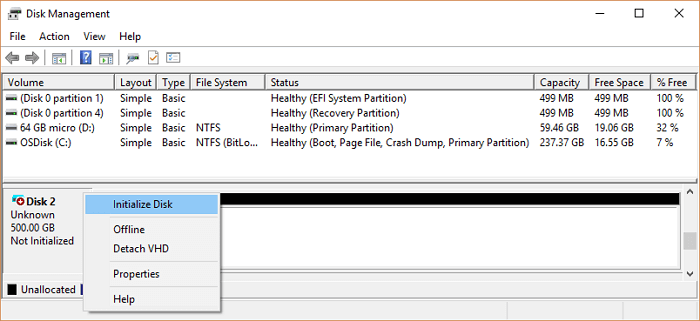
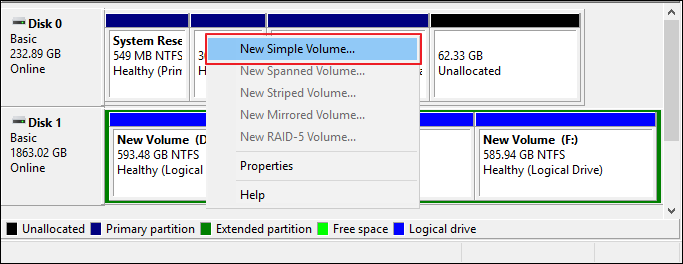
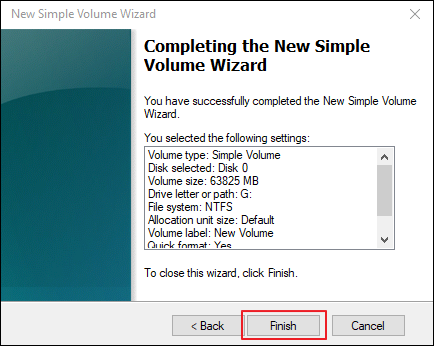
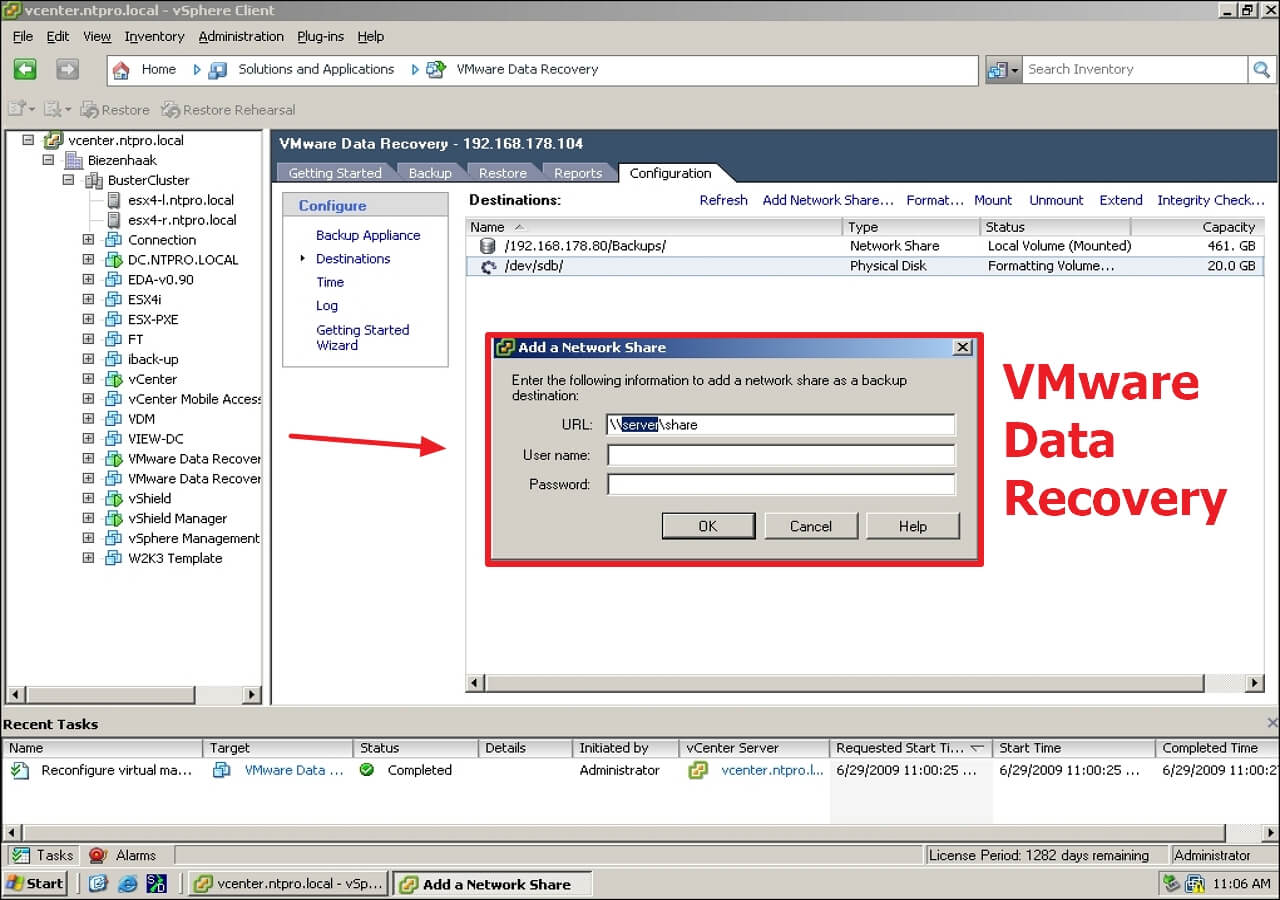
 26/09/2025
26/09/2025