Uma Introdução ao macOS Monterey
O que é macOS Monterey? Como uma evolução do macOS Big Sur, macOS Monterey é o nome do sistema operacional da Apple, que ficou disponível para todos. Instalar ou baixar o macOS Monterey permite que os usuários se conectem, realizem mais e trabalhem com mais eficiência em vários dispositivos Apple.
![]()
Novos Recursos do macOS Monterey
O macOS Monterey inclui seis versões a partir de agora. Além disso, o macOS 12.6 é a versão mais recente. Como outras gerações, o desempenho do sistema varia e é atualizado de várias maneiras. A Apple refina a experiência dos sistemas anteriores com o macOS Monterey, que inclui um novo Safari, o recurso Universal Control, Share Play e muito mais.
Requisitos do Sistema para Instalar o macOS Monterey
O macOS Monterey é o primeiro lançamento notável da Apple, incluindo recursos dos novos chips Apple M1 presentes nos modelos mais recentes do MacBook Air, MacBook Pro e Mac mini. Aqui está a lista de requisitos de dispositivos suportados pelo macOS Monterey:
- iMac - final de 2015 em diante
- iMac Pro - 2017 e posterior
- Mac Pro - final de 2013 em diante
- Mac mini - final de 2014 em diante
- MacBook - 2016 e posteriores
- MacBook Air - 2015 e posteriores
- MacBook Pro - 2015 e posterior
Como Baixar e Instalar o macOS Monterey
Antes de começar a baixar e instalar o macOS Monterey, primeiro verifique se o macOS Monterey é compatível com o seu dispositivo Mac. Então, quando você instalar, faça backup de seus dados e arquivos, porque você não quer correr o risco de perder tudo no seu Mac. Aqui está um vídeo tutorial para instalar o macOS Monterey de 4 maneiras diferentes.
- 00:00 - Introdução e boas-vindas.
- 00:15 - Baixe Monterey pode ser complicado
- 00:44 - Preferências do Sistema de primeira via - Atualização de Software.
- 03:02 - Segunda forma de download da Mac App Store.
- 03:50 - 3ª e 4ª vias permitem que você baixe versões anteriores.
- 03:56 - terceiro caminho, download com um clique do Monterey Install Assistant.
- 06:55 - 4ª via usando atualização de software --fetch-full-installer.
Baixe o macOS Monterey
O instalador do macOS Monterey está disponível para download na App Store:
Etapa 1. Ative a App Store.
Etapa 2. Digite " macOS Monterey " no campo de pesquisa clicando nele e pressione Return.
Etapa 3. Nos resultados da pesquisa, selecione "macOS Monterey".
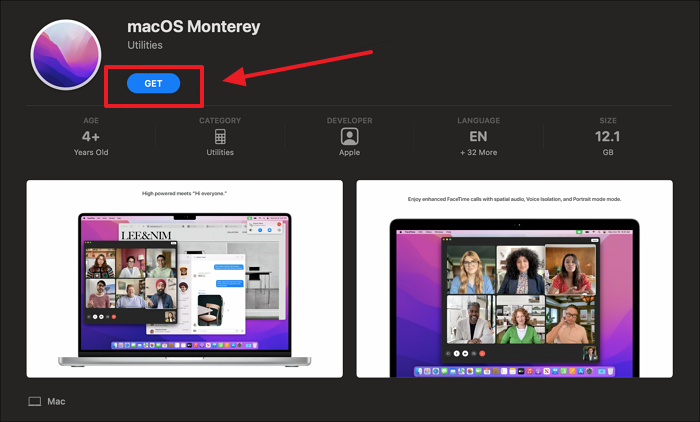
Etapa 4. Para baixar o instalador do macOS Monterey, clique no botão "Obter".
Etapa 5. Acompanhe a conclusão do download.
Crie uma Unidade USB macOS Monterey Inicializável para Instalar o Monterey
Nesta seção, você aprenderá como criar um Mac USB inicializável e instalar o macOS a partir do USB, o que ajuda a facilitar as atualizações do macOS 12 Monterey em vários dispositivos Mac.
Etapa 1. Insira um stick USB.
Etapa 2. Verifique se há arquivos cruciais que você possa ter esquecido se os tiver usado.
Etapa 3 . Selecione sua unidade USB e clique em "Apagar" para formatar uma unidade flash USB.
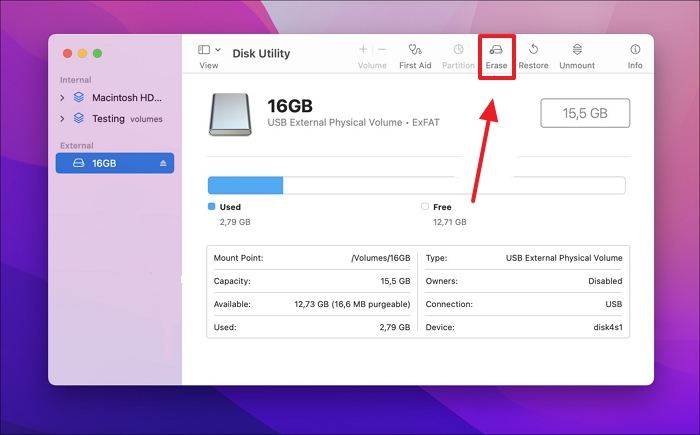
Etapa 4. Abra o Terminal no seu Mac.
Etapa 5. Digite o seguinte comando na janela do terminal: sudo / Applications / Install \ macOS \ Monterey.app / Contents / Resources / createinstallmedia - volume / Volumes / YOURUSBDRIVE - interaction

- Aviso:
- YOURUSBDRIVE deve ser substituído pelo nome real da unidade USB.
Etapa 6. Por fim, digite a senha de sua conta de administrador principal e pressione a tecla Enter.
Instalação Limpa do macOS Monterey com Guias Detalhados
Você deve desligar o computador e reiniciá-lo a partir do pendrive que você gerou, não da unidade principal, para iniciar a instalação limpa do macOS Monterey.
Etapa 1. Conecte a unidade USB do instalador inicializável ao seu Mac.
Etapa 2. Desligue o seu Mac.
Etapa 3. Enquanto o Mac estiver inicializando, mantenha pressionada a tecla Opção ou Alt e continue pressionando a tecla até que apareça uma tela exibindo o volume inicializável.
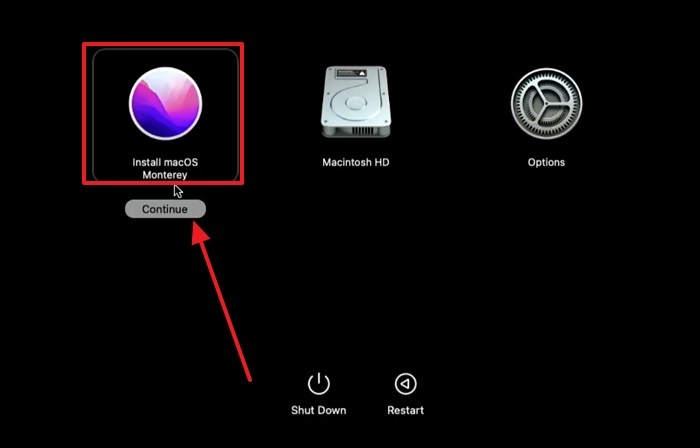
Etapa 4. Escolha o volume do instalador que pode ser inicializado e clique em Avançar.
Etapa 5. Na janela do utilitário exibida, escolha Instalar macOS.
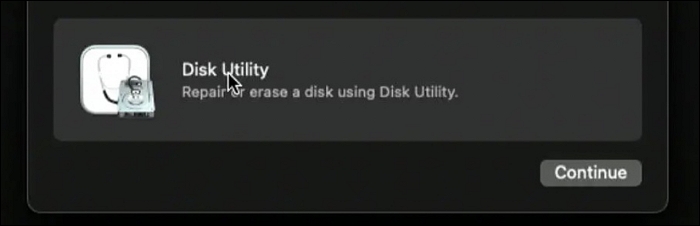
Etapa 6. Por fim, clique em Avançar para finalizar o procedimento.
Agora você pode executar a instalação limpa do macOS 12 Monterey.
Como Atualizar e Instalar o macOS Monterey (macOS 12)
A atualização para o macOS 12 Monterey pode ser bastante simples porque a Apple está começando a lançar a nova atualização do sistema operacional.
Etapa 1. Clique no "Menu Apple" e selecione "Preferências do Sistema".
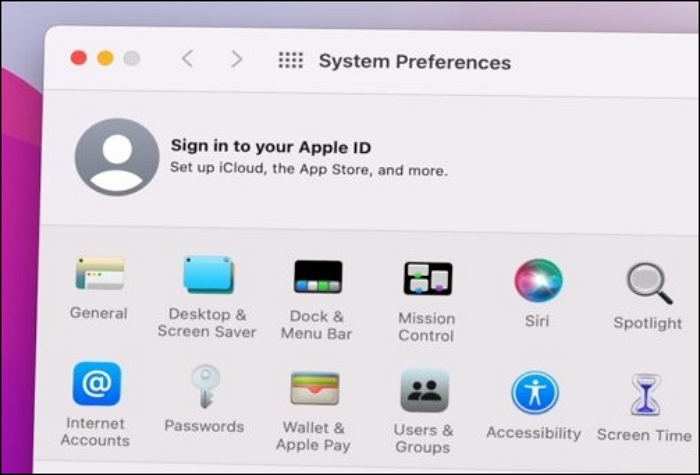
Etapa 2. Selecione "Atualização de Software" nas Preferências do Sistema. Deve haver a "atualização de Monterey para macOS 12".
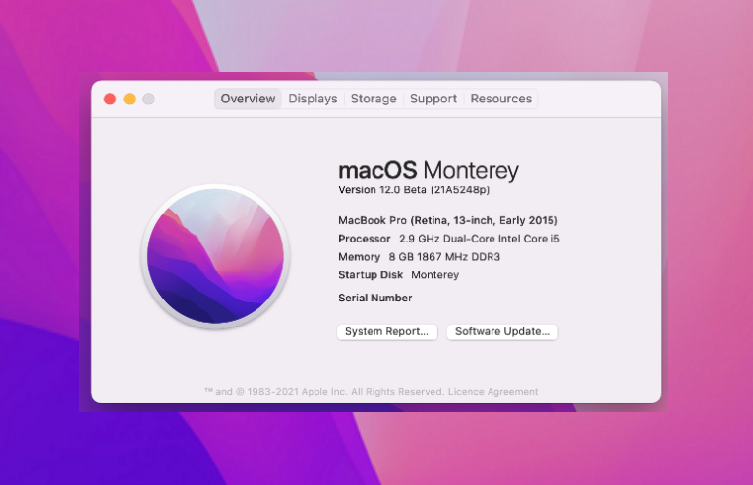
Etapa 3. Selecione "Atualizar Agora". para iniciar o processo de instalação.
Etapa 4. Selecione "Atualizações" se não conseguir localizar a atualização, reinicie o seu Mac e inicie a Mac App Store.
Etapa 5. Clique nele para baixar e instalar a atualização do sistema operacional e siga as instruções na tela.
Como Recuperar Dados quando a Instalação do macOS Monterey Falhou
Todos os dados em seu computador correm o risco de serem perdidos quando você instala ou atualiza seu sistema operacional. Aplica-se aos programas que você instalou e a todos os arquivos que você criou. Existem algumas maneiras de recuperar esses dados.
Você pode começar tentando usar um software de backup gratuito. Um software confiável permite que você salve seus dados e os recupere mais tarde. Fazer backup de seus dados no armazenamento em nuvem é uma opção se você não tiver uma ferramenta de backup. Você pode armazenar dados online usando o iCloud da Apple.
No entanto, se você não fez backup de seus dados e arquivos, outra opção é tentar usar uma ferramenta de recuperação de terceiros. Existem muitas outras ferramentas de recuperação disponíveis. No entanto, recomendo o EaseUS Data Recovery Wizard for Mac.
- Você pode facilmente recuperar arquivos excluídos no mac com esta ferramenta de recuperação confiável. No macOS Monterey, ele pode restaurar arquivos perdidos imediatamente após a instalação parar.
- O EaseUS Data Recovery Wizard pode ajudá-lo a restaurar os dados da lixeira do Mac se você acidentalmente apagar arquivos e pastas e esvaziar a lixeira do Mac.
Continue lendo o guia após baixar o EaseUS Data Recovery Wizard for Mac.
Passo 1. Onde os dados foram perdidos após a atualização do sistema operacional? Escolha o local e clique em Pesquisa de arquivos perdidos.

Passo 2. O EaseUS Data Recovery Wizard para Mac verificará imediatamente o volume de disco selecionado e exibirá os resultados da verificação no painel esquerdo.

Passo 3. Após a verificação, selecione os arquivos de destino que foram perdidos sem saber durante ou após a atualização do macOS e clique em Recuperar para recuperá-los.

Instalar as Perguntas Frequentes do macOS Monterey
Aqui estão 4 perguntas que podem lhe interessar. Confira aqui as respostas.
1. Quanto tempo leva para instalar o Mac Monterey?
Deve levar cerca de 10 minutos para instalar o macOS Monterey em um Mac. Mas se ficar parado por tanto tempo, tente reiniciar o seu Mac.
2. Como instalar o macOS Monterey em um Mac incompatível?
O programa macOS Monterey patcher pode ser usado para concluir a tarefa. Mas como seu Mac não receberia a atualização de software diretamente da Mac App Store, não há uma maneira simples de instalar o macOS Monterey em um Mac incompatível.
3. Posso instalar o macOS Monterey de USB sem internet?
Embora uma instalação inicializável não baixe o macOS Monterey da Internet, ela precisa de uma conexão para baixar o firmware e outras informações relevantes para o dispositivo Mac.
4. Como faço para reinstalar o macOS?
Todos os instaladores, incluindo os do macOS Monterey, macOS Big Sur e macOS Catalina, podem ser encontrados na Mac App Store. Você pode gerar a instalação usando as instruções apropriadas do Terminal para várias versões do macOS.
Conclusão
Para resumir, baixar e instalar o macOS Monterey é um procedimento relativamente simples. Você pode ler atentamente as instruções para evitar problemas e aderir a todas as etapas. Em seguida, você pode usar todos os novos recursos e aprimoramentos que o macOS Monterey oferece depois de instalado.
Você também pode recorrer à EaseUS para obter assistência se tiver perda de dados e seu Mac estiver com problemas para inicializar no modo de recuperação.
Esta página foi útil?
Atualizado por Leonardo
"Obrigado por ler meus artigos, queridos leitores. Sempre me dá uma grande sensação de realização quando meus escritos realmente ajudam. Espero que gostem de sua estadia no EaseUS e tenham um bom dia."
-
O EaseUS Data Recovery Wizard é um poderoso software de recuperação de sistema, projetado para permitir que você recupere arquivos excluídos acidentalmente, potencialmente perdidos por malware ou por uma partição inteira do disco rígido.
Leia mais -
O EaseUS Data Recovery Wizard é o melhor que já vimos. Está longe de ser perfeito, em parte porque a tecnologia avançada de disco atual torna a recuperação de dados mais difícil do que era com a tecnologia mais simples do passado.
Leia mais -
O EaseUS Data Recovery Wizard Pro tem a reputação de ser um dos melhores programas de software de recuperação de dados do mercado. Ele vem com uma seleção de recursos avançados, incluindo recuperação de partição, restauração de unidade formatada e reparo de arquivos corrompidos.
Leia mais
Artigos relacionados
-
Como recuperar cartão SD com setores defeituosos no Mac
![author icon]() Leonardo 15/01/2025
Leonardo 15/01/2025
-
Como recuperar do Time Machine após uma instalação limpa do macOS
![author icon]() Leonardo 15/01/2025
Leonardo 15/01/2025
-
![author icon]() Leonardo 15/01/2025
Leonardo 15/01/2025
-
Apaguei acidentalmente o Macintosh HD? Razões e soluções para 2025
![author icon]() Jacinta 15/01/2025
Jacinta 15/01/2025
