O cartão SD é uma ferramenta de armazenamento externo comum usada para câmeras, jogadores, etc. A portabilidade é uma das vantagens mais significativas de usar um cartão SD e é popular entre os usuários. No entanto, alguns usuários de Mac relataram que quando inserem o cartão SD em seu Mac, a mensagem indica que o cartão SD está cheio, mas não há nada nele no Mac .
Eu tenho um cartão SD da marca PNY de 1 GB. Coloquei no meu MacBook e as informações dizem que apenas 580 mg estão disponíveis, mas o cartão está vazio... Apaguei tudo sem alterar o espaço disponível no cartão. E aí? da Comunidade Apple
Suponha que o “ cartão SD diz cheio, mas não há nada nele no Mac ” lhe ocorra, não se preocupe; este artigo apresentará 5 maneiras práticas de corrigir o erro.
Quando você encontra um cartão SD que mostra a capacidade de memória do seu Mac, mas não contém arquivos armazenados, há dois cenários para discutir como resolver esse problema:
✅Solução 1. Retenha dados importantes armazenados no cartão SD
Os métodos adequados são os seguintes:
- Correção 1. Restaure dados ausentes no cartão SD usando software
- Correção 2. Mostrar arquivos ocultos em um cartão SD no Mac
- Correção 3. Execute os primeiros socorros no cartão SD no Utilitário de Disco
🗑️Solução 2. Os dados do cartão SD não têm valor e podem ser excluídos
Os métodos adequados são os seguintes:
- Correção 1. Esvazie a lixeira do Mac para liberar um cartão SD
- Correção 2. Formate o cartão SD problemático
Antes de aprender como corrigir esse erro, você deve descobrir por que ele ocorre no Mac. Continue lendo para encontrar as possíveis causas!
Por que um cartão SD diz cheio, mas não há nada no Mac
Aqui estão 2 casos em que o cartão SD mostra que a memória está cheia, mas nenhum arquivo pode ser encontrado quando ele está conectado ao seu Mac:
📁 Problemas com arquivos no cartão SD :
- Os arquivos armazenados no cartão SD são ocultados ou excluídos.
- Mau funcionamento do sistema de arquivos ou formato torna o arquivo inacessível em um cartão SD; você pode fazer com que funcione reiniciando o seu MacBook Pro ou executando os Primeiros Socorros no Utilitário de Disco para corrigi-lo.
💾 Problemas com o próprio SD :
- Um cartão SD usado indica armazenamento cheio - os arquivos ainda estão na lixeira após serem excluídos; você precisa esvaziar a Lixeira para liberar memória do cartão SD.
- O novo cartão SD mostra armazenamento cheio – não formatado ou formatado incorretamente; você precisa formatar o cartão SD no Mac .
- O formato de arquivo ou sistema de arquivos do cartão SD não é compatível com macOS, pode ser exibido no macOS, mas o conteúdo do arquivo não pode ser reconhecido.
Como agora você entende o que causa esse problema, vamos começar a corrigi-lo a seguir!
Como consertar o cartão SD diz que está cheio, mas não há nada nele no Mac
Um cartão SD está cheio, mas não há dados nele? Este erro pode ser corrigido nos 5 métodos a seguir; vamos dar uma olhada:
Correção 1. Restaure dados ausentes no cartão SD usando software
O cartão SD está aparecendo, mas dizendo que não há conteúdo nele? Mesmo se você selecionar um cartão SD no Utilitário de Disco e clicar em “Obter informações” para ver a capacidade restante do cartão SD, não será possível obter os arquivos que desapareceram.
Não se preocupe! A ferramenta profissional de recuperação de dados EaseUS Data Recovery Wizard para Mac pode ajudá-lo a encontrar e recuperar facilmente todos os dados do seu cartão SD, incluindo dados perdidos e excluídos.
Com o software de recuperação de dados EaseUS Mac, você pode recuperar dados do cartão SD de forma rápida e segura em diversas situações, incluindo:
- Recuperando dados de um cartão SD RAW no Mac
- Recuperando dados de um cartão SD formatado
- Executando a recuperação do cartão SD corrompido no Mac
O software EaseUS SD Card Recovery no Mac pode lidar com a maioria das situações de perda de dados em cartões SD, e aqui estão as etapas para recuperar um cartão SD que diz cheio, mas não mostra nada:
Passo 1. Selecione o cartão SD
- Conecte corretamente o cartão de memória ao Mac. Inicie o EaseUS Data Recovery Wizard para Mac.
- Vá para "Recuperação de cartão SD", encontre seu cartão SD Canon/Nikon/Go Pro/DJI/Sony e clique em "Pesquisar arquivos perdidos".
Nota: Antes da recuperação dos dados, é melhor clicar em “Backup de disco” na barra lateral esquerda para criar um backup do seu cartão SD e evitar mais perda de dados. Depois de fazer backup do cartão SD, o software pode recuperar os dados do backup do cartão SD e você pode remover o cartão SD e usá-lo novamente.

Passo 2. Filtrar dados perdidos do cartão SD
Após a verificação, todos os arquivos serão apresentados no painel esquerdo nos resultados da verificação. Encontre fotos, vídeos e outros arquivos desejados.

Passo 3. Visualizar e recuperar dados
Visualize os dados do cartão SD e selecione os arquivos desejados. Em seguida, clique no botão "Recuperar". Não salve os arquivos recuperáveis no próprio cartão SD em caso de substituição de dados.

Correção 2. Mostrar arquivos ocultos em um cartão SD no Mac
O EaseUS Data Recovery Wizard para Mac também pode exibir os arquivos ocultos no cartão SD. Ao clicar em "Pesquisar arquivos perdidos", ele começará a verificar todos os dados na partição selecionada, incluindo arquivos ocultos. Portanto, você pode tentar usar o software para mostrar rapidamente os arquivos ocultos do cartão SD.
Usar o Mac Finder também pode ajudá-lo a localizar os arquivos ocultos em um cartão SD. Confira as seguintes etapas:
Passo 1. Abra o “ Finder ” e vá até o cartão SD na lista de dispositivos.
Passo 2. Pressione "Command + Shift +. (Ponto)" para revelar ou ocultar pastas ocultas no Finder.

Ou você pode usar o Mac Terminal para mostrar arquivos ocultos no cartão SD; leia este artigo para saber os detalhes.

[3 etapas] Como mostrar arquivos ocultos no disco rígido externo/Mac
Este artigo oferece três maneiras de localizar, mostrar e recuperar arquivos ocultos no Mac.Leia mais >>
Compartilhe este artigo nas redes sociais para ajudar outras pessoas a aprender mais sobre como consertar o cartão SD que diz cheio, mas não há nada nele.
Correção 3. Execute os primeiros socorros no cartão SD no Utilitário de Disco
Mac First Aid in Disk Utility é uma ferramenta integrada no macOS que pode verificar a integridade do disco e reparar erros de disco. Portanto, se o cartão SD estiver cheio, mas nada nele for causado por problemas no sistema de arquivos do cartão SD, tente executar o Primeiros Socorros para corrigir esse problema. Aqui estão as etapas para consultar:
Passo 1. Abra o "Utilitário de Disco" na pasta Aplicativos > Utilitários e encontre seu cartão SD no menu esquerdo.

Passo 2. Selecione o cartão SD, clique em “Primeiros Socorros” no menu superior e clique no botão “Executar”.
Passo 3. Após a conclusão do processo de Primeiros Socorros, clique em "Concluído" e verifique se os arquivos no cartão SD são exibidos normalmente.
Se os primeiros socorros disserem: " Os primeiros socorros encontraram corrupção que precisa ser reparada ", você deverá confirmar e reparar o cartão SD corrompido.
Correção 4. Esvazie a lixeira do Mac para liberar um cartão SD
Este método pode parecer estranho se você já foi usuário do Windows. Mas, ao contrário da exclusão de arquivos do Windows, a exclusão de arquivos do Mac na verdade os move para a lixeira, incluindo a exclusão de arquivos em discos rígidos externos, cartões SD ou unidades flash USB.
Os dados que você excluiu do cartão SD e moveu para a Lixeira não são realmente apagados, mas ainda ocuparão espaço de armazenamento no cartão SD. Esta é uma das razões pelas quais o cartão SD diz cheio, mas você não conseguirá encontrar nenhum arquivo nele.
Portanto, esvaziar a Lixeira pode excluir permanentemente os arquivos do Mac do cartão SD. Siga as etapas para esvaziar a lixeira:
Passo 1. Clique no ícone da lixeira 🗑️ na área de trabalho do seu Mac para abrir a Lixeira.
Passo 2. Clique com o botão direito no Mac e selecione "Esvaziar Lixeira" para excluir todos os arquivos da Lixeira.
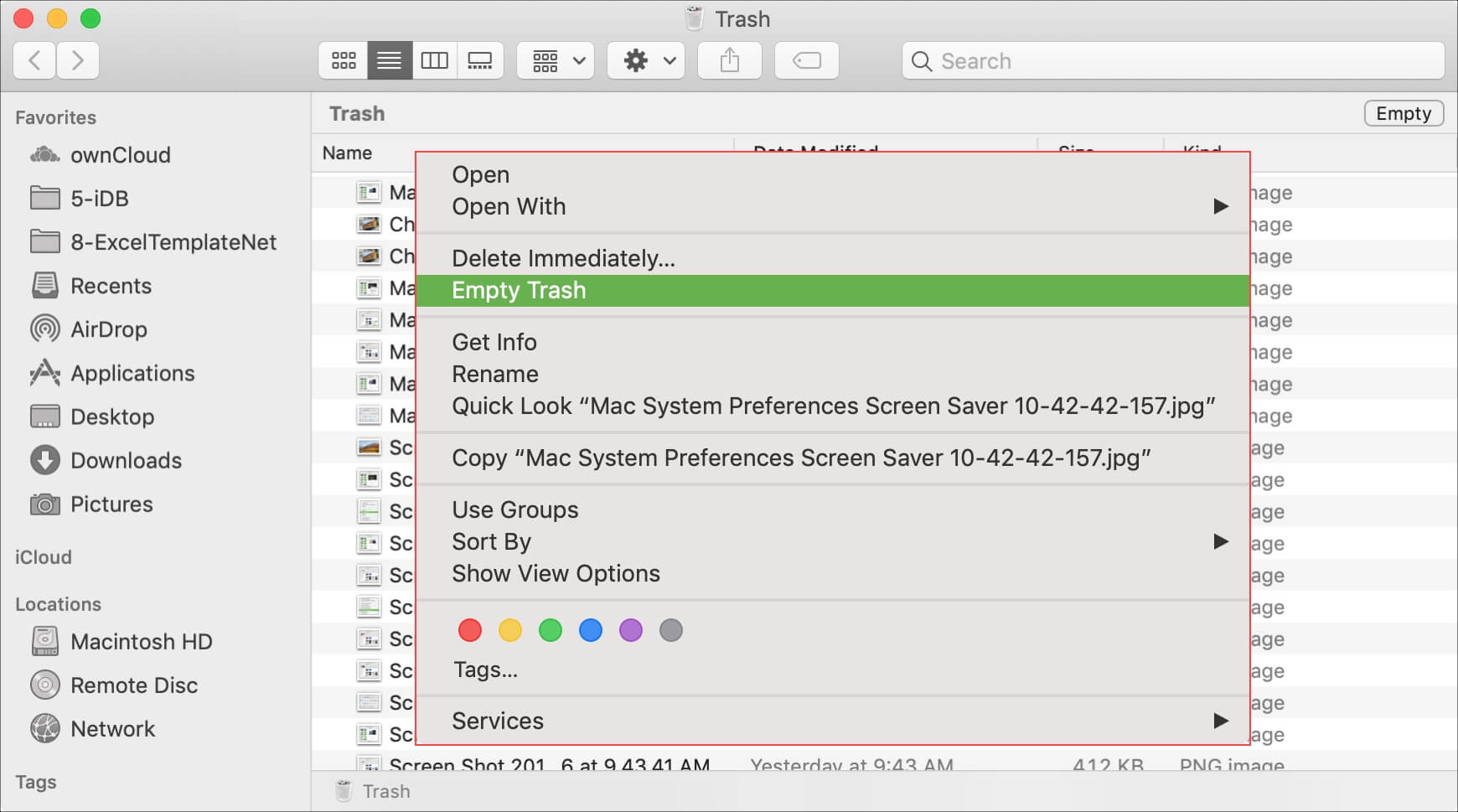
Às vezes, você pode enfrentar a situação em que o seu Mac não permite que você esvazie a lixeira; neste caso, você pode ler o artigo abaixo para resolver este problema.

Ajuda! A lixeira do Mac não me deixa esvaziá-la. Como consertar?
Este artigo é principalmente sobre os motivos desse problema irritante e como resolvê-lo em quatro soluções. Leia mais >>
Correção 5. Formate o cartão SD problemático
A formatação do cartão SD resolverá a maioria das anomalias, como corrupção do sistema de arquivos no cartão SD ou cartão SD tornando-se RAW. Portanto, se os arquivos do cartão SD não tiverem valor e puderem ser apagados pela formatação, é recomendável formatar o cartão SD para que possa voltar ao uso normal.
Siga as etapas abaixo para formatar seu cartão SD no Mac:
Passo 1. Abra o "Utilitário de Disco", selecione o cartão SD e clique em "Apagar" no menu superior.
Passo 2. Renomeie o cartão SD, escolha o formato desejado e clique em “Apagar” para confirmar.

Conclusão
Este artigo apresentará 5 maneiras comprovadas de corrigir o erro de que um cartão SD diz cheio, mas nada nele no Mac, incluindo usar o EaseUS Data Recovery Wizard para Mac, exibir arquivos no cartão SD, executar Primeiros Socorros no Utilitário de Disco para reparar o SD cartão, esvaziando a lixeira do Mac e formatando o cartão SD problemático.
O cartão SD diz cheio, mas não há nada nele nas perguntas frequentes do Mac
Aqui estão algumas perguntas que as pessoas fazem frequentemente quando procuram como consertar um cartão SD que diz cheio, mas não há nada nele no Mac:
1. Por que meu cartão SD diz cheio quando está vazio no Mac?
Os arquivos no cartão SD podem ser ocultados ou excluídos sem esvaziar a lixeira, ou o cartão SD pode estar formatado incorretamente ou seu sistema de arquivos não é compatível com o macOS.
2. Como limpo todo o meu cartão SD em um Mac?
Você pode apagar os dados do cartão SD completo formatando-o no Utilitário de Disco; Siga os passos abaixo:
Passo 1. Abra o "Utilitário de Disco", selecione o cartão SD e clique em "Apagar" no menu superior.
Passo 2. Renomeie o cartão SD, escolha o formato desejado e clique em “Apagar” para confirmar.
Esta página foi útil?
Atualizado por Jacinta
"Obrigada por ler meus artigos. Espero que meus artigos possam ajudá-lo a resolver seus problemas de forma fácil e eficaz."
Escrito por Leonardo
"Obrigado por ler meus artigos, queridos leitores. Sempre me dá uma grande sensação de realização quando meus escritos realmente ajudam. Espero que gostem de sua estadia no EaseUS e tenham um bom dia."
-
O EaseUS Data Recovery Wizard é um poderoso software de recuperação de sistema, projetado para permitir que você recupere arquivos excluídos acidentalmente, potencialmente perdidos por malware ou por uma partição inteira do disco rígido.
Leia mais -
O EaseUS Data Recovery Wizard é o melhor que já vimos. Está longe de ser perfeito, em parte porque a tecnologia avançada de disco atual torna a recuperação de dados mais difícil do que era com a tecnologia mais simples do passado.
Leia mais -
O EaseUS Data Recovery Wizard Pro tem a reputação de ser um dos melhores programas de software de recuperação de dados do mercado. Ele vem com uma seleção de recursos avançados, incluindo recuperação de partição, restauração de unidade formatada e reparo de arquivos corrompidos.
Leia mais
Artigos relacionados
-
Como Reparar Arquivos Corrompidos no Mac [macOS Ventura Aplicável]
![author icon]() Rita 15/01/2025
Rita 15/01/2025
-
Como corrigir o erro ‘com.apple.DiskManagement.disenter’ em um disco rígido externo
![author icon]() Leonardo 15/01/2025
Leonardo 15/01/2025
-
O Disk Drill é seguro para uso no Mac? O Disk Drill é software legítimo ou hack
![author icon]() Leonardo 15/01/2025
Leonardo 15/01/2025
-
6 Melhores Alternativas Gratuitas de Disk Drill para Recuperação de Dados do Mac em 2025
![author icon]() Rita 15/01/2025
Rita 15/01/2025
