Não se preocupe quando o disco rígido externo for exibido como somente leitura no Mac. Esta página inclui 3 soluções confiáveis que podem ajudá-lo a remover o erro 'somente leitura' do disco rígido externo, tornando-o legível novamente no Mac. Escolha qualquer método abaixo para corrigir o erro somente leitura do disco rígido externo do Mac:
| Soluções | Guia passo a passo |
|---|---|
| Correção 1. Reformatar o disco rígido externo sem perda de dados | Abra "Aplicativos" > "Utilitários" > Inicie o "Utilitário de Disco" para "Apagar" unidade externa > Restaure dados formatados... Leia mais |
| Correção 2. Ignorar permissões | Clique com o botão direito na unidade externa > "Obter informações" > "Compartilhamento e permissões" > Marque "Ignorar propriedade em ..."... Leia mais |
| Correção 3. Reparar erros da unidade | Abra o Utilitário de Disco > Selecione o disco rígido externo e clique em "Primeiros Socorros" > Clique em "Executar"... Leia mais |
O hd externo aparece como 'somente leitura' no Mac, ajuda!
"Olá, você sabe como tornar o disco rígido externo acessível novamente quando ele aparece como 'somente leitura' no computador Mac? Estou com esse problema que meu disco rígido externo da Seagate se transformou repentinamente em somente leitura esta manhã quando eu conectei-o ao Mac. Só consegui ler e visualizar os dados salvos na unidade, mas não tenho acesso para usar os dados em meu disco rígido externo. Se você tiver alguma pista para obter permissões para acessar o disco rígido externo somente leitura no Mac por favor me diga. Muito obrigado."

Se você clicar com o botão direito do mouse em seu dispositivo de armazenamento externo, selecionar "Obter Informações" e "Você pode apenas ler" na parte inferior da janela de informações, encontrará um dos problemas mais comuns com um disco rígido externo. Quando o seu disco rígido externo ou outros dispositivos de armazenamento externos aparecem como 'Somente Leitura' no seu Mac.
Você pode:
- Abrir a unidade e ver os arquivos
- Copiar arquivos da unidade de armazenamento externo
Você não pode:
- Copiar arquivos para o dispositivo
- Excluir arquivos da unidade externa
Por que seu hd externo é somente leitura no Mac
Por que você pode apenas ler o disco rígido externo que está conectado ao seu Mac? Existem três razões possíveis.
O sistema de arquivos é NTFS
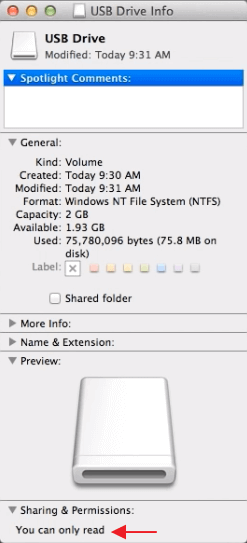
Clique com o botão direito em seu disco rígido e selecione "Onter Informações". Se você achar que seu disco rígido externo é o formato NTFS, essa é a causa. A incompatibilidade do sistema de arquivos é a principal causa do disco rígido externo Mac somente leitura.
O NTFS é um sistema de arquivos ideal para computadores baseados no Windows. Embora o sistema operacional Mac permita que você leia os arquivos no disco rígido externo, não é possível gravar arquivos nele porque a forma como o NTFS grava dados no dispositivo é incompatível com a maneira como o MacOS o faz. (Vá para a correção.)
As configurações de permissão não são ignoradas
Um disco rígido externo está sujeito à permissão de acesso configurada pelo OS X para todos os arquivos e pastas no sistema. Quando você usa o dispositivo em outro computador com um sistema operacional diferente, as configurações de permissão podem não ser reconhecidas ou impedir o acesso aos arquivos no disco rígido. (Vá para a correção.)
O disco rígido tem erros de formatação
Outra causa comum para o disco rígido externo Mac 'somente leitura' é o erro de formatação do próprio dispositivo de armazenamento. Se você vir um aviso informando que o dispositivo está sendo montado apenas no modo somente leitura durante a conexão, o disco rígido é diagnosticado como tendo erros de formatação que impedem a gravação de arquivos nele. (Vá para a correção.)
Identifique a causa que leva ao erro "Somente leitura" no seu Mac a partir das informações acima e siga a solução correspondente para resolver o problema com facilidade.
Como corrigir o hd externo 'somente leitura' do MacBook no macOS
Com base nas diferentes razões, existem três soluções para o problema. No entanto, alguns métodos causarão perda de dados. Portanto, é altamente recomendável que você faça backup dos dados do seu disco rígido externo primeiramente para evitar a perda de dados.
Primeira Coisa: Resgatar seus dados antes de solucionar problemas
De um modo geral, quando um dispositivo de armazenamento aparece como somente leitura, você ainda pode copiar arquivos dele. Se você não conseguir visualizar ou ver todos os dados salvos na unidade, não se preocupe. Você pode usar o software profissional de recuperação de disco rígido do Mac - EaseUS Data Recovery Wizard for Mac para recuperar seus dados perdidos na unidade com cliques simples.
Destaque de ferramenta de recuperação de dados de hd Mac da EaseUS
- Recuperar arquivos excluídos, documentos, fotos, áudio, música, e-mails e vídeos no Mac.
- Recuperar arquivos de hd formatado, lixeira vazia, cartão SD, pen drive, câmera digital e filmadoras.
- Suportar a recuperação de dados para exclusão repentina, formatação, corrupção do disco rígido, ataque de vírus, falha do sistema em diferentes situações.
Passo 1. Selecione o local do disco (pode ser um HD/SSD interno ou um dispositivo de armazenamento removível) onde você perdeu dados e arquivos. Clique no botão Pesquisa de arquivos perdidos.

Passo 2. O EaseUS Data Recovery Wizard para Mac verificará imediatamente o volume de disco selecionado e exibirá os resultados da verificação no painel esquerdo.

Passo 3. Nos resultados da verificação, selecione os arquivos e clique no botão Recuperar para recuperá-los.

Depois de exportar e fazer backup de seus arquivos importantes, siga as soluções abaixo para corrigir o problema.
Correção 1: Reformatar o hd externo para corrigir erro somente leitura
Se o seu disco rígido externo for somente leitura no seu Mac devido ao seu sistema de arquivos NTFS, você poderá corrigi-lo facilmente formatando o dispositivo em um formato compatível com Mac com o Utilitário de Disco integrado no Mac.
Antes disso, lembre-se de fazer backup de seu disco rígido externo para outro com um software de backup de dados altamente eficiente, pois a formatação apagará todos os arquivos no dispositivo.
Passo 1: Inicie o 'Utilitário de Disco'.
- Vá para 'Aplicativos' > 'Utilitários'.
- Ou toque em 'Command + Space' e digite Utilitário de Disco.
Passo 2: Na lista de unidades disponíveis à esquerda, escolha o disco rígido externo problemático. Em seguida, clique na opção 'Apagar' na janela principal.
Passo 3: Escolha um sistema de arquivos adequado e renomeie o disco rígido. (Os sistemas de arquivos APFS e Mac OS Extended são exclusivos para Mac. Portanto, se você quiser que seu disco rígido externo seja compatível com Mac e Windows PC, escolha MS-DOS, também conhecido como FAT ou ExFAT.)
Passo 4: Clique em Apagar para formatar o disco rígido externo.
Aguarde até que o processo de formatação seja concluído e, em seguida, vá para a janela de informações. Dessa vez, você verá que 'Você só pode ler' mudou para 'Você pode ler e gravar', o que significa que você pode ler e gravar a unidade no Mac normalmente.
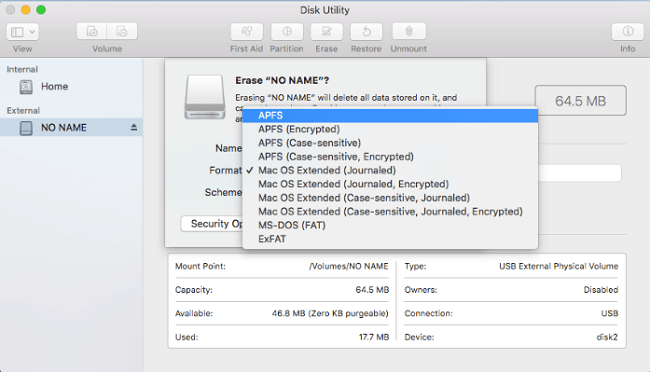
Acesso direto e abrir hd externo NTFS somente leitura no Mac
Uma solução ainda mais direta que ajuda a corrigir o erro do hd externo NTFS somente leitura no Mac é usar um software de driver NTFS confiável para Mac. O EaseUS NTFS for Mac é confiável e eficiente para ajudá-lo a configurar uma unidade NTFS legível e gravável no Mac com apenas alguns cliques.
Correção 2: Ignorar permissões para corrigir hd externo somente leitura no Mac
Se tiver certeza de que o problema é causado pelas configurações de permissão, você só precisa ignorar as permissões para resolver o problema de disco rígido externo 'Somente leitura' no seu Mac.
Passo 1: Clique com o botão direito no seu disco rígido externo mostrado no seu Mac e selecione 'Obetr informações'.
Passo 2: Expanda a seção "Compartilhamento e Permissões" e clique no cadeado para autenticar.
Passo 3: Verifique "Ignorar propriedade neste volume".
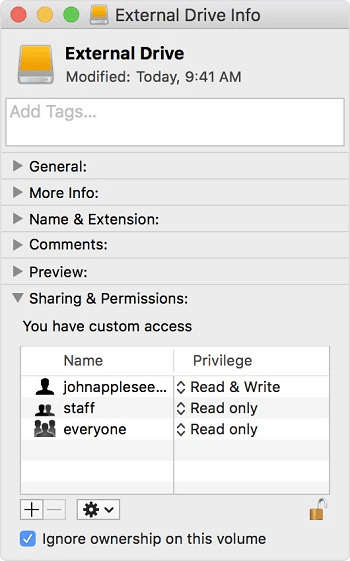
Correção 3: Verificar e reparar erros do disco rígido para corrigir unidade externa do macOS somente leitura
Se houver um erro de formatação em seu disco rígido externo que torne o dispositivo somente leitura, você poderá usar o Utilitário de Disco para verificar os erros e reparar o dispositivo de armazenamento externo.
Passo 1: Vá para 'Utilitário de Disco'.
- Vá para 'Aplicativos' > 'Utilitários'.
- Ou toque em 'Command + Space' e digite Utilitário de Disco.
Passo 2: Realce o disco rígido externo somente leitura, clique em "Primeiros socorros" na parte superior central e toque em "Executar".
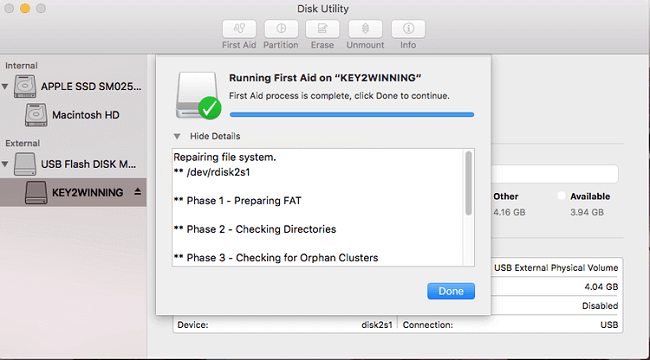
Se você ainda tiver problemas, assista a este vídeo para corrigir o erro de somente leitura da unidade externa do Mac.
- 0:01 Introdução
- 0:39 Unidade externa do macOS somente leitura
- 0:53 Corrigir disco rígido somente leitura do Mac
Conclusão
Sempre que você se deparar com problemas de somente leitura no disco rígido, pode tentar reformatar o disco rígido externo no Mac, ignorar permissões ou reparar erros de unidade. Durante o processo, execute o software de recuperação de dados Mac da EaseUS para recuperar arquivos excluídos do macOS 13/12/11/10.13/10.9.
Perguntas frequentes sobre o hd externo somente leitura no Mac
Para obter mais ajuda, leia as perguntas e respostas relacionadas abaixo.
1. Por que meu hd externo é somente leitura no Mac?
Aqui estão os motivos pelos quais o disco rígido é somente leitura no Mac:
- Seu disco está em branco
- Erros do sistema de arquivos
- A permissão é ignorada
2. Como faço para desbloquear meu disco rígido no Mac?
Para desbloquear um disco rígido:
Conecte o disco rígido ao seu Mac e digite a senha que você criou antes.
3. Como altero um disco rígido somente leitura para leitura e gravação?
Para alterar o disco rígido de somente leitura:
- Limpar somente leitura com Diskpart
- Remover somente leitura com software
- Alterar permissão somente leitura na propriedade
- Corrigir disco somente leitura no Registro
- Formatar a unidade somente leitura para um sistema de arquivos reconhecido
Esta página foi útil?
Atualizado por Rita
"Espero que minha experiência com tecnologia possa ajudá-lo a resolver a maioria dos problemas do seu Windows, Mac e smartphone."
Escrito por Jacinta
"Obrigada por ler meus artigos. Espero que meus artigos possam ajudá-lo a resolver seus problemas de forma fácil e eficaz."
-
O EaseUS Data Recovery Wizard é um poderoso software de recuperação de sistema, projetado para permitir que você recupere arquivos excluídos acidentalmente, potencialmente perdidos por malware ou por uma partição inteira do disco rígido.
Leia mais -
O EaseUS Data Recovery Wizard é o melhor que já vimos. Está longe de ser perfeito, em parte porque a tecnologia avançada de disco atual torna a recuperação de dados mais difícil do que era com a tecnologia mais simples do passado.
Leia mais -
O EaseUS Data Recovery Wizard Pro tem a reputação de ser um dos melhores programas de software de recuperação de dados do mercado. Ele vem com uma seleção de recursos avançados, incluindo recuperação de partição, restauração de unidade formatada e reparo de arquivos corrompidos.
Leia mais
Artigos relacionados
-
Como recuperar itens excluídos do Outlook para Mac [4 soluções testadas]
![author icon]() Leonardo 15/01/2025
Leonardo 15/01/2025
-
Recuperar arquivos de números excluídos/não salvos Mac
![author icon]() Leonardo 15/01/2025
Leonardo 15/01/2025
-
Como Restaurar do Time Machine: Para Recuperação de Dados e Recuperação do MacOS em 2025
![author icon]() Leonardo 15/01/2025
Leonardo 15/01/2025
-
5 principais opções: como escolher o melhor formato para disco rígido externo Mac
![author icon]() Leonardo 15/01/2025
Leonardo 15/01/2025
