Você já clicou no botão "Salvar" por engano, então perdeu a versão anterior do arquivo de edição? Neste caso, a versão anterior do arquivo salvo será substituída, o que pode causar perda de dados. Como você sabe, os arquivos excluídos em um Mac serão movidos para a pasta Mac Trash Bin, onde você pode restaurá-los. Mas como recuperar um arquivo substituído no Mac ?
Esta postagem apresentará maneiras eficazes de recuperar arquivos substituídos no Mac usando o software de recuperação de dados do Mac , o recurso de versões do histórico de navegação em aplicativos, backups do Time Machine e iCloud.
- Importante
- O mais eficaz é usar um software de recuperação de dados profissional e confiável para recuperar arquivos substituídos do Mac sem backups do Time Machine ou a versão anterior disponível.
Correção 1. Recuperar um arquivo sobrescrito no Mac usando software
Usar software de recuperação de arquivos é o método mais rápido para recuperar arquivos sobrescritos no seu Mac. O EaseUS Data Recovery Wizard para Mac pode ajudar você a localizar rapidamente arquivos sobrescritos com seus algoritmos avançados, mesmo que nenhuma versão anterior esteja disponível no seu Mac.
Quando você acidentalmente salva um documento do Word , Excel ou PowerPoint no seu Mac, lembre-se de parar de salvar quaisquer dados imediatamente para evitar mais perdas de dados devido à substituição. Baixe a ferramenta de recuperação de dados EaseUS no seu Mac e siga as instruções abaixo para recuperar seus arquivos substituídos:
Etapa 1. Inicie o EaseUS Data Recovery Wizard para Mac, passe o mouse sobre o dispositivo onde você perdeu um arquivo não salvo e clique em "Pesquisar arquivos perdidos" para localizar os arquivos substituídos no disco selecionado.
Etapa 2. Após a verificação, os arquivos substituídos podem ser exibidos na aba "Documentos não salvos". Clique em "Tipo" e escolha o tipo exato de arquivo - Word, Excel, Powerpoint, Keynote, Pages ou Numbers que você deseja recuperar as versões anteriores.

Etapa 3. Clique duas vezes para visualizar o arquivo substituído, selecione a versão correta e clique em "Recuperar" para salvar o arquivo em outro local seguro no seu Mac.

🔔Nota : Considere criar um backup clicando em "Backup de Disco" à esquerda primeiro. Se o disco estiver danificado, ou o documento sobrescrito no disco for acidentalmente excluído ou perdido, você pode obter os dados de volta da imagem de backup.

Faça backup do seu Mac e nunca perca dados
Faça backup e restaure seu MacBook/iMac sem Time Machine, iCloud ou discos rígidos externos.
Esta poderosa ferramenta de recuperação de dados também funciona na recuperação de documentos do Word não salvos , recuperação de arquivos do Excel sobrescritos, recuperação de dados excluídos e muito mais! Compartilhe esta publicação no SNS para ajudar mais pessoas a evitar perda de dados no futuro!
Correção 2. Navegue pelo histórico de versões para recuperar arquivos substituídos
O Microsoft Word, Excel e PowerPoint fornecem um recurso útil, Browse Version History, para ajudar os usuários a restaurar as versões anteriores de seus documentos. Se você ativar essa opção, ela salvará automaticamente seus arquivos de edição por cerca de dez minutos, para que você possa restaurar facilmente a versão anterior selecionando um determinado ponto no tempo.
Confira os seguintes passos para recuperar versões anteriores de documentos do Word , Excel ou arquivos do PowerPoint:
Etapa 1. Abra o documento substituído que você deseja restaurar para sua versão anterior.
Etapa 2. Clique em "Arquivo > Navegar pelo histórico de versões" e escolha a versão correta pela hora e data.

Mas somente quando você usa a solução de backup do OneDrive ou armazenado na nuvem, a opção "Navegar no Histórico de Versões" está disponível. Caso contrário, seus documentos não poderão ser salvos automaticamente no seu Mac. Se o "Navegar no Histórico de Versões" estiver esmaecido nos seus aplicativos do Mac, leia esta postagem para resolver o problema do botão indisponível.
Navegar pelo histórico de versões está esmaecido no Mac? 3 correções para recuperar dados!
Este post apresentará correções para recuperar dados quando o 'Browse Version History' estiver acinzentado no seu Mac. A maneira mais eficaz é usar o software de recuperação de dados EaseUS. Leia mais >>
Correção 3. Restaurar arquivos sobrescritos no Mac a partir de backups do Time Machine
Restaurar de backups do Time Machine é um método opcional para recuperar dados anteriores. Veja como restaurar arquivos sobrescritos de backups do Time Machine:
Etapa 1. Navegue até o "menu Apple > Ajustes do Sistema > Geral > Time Machine" para acessar os backups do Time Machine .

Etapa 2. Escolha o ícone do Time Machine na barra de menu e selecione "Procurar backups do Time Machine" na opção suspensa.

Etapa 3. Navegue pelos seus backups do Time Machine usando as setas e a linha do tempo, depois escolha os arquivos sobrescritos que deseja restaurar. Clique em "Restaurar" para recuperá-los.


Como corrigir 'Procurando por backups do Time Machine' para sempre em um Mac
Você está tendo problemas com 'Procurando por backups do Time Machine' no seu Mac? Aprenda como consertar isso rapidamente e recuperar seus dados sem backups do Time Machine usando soluções eficazes. Leia mais >>
Correção 4. Recupere arquivos sobrescritos no Mac via iCloud
Você pode saber que o recurso de recuperação do iCloud no iCloud web fornece recuperação de dados por tempo limitado para itens excluídos. No entanto, há um recurso útil do iCloud que é menos conhecido: o iCloud também fornece opções para ver o histórico de versões do iCloud Drive e dá aos usuários a chance de recuperar arquivos substituídos, geralmente referindo-se a documentos do Word, Excel e outros arquivos do iWork.
Depois de escolher salvar os arquivos do iWork no iCloud, você pode recuperar as versões anteriores seguindo as etapas abaixo:
Passo 1. Abra o arquivo e clique no botão "Arquivo" na barra de ferramentas.
Etapa 2. Escolha a opção "Reverter para > Procurar todas as versões".
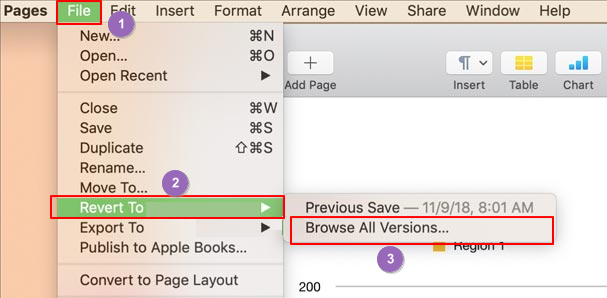
Etapa 3. Todas as versões recuperáveis serão exibidas na lista "Histórico de versões", e selecione a versão de destino que você deseja restaurar. Clique em "Restaurar" na parte inferior da lista de versões.
Conclusão
Este post apresenta 4 métodos eficazes para recuperar arquivos sobrescritos em um Mac, incluindo o uso do software de recuperação de dados EaseUS Mac, o recurso de versões do histórico de navegação em aplicativos, backups do Time Machine e iCloud. Vale a pena notar que todos os métodos de recuperação de dados têm um tempo de ouro, o que significa que quanto menor o tempo em que o arquivo foi sobrescrito, maior a probabilidade de que o arquivo seja recuperado sem perdas.
Perguntas frequentes sobre como recuperar um arquivo sobrescrito no Mac
Aqui estão as perguntas que as pessoas frequentemente fazem quando enfrentam o problema de recuperar arquivos sobrescritos em um Mac. Dê uma olhada se necessário.
1. Arquivos substituídos podem ser recuperados?
Você pode recuperar uma versão anterior de um arquivo substituído usando o recurso "Navegar no histórico de versões" (se já estiver habilitado), o software EaseUS ou os backups do Time Machine no seu Mac.
2. Como posso recuperar um arquivo que salvei acidentalmente?
Siga os passos para recuperar um arquivo que você salvou acidentalmente:
Etapa 1. Inicie o EaseUS Data Recovery Wizard para Mac, passe o mouse sobre o dispositivo onde você perdeu um arquivo não salvo e clique em "Pesquisar arquivos perdidos" para localizar os arquivos substituídos no disco selecionado.
Etapa 2. Após a verificação, os arquivos substituídos podem ser exibidos na aba "Documentos não salvos". Clique em "Tipo" e escolha o tipo exato de arquivo - Word, Excel, Powerpoint, Keynote, Pages ou Numbers que você deseja recuperar as versões anteriores.
Etapa 3. Clique duas vezes para visualizar o arquivo substituído, selecione a versão correta e clique em "Recuperar" para salvar o arquivo em outro local seguro no seu Mac.
Esta página foi útil?
Atualizado por Rita
"Espero que minha experiência com tecnologia possa ajudá-lo a resolver a maioria dos problemas do seu Windows, Mac e smartphone."
Escrito por Leonardo
"Obrigado por ler meus artigos, queridos leitores. Sempre me dá uma grande sensação de realização quando meus escritos realmente ajudam. Espero que gostem de sua estadia no EaseUS e tenham um bom dia."
-
O EaseUS Data Recovery Wizard é um poderoso software de recuperação de sistema, projetado para permitir que você recupere arquivos excluídos acidentalmente, potencialmente perdidos por malware ou por uma partição inteira do disco rígido.
Leia mais -
O EaseUS Data Recovery Wizard é o melhor que já vimos. Está longe de ser perfeito, em parte porque a tecnologia avançada de disco atual torna a recuperação de dados mais difícil do que era com a tecnologia mais simples do passado.
Leia mais -
O EaseUS Data Recovery Wizard Pro tem a reputação de ser um dos melhores programas de software de recuperação de dados do mercado. Ele vem com uma seleção de recursos avançados, incluindo recuperação de partição, restauração de unidade formatada e reparo de arquivos corrompidos.
Leia mais
Artigos relacionados
-
Cartão SD não legível Mac | 7 correções para macOS
![author icon]() Leonardo 15/01/2025
Leonardo 15/01/2025
-
[Guia 2025] Download e Instalação do macOS High Sierra
![author icon]() Leonardo 15/01/2025
Leonardo 15/01/2025
-
Como Restaurar do Time Machine: Para Recuperação de Dados e Recuperação do MacOS em 2025
![author icon]() Leonardo 15/01/2025
Leonardo 15/01/2025
-
[8 Soluções] Corrigir a Tecla Shift Não Funcionando no Mac, MacBook
![author icon]() Leonardo 15/01/2025
Leonardo 15/01/2025

