O que é a máquina do tempo no macOS Sonoma
Ao usar o seu Mac, você deve ter notado um pequeno ícone de hora e o nome do programa “Time Machine”. O nome do programa sugere a finalidade do programa: restaurar um Mac do Time Machine para um momento passado, incluindo suas configurações e dados armazenados, ou restaurar o backup do Time Machine para outro Mac .
O aplicativo Time Machine é um aplicativo de backup integrado no macOS que pode restaurar arquivos individuais, restaurar seu Mac para uma versão anterior ou configurar um novo Mac. Além disso, você pode usar o software multifuncional EaseUS Data Recovery Wizard for Mac Pro para fazer backup de seus dados.

Faça backup do seu Mac e nunca perca dados
Faça backup e restaure seu MacBook/iMac sem Time Machine, iCloud ou discos rígidos externos.
Na versão mais recente do macOS Sonoma da Apple, você também pode usar o Time Machine para recuperar dados perdidos após a atualização do sistema. Se você estiver interessado em como recuperar seu Mac do Time Machine , continue lendo!
Como configurar o Time Machine em seu Mac
Depois de configurar o Time Machine para fazer backup automático dos dados do Mac, você nunca mais precisará se preocupar em perdê-los! Portanto, antes de usar o Time Machine para restaurar seus dados, você precisa saber como configurá-lo. Aqui estão as etapas para configurar seu Time Machine:
Passo 1. Inicie o "Utilitário de Disco" e formate um disco rígido externo para Mac OS Extended (Journaled) ou qualquer outro formato no macOS.

Observe que você deve garantir que haja espaço suficiente para armazenar seus dados de backup.
Passo 2. Conecte o disco rígido ao seu Mac após formatar o disco rígido do Mac .
Etapa 3. Clique em "Time Machine" e selecione "Abrir configurações do Time Machine".
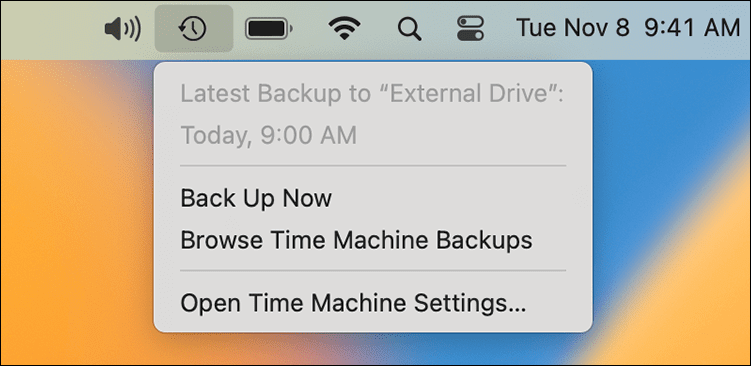
Passo 4. Escolha o disco rígido externo e ative a opção “Fazer backup automaticamente” para fazer backup do seu Mac.

Qual é o melhor sistema de arquivos para Mac ? APFS ou Mac OS estendido? Se você não tem certeza de qual escolher para formatar seu disco rígido externo, leia este artigo para descobrir!
APFS vs Mac OS estendido [Guia do iniciante]
Este artigo discute qual é o melhor sistema de arquivos no macOS: APFS ou Mac OS Extended? Leia mais >>
Restaure seu Mac do Time Machine: 2 situações
Depois que o backup automático dos seus dados for feito pelo Time Machine, você não precisa se preocupar em perdê-los. A seguir estão alguns dos cenários mais comuns em que o Time Machine é usado para recuperar dados:
- Recuperando arquivos excluídos permanentemente no Mac .
- Restaurar arquivos que foram atualizados incorretamente.
- Transferindo dados de Mac para Mac (antigo para novo).
A recuperação de dados do Mac via Time Machine pode ser categorizada em dois cenários: recuperação de um único arquivo excluído ou restauração do macOS. Continue lendo para conhecer os detalhes de cada situação.
Situação 1. Restaurar arquivo individual com Time Machine
Ao excluir acidentalmente um arquivo importante, você pode restaurá-lo via Time Machine se configurar um backup automático. Consulte as etapas a seguir para recuperar seus arquivos:
Passo 1. Abra o “Spotlight” pressionando “Command + Barra de Espaço” ou clicando no ícone 🔍 no menu superior.
Passo 2. Digite time machine na caixa de pesquisa e pressione “Enter” para localizar o Time Machine em seu Mac.
Etapa 3. Abra o Time Machine e encontre os arquivos excluídos que deseja restaurar.

Passo 4. Clique em "Restaurar" para recuperar os arquivos excluídos ao local original.

Se você precisar recuperar não apenas um arquivo excluído acidentalmente, mas todo o computador em uma data específica, continue lendo.
Situação 2. Restaure seu Mac com Time Machine
Se precisar recuperar todos os dados do Mac para um momento específico, você precisará usar o Migration Assistant, um utilitário integrado no macOS. Confira:
Passo 1. Vá em "Aplicativos > Utilitários" e inicie o "Assistente de Migração".
Passo 2. Conecte seu disco rígido externo ao Mac
Etapa 3. Clique na opção "Continuar" quando a janela do Assistente de Migração for exibida.
Passo 4. Selecione a opção "De um Mac, backup do Time Machine ou disco de inicialização".

Se o Assistente de Migração não estiver respondendo, não se preocupe; leia este artigo para corrigir o erro.
8 maneiras de corrigir o assistente de migração que não funciona no Mac
O Assistente de Migração não está funcionando no seu Mac? Não se preocupe mais; este artigo ajudará a corrigir o problema com vários métodos! Leia mais >>
Compartilhe este artigo nas redes sociais para ajudar outras pessoas a aprender como restaurar seu Mac com o Time Machine.
Prós e contras do uso do Time Machine
Usar o Time Machine para restaurar seu Mac a partir de um backup pode economizar tempo e complicações, eliminando a necessidade de copiar e colar backups separados de arquivos necessários. Tudo isso preservando seus dados pessoais, preferências e aplicativos.
Como mencionamos antes, além do Time Machine no seu Mac, você pode usar o software de recuperação de dados EaseUS para fazer backup de seus dados essenciais; confira os seguintes passos:
Passo 1. Clique em "Backup de disco" > "Criar backup" > "Avançar" na interface principal do EaseUS Data Recovery Wizard para Mac. Você pode criar um arquivo de imagem de backup da unidade caso os dados sejam substituídos.

Passo 2. Selecione um volume interno para fazer backup e clique em “Criar Backup”. Se você deseja criar backups e recuperar dados de um disco rígido externo, unidade flash USB ou cartão SD, lembre-se de conectar o dispositivo de armazenamento ao Mac com antecedência.

Passo 3. Escolha um local para salvar seus arquivos de backup, altere o nome do arquivo de backup e clique em "Salvar". Não é aconselhável salvar backups no mesmo dispositivo de armazenamento do qual você deseja recuperar os dados.

Além disso, aqui estão algumas limitações ao uso do Time Machine para restaurar seu Mac a partir de um backup, como ele não faz backup de arquivos armazenados no iCloud, incluindo fotos, contatos, calendários, etc. backups, o que significa que seus arquivos podem ser visualizados por qualquer pessoa com acesso aos seus discos de backup!
✨Dica bônus: recupere dados sem máquina do tempo
E se um backup do Time Machine for excluído acidentalmente e a Restauração do Time Machine estiver esmaecida ? Você provavelmente está suando só de pensar nessa possibilidade. Mas não entre em pânico e apresentamos-lhe uma solução muito eficaz.
EaseUS Data Recovery Wizard para Mac Pro é uma poderosa ferramenta de recuperação de dados que pode recuperar backups excluídos do Time Machine e restaurar seus dados em um novo Mac.
Com sua interface fácil de usar, você pode restaurar facilmente seus arquivos perdidos ou excluídos sem qualquer experiência de recuperação de dados. Confira as etapas a seguir para recuperar arquivos excluídos sem o Time Machine :
Passo 1. Procure arquivos perdidos
Selecione o local do disco para procurar arquivos perdidos (pode ser um HDD/SSD interno ou um dispositivo de armazenamento removível) no macOS Sierra, High Sierra, Mojave, Catalina, Big Sur, Monterey, Ventura e o Sonoma mais recente. Clique no botão "Pesquisar arquivos perdidos".
Nota: Antes da recuperação dos dados, é melhor clicar em “Backup de disco” na barra lateral esquerda para criar um backup do seu Mac e evitar mais perda de dados. Após o backup, o software pode recuperar dados do backup do Mac e seu computador pode conectar novos dados novamente.

Etapa 2. Analise os resultados da verificação
O EaseUS Data Recovery Wizard para Mac verificará imediatamente o volume de disco selecionado e exibirá os resultados da verificação.

Passo 3. Selecione o(s) arquivo(s) e recupere
Nos resultados da verificação, selecione o(s) arquivo(s) para visualizar e clique no botão "Recuperar" para recuperá-los.

Conclusão
Use o recurso de backup automático do Time Machien em seu Mac para evitar perda de dados por qualquer motivo. Se você não fez backup dos arquivos excluídos, não se preocupe! Com o EaseUS Data Recovery Wizard para Mac Pro, você pode recuperar arquivos excluídos permanentemente em apenas três etapas!
Esta página foi útil?
Atualizado por Jacinta
"Obrigada por ler meus artigos. Espero que meus artigos possam ajudá-lo a resolver seus problemas de forma fácil e eficaz."
Escrito por Leonardo
"Obrigado por ler meus artigos, queridos leitores. Sempre me dá uma grande sensação de realização quando meus escritos realmente ajudam. Espero que gostem de sua estadia no EaseUS e tenham um bom dia."
-
O EaseUS Data Recovery Wizard é um poderoso software de recuperação de sistema, projetado para permitir que você recupere arquivos excluídos acidentalmente, potencialmente perdidos por malware ou por uma partição inteira do disco rígido.
Leia mais -
O EaseUS Data Recovery Wizard é o melhor que já vimos. Está longe de ser perfeito, em parte porque a tecnologia avançada de disco atual torna a recuperação de dados mais difícil do que era com a tecnologia mais simples do passado.
Leia mais -
O EaseUS Data Recovery Wizard Pro tem a reputação de ser um dos melhores programas de software de recuperação de dados do mercado. Ele vem com uma seleção de recursos avançados, incluindo recuperação de partição, restauração de unidade formatada e reparo de arquivos corrompidos.
Leia mais
Artigos relacionados
-
Macintosh HD não aparece no Finder ou no modo de recuperação, como consertar
![author icon]() Leonardo 15/01/2025
Leonardo 15/01/2025
-
Recupere dados de um cartão SD criptografado no Mac [com ou sem senha]
![author icon]() Leonardo 15/01/2025
Leonardo 15/01/2025
-
Como recuperar arquivos não salvos do Illustrator no Mac
![author icon]() Leonardo 15/01/2025
Leonardo 15/01/2025
-
Este volume não está formatado como APFS em um Mac: por que e como consertar
![author icon]() Leonardo 15/01/2025
Leonardo 15/01/2025


