Por que a Tecla Shift Não Está Funcionando no Mac
Você está se perguntando por que as teclas Shift não funcionam em um teclado Mac? Essa é uma pergunta válida. No entanto, várias razões explicam o surgimento dessa situação.
Por que sua tecla Shift não funciona corretamente no seu Mac?
- Por exemplo, o acúmulo de poeira e sujeira sob as teclas pode fazer com que a tecla Shift não funcione no MacBook.
- Às vezes, os acessórios USB desativados no macOS Ventura podem causar a tecla Shift e até mesmo todo o teclado USB pode não funcionar.
- Falhas temporárias no dispositivo e problemas de software de terceiros também podem levar a esse problema.
- E há outros problemas, incluindo um trackpad ou teclado danificado e teclas Shift quebradas.
Mesmo que as teclas Shift não estejam funcionando, não há necessidade de entrar em pânico. Você pode usar várias soluções para corrigir a tecla Shift não funcionando no Mac ou MacBook:
| Soluções viáveis | Solução de problemas passo a passo |
|---|---|
| Correção 1. Limpe o Seu Teclado | Limpe o teclado do Mac é uma das soluções mais simples para consertar o... Etapas completas |
| Correção 2. Reinicie o Seu Mac | Para começar, você pode ir para o ícone da Apple presente na parte superior esquerda da tela... Etapas completas |
| Correção 3. Mostre Visualizador de Teclado no Mac | Vá para Preferências do Sistema e clique na opção Acessibilidade. Escolha o teclado... Etapas completas |
| Correção 4. Redefina SMC e NVRAM |
Desligue o sistema. Ligue-o. Agora, pressione as teclas Command, Option, P e R e... Etapas completas |
| Outras Soluções | Vá para o Finder e clique em Ir nos itens do menu. No menu suspenso, escolha... Etapas completas |
Como Corrigir a Tecla Shift Não Funcionando no Mac, MacBook [8 Soluções]
Pode-se adotar soluções diferentes para corrigir a tecla Shift que não funciona no Mac ou MacBook. Vamos dar uma olhada neles:
Correção 1. Limpe o teclado para corrigir a tecla Shift não funcionando
Limpar o teclado do Mac é uma das soluções mais simples para corrigir a tecla Shift que não funciona em um Mac ou MacBook. Às vezes, poeira, sujeira e sujeira se acumulam embaixo do teclado, causando interferência no funcionamento das teclas. As teclas Shift também podem ser afetadas devido a isso.
Para limpar o teclado do Mac, segure o dispositivo em um ângulo de 75 graus. Agora, você precisa usar ar comprimido em um movimento da esquerda para a direita. Dessa forma, você pode pulverizar todo o teclado. Se você quiser limpar apenas as teclas que não estão funcionando, também pode fazer isso!
Como alternativa, você pode aspirar o espaço entre as teclas do teclado. Os usuários também podem optar por toalhetes desinfetantes para limpá-lo. Mergulhar um pano macio na mistura de água e detergente também resolverá o problema.

Correção 2. Reinicie o seu Mac e verifique a tecla Shift novamente
A seguinte solução também é simples. Tudo o que você precisa fazer é reiniciar o sistema e verificar se as teclas Shift estão funcionando. Existem várias maneiras de reiniciar o Mac.
Método 1. Para começar, você pode ir para o ícone da Apple presente na parte superior esquerda da tela. No menu suspenso, selecione Reiniciar e isso fará com que o sistema seja desligado e reaberto em alguns segundos.
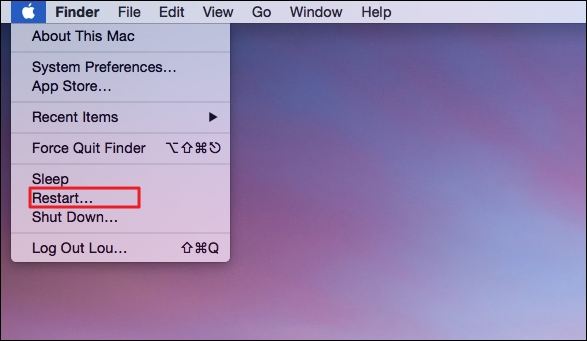
Método 2. Outra maneira é pressionar a tecla Control. Depois disso, toque no botão ejetar. Uma janela pop-up aparecerá. Você verá a mensagem - Tem certeza de que deseja desligar o computador agora? Aqui, ajudaria se você pressionasse o botão Reiniciar.
Método 3. Você pode reiniciar manualmente o Mac pressionando e segurando o botão Power. Você precisa esperar até que o sistema seja desligado. Aguarde alguns segundos e o sistema ligará automaticamente.
Nota: Clique no link para corrigir o Mac não reiniciará após a atualização.
Correção 3. Mostre o visualizador de teclado no Mac para corrigir o problema da tecla Shift
Com o Visualizador de Teclado no macOS Ventura ou uma versão anterior, você pode usar o Teclado de Acessibilidade. A principal função deste teclado na tela é ver se as teclas pressionadas no teclado são destacadas na tela. Você pode usar isso para ver se a tecla Shift está funcionando.
Para usar o visualizador de teclado e verificar se as teclas shift estão funcionando, você precisa seguir as etapas listadas abaixo –
Etapa 1. Vá para Preferências do Sistema e clique na opção Acessibilidade.
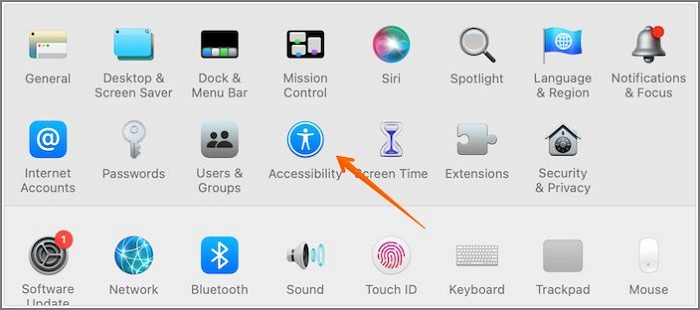
Etapa 2. Escolha a opção Teclado na barra lateral esquerda, seguida pela guia Visualizador à direita.
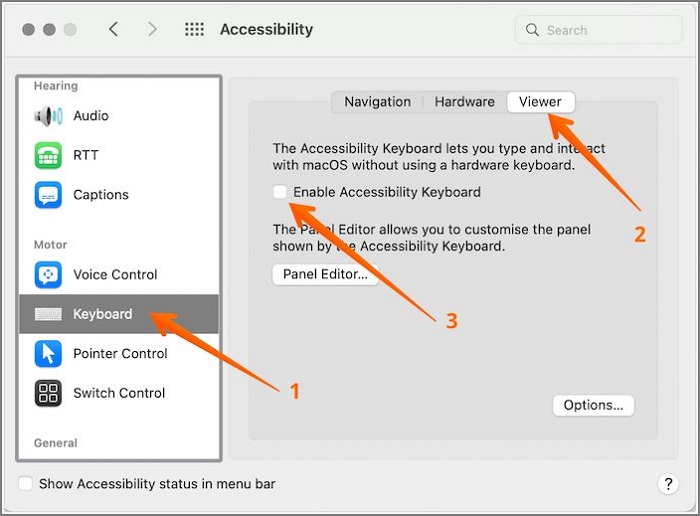
Etapa 3. Ative Ativar teclado de acessibilidade a partir daí. Você notará um teclado virtual na tela do seu Mac.
Etapa 4. Pressione as teclas Shift uma de cada vez e verifique se o Teclado de Acessibilidade as destaca.
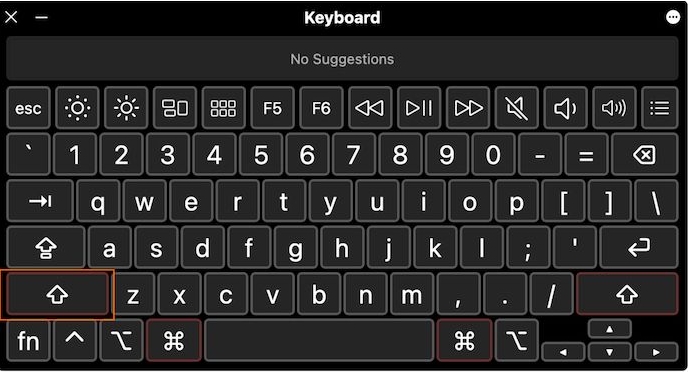
Observação: Se a tecla Shift estiver travada, você pode clicar na tecla correspondente no Teclado de Acessibilidade para soltá-la.
Correção 4. Redefina SMC e NVRAM no Mac e verifique a tecla Shift
Você ainda está com a tecla Shift não funcionando nos problemas do Mac e do MacBook? Nesse caso, você pode tentar redefinir NVRAM e SMC no seu Mac. A NVRAM é onde o Mac armazena os dados dos periféricos, e é por isso que redefinir isso pode resolver o problema.
Por outro lado, o SMC envolve configurações como teclado, luz de fundo, etc. Isso torna crucial quando as teclas param de funcionar. Você também pode tentar redefinir o SMC no MacBook Pro ou Mac.
Para redefinir a NVRAM:
Etapa 1. Desligue o sistema.
Etapa 2. Ligue-o.
Etapa 3. Agora, pressione as teclas Command, Option, P e R e segure-as após o som de inicialização.

Etapa 4. Você precisa segurar as chaves até que o sistema seja reiniciado.
Etapa 5. Após a quarta vez, você ouve o som de inicialização, solte-os.
Para redefinir o SMC:
Etapa 1. Desligue o sistema.
Etapa 2. Pressione Shift, Command e Option na parte esquerda do teclado e o botão liga/desliga simultaneamente.

Etapa 3. Segure todas essas teclas por pelo menos dez segundos.
Etapa 4. Solte essas teclas.
Etapa 5. Agora, toque no botão liga/desliga para ligar o sistema.
Nota: Versões diferentes de Mac e MacBook podem ter etapas diferentes.
Correção 5. Exclua o arquivo de preferências de teclado para corrigir o problema das teclas Shift
Outra solução fácil para corrigir o problema da tecla Shift que não funciona no Mac e no MacBook é excluir o arquivo de preferências do teclado. É uma das dicas de solução de problemas altamente prevalentes para corrigir problemas do Mac. Para adotar esta solução, considere as etapas que você precisa seguir.
Etapa 1. Vá para o Finder e clique em Ir nos itens do menu.

Etapa 2. No menu suspenso, escolha Ir para a pasta. Digite /Biblioteca/Preferências na caixa e pressione enter.
Etapa 3. Aqui, você precisa encontrar com.apple.keyboardtype.plist.
Etapa 4. Depois de encontrá-lo, exclua-o. Agora, reinicie o sistema.
Depois que o sistema iniciar novamente, verifique se as teclas Shift estão funcionando. Caso contrário, você precisará aplicar outras soluções.
Correção 6. Ajuste as configurações do teclado para habilitar a tecla Shift
Uma das razões para as teclas Shift não funcionarem no seu Mac pode ser configurações de teclado inadequadas. Nesse caso, você precisa garantir que as configurações do teclado sejam adequadas e é vital garantir que as configurações do teclado sejam ajustadas para evitar esse problema.
Para isso, você pode seguir estes passos:
Etapa 1. Visite o menu Apple. Selecione "Preferências do Sistema".
Etapa 2. Vá para o painel Acessibilidade.
Etapa 3. Clique em Controle do ponteiro nas configurações do lado esquerdo
Etapa 4. Escolha o painel Métodos de controle alternativos no lado direito. Você precisa desligar ou desabilitar a opção Habilitar Teclas do Mouse.
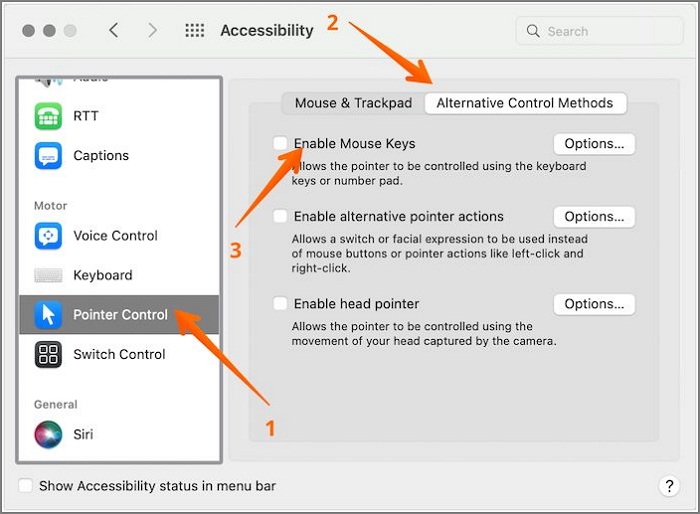
Etapa 5. Agora, clique na opção Teclado e escolha o painel Hardware nas configurações à direita. Aqui, ajudaria se você desativasse Ativar teclas lentas.
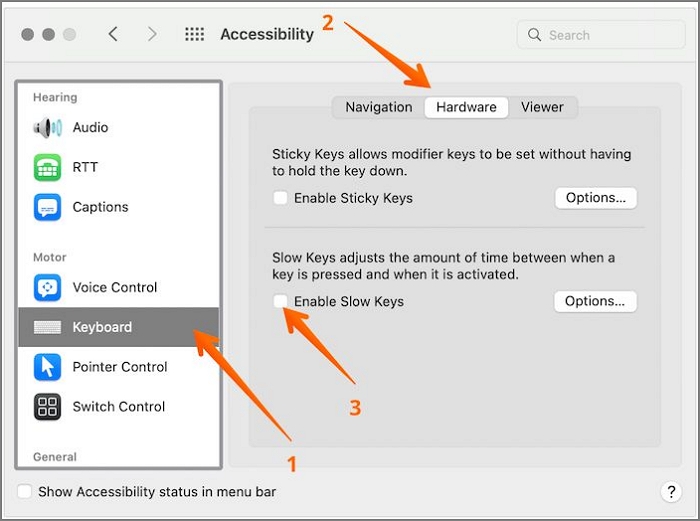
Correção 7. Reconecte o Magic Keyboard e use a tecla Shift novamente
Magic Keyboard é o teclado padrão para diferentes dispositivos Apple. Segue o mecanismo de tesoura para melhorar a estabilidade da chave e diminuir a distância percorrida pela chave.
Para reconectar o teclado Magic, confira estas etapas:
Etapa 1. Primeiro, desconecte o teclado do sistema.
Etapa 2. Agora, vá para o menu Apple. Selecione Preferências do Sistema.
Etapa 3. Clique na opção Bluetooth.
Etapa 4. Aguarde até que o dispositivo apareça na lista.
Etapa 5. Agora, toque em Conectar.
Isso configurará o teclado mágico mais uma vez. Agora, você precisa verificar se as teclas Shift estão funcionando.
Correção 8. Entre em contato com o suporte da Apple para corrigir a tecla Shift não funcionando
Nenhuma das soluções mencionadas acima está funcionando? Nesse caso, você pode tentar trocar o teclado ou repará-lo. Se isso não funcionar, é hora de buscar ajuda profissional. Lembre-se de que você fez tudo o que pôde e agora precisa consultar os especialistas.
Entre em contato com o suporte da Apple para resolver o problema. Você tem sorte se o seu sistema ou modelo estiver no programa de serviço de teclado! Isso ocorre porque esses modelos podem receber uma substituição gratuita do teclado. Caso contrário, você terá que pagar o valor cobrado.
Recuperar Mac Excluir Atalho de Arquivos Excluídos no Mac com Software
Você estava esperando para excluir arquivos usando o atalho Mover para Lixeira no Mac? Agora que a tecla shift começou a funcionar no seu Mac, você pode eliminar o Lixo pressionando Command + Shift + Delete. No entanto, se você excluir acidentalmente alguns arquivos ou dados críticos, deverá optar pelo software de recuperação de dados - EaseUS Data Recovery Wizard for Mac.
Por que você precisa escolher este software e o que ele pode fazer por você?
- Vários motivos levam os usuários a escolher este software de recuperação de dados, incluindo falhas no sistema, ataques de malware, formatação devido à falha na atualização do macOS Ventura e assim por diante.
- Você pode usar a ferramenta para recuperar vários tipos de dados. Isso inclui arquivos de música, vídeos, e-mails, documentos, fotos, etc.
- Além disso, você pode usar o software em diferentes dispositivos baseados em Mac, como SSD, HDD, unidade de backup da máquina do tempo, Fusion Drive e muito mais!
Independentemente do tipo de perda de dados, você pode contar com o EaseUS Data Recovery Wizard for Mac para recuperar os dados. Com mais de uma década de experiência no setor, a empresa pode lidar com seus problemas de dados. Você sempre pode entrar em contato com a equipe de suporte se tiver algum problema ao usar a ferramenta.
Quer saber como usar o EaseUS Data Recovery Wizard for Mac? Isso é fácil. Dá só uma olhada nessas etapas:
Passo 1. Selecione o local onde seus dados e arquivos importantes foram excluídos e clique no botão "Pesquisar".

Passo 2. O software executará varredura rápida e profunda e trabalhará duro para encontrar o maior número possível de arquivos excluídos no volume selecionado.

Passo 3. Os resultados da verificação serão exibidos no painel esquerdo. Basta selecionar os arquivos e clicar no botão "Recuperar" para recuperá-los.

Resumo
Vários motivos podem fazer com que a tecla Shift não funcione no Mac. Por exemplo, poeira, sujeira ou chaves quebradas podem se acumular. Felizmente, várias soluções podem levar à correção do problema. Experimente-os e veja se alguma dessas correções funciona!
Esvaziar a Lixeira no Mac deve ser feito com cuidado. A exclusão acidental de dados pode causar pânico e ansiedade. Mesmo que isso aconteça, escolha o EaseUS Data Recovery Wizard for Mac! É uma excelente solução de software de recuperação de dados que oferece uma solução fácil para problemas de perda de dados.
Não espere mais! Experimente o EaseUS Data Recovery Wizard for Mac hoje mesmo!
Perguntas Frequentes Sobre Corrigir a Tecla Shift que Não Funciona no Mac
Você pode seguir estas soluções para corrigir a tecla Shift que não está funcionando no Mac. No entanto, é imperativo reunir mais conhecimento. Para isso, leia as perguntas e respostas listadas abaixo:
Como redefinir a NVRAM para corrigir o problema de não funcionamento da tecla Shift?
Redefinir NVRAM é uma das soluções para resolver a tecla Shift que não funciona no Mac. Como redefinir NVRAM/PRAM no seu Mac?
- 1. Desligue seu Mac.
- 2. Ligue o Mac pressionando o botão liga/desliga. Você deve pressionar as teclas Command + Option + P + R imediatamente após pressionar o botão liga/desliga.
- 3. Solte as teclas quando vir o logotipo da Apple.
O que devo fazer se minha tecla Shift não estiver funcionando no Mac?
Você pode tentar várias soluções se a tecla Shift não estiver funcionando no Mac. Por exemplo, você pode tentar limpar o teclado, repará-lo, inicializar no modo de segurança, alterar as configurações do teclado, redefinir a NVRAM e SMC, etc.
Como faço para redefinir as configurações do teclado no meu MacBook Pro?
Para redefinir as configurações do teclado no MacBook Pro, vá para Windows e selecione Preferências. Depois que a caixa de diálogo Preferências for aberta, toque em Geral e pressione Teclas. Agora, clique em Restaurar padrões. Depois que a caixa de diálogo aparecer, selecione OK para redefinir as configurações do teclado. Novamente, pressione OK para sair da caixa de diálogo Chaves.
Por que as duas teclas shift no Mac não estão funcionando?
Às vezes, programas ou processos travados podem fazer com que ambas as teclas shift no Mac não funcionem. Nesse caso, a solução mais simples é reiniciar o sistema.
Esta página foi útil?
Atualizado por Leonardo
"Obrigado por ler meus artigos, queridos leitores. Sempre me dá uma grande sensação de realização quando meus escritos realmente ajudam. Espero que gostem de sua estadia no EaseUS e tenham um bom dia."
-
O EaseUS Data Recovery Wizard é um poderoso software de recuperação de sistema, projetado para permitir que você recupere arquivos excluídos acidentalmente, potencialmente perdidos por malware ou por uma partição inteira do disco rígido.
Leia mais -
O EaseUS Data Recovery Wizard é o melhor que já vimos. Está longe de ser perfeito, em parte porque a tecnologia avançada de disco atual torna a recuperação de dados mais difícil do que era com a tecnologia mais simples do passado.
Leia mais -
O EaseUS Data Recovery Wizard Pro tem a reputação de ser um dos melhores programas de software de recuperação de dados do mercado. Ele vem com uma seleção de recursos avançados, incluindo recuperação de partição, restauração de unidade formatada e reparo de arquivos corrompidos.
Leia mais
Artigos relacionados
-
Como restaurar dados do iCloud Drive da versão anterior [documentos e arquivos]
![author icon]() Leonardo 15/04/2025
Leonardo 15/04/2025
-
Recupere gravações de tela no Mac de 4 maneiras
![author icon]() Leonardo 29/06/2025
Leonardo 29/06/2025
-
O cartão SD diz cheio, mas nada nele Mac [com 5 correções comprovadas]
![author icon]() Leonardo 15/04/2025
Leonardo 15/04/2025
-
No.1 Recuva para Mac Download Grátis
![author icon]() Jacinta 28/09/2025
Jacinta 28/09/2025
