Neste artigo, você aprenderá:
- Como recuperar arquivos substituídos no Mac do Time Machine
- Recuperar arquivos substituídos no Mac com EaseUS Data Recovery Wizard🔥
- Perguntas frequentes sobre como recuperar um arquivo substituído no Mac
É provável que tenhamos cometido um erro terrível, além da exclusão descuidada de arquivos ou da formatação do disco. Por exemplo, substituiu acidentalmente um arquivo por um novo arquivo com o mesmo nome. Embora o macOS certamente avise que o arquivo com este nome já existe, você simplesmente não para de pensar e clica no botão Substituir. Normalmente, para documentos do Word sobrescritos, os usuários podem pesquisar arquivos temporários no Finder. Considerando que, para outros arquivos e pastas, como imagens, textos ou vídeos, você pode restaurá-los para versões anteriores por meio do backup do Time Machine ou de um software de recuperação de dados Mac de terceiros.
| ⏱️Recuperar de Time Machine |
|
| 🔮Recuperar com software de terceiros |
|
As coisas acabam ficando desesperadoras. No entanto, isso não significa que não haja nada que possamos fazer. Aqui, reunimos duas maneiras possíveis e guias passo a passo para você recuperar arquivos substituídos e sobrescritos no Mac.
Como recuperar arquivos substituídos no Mac a partir do Time Machine
"Ontem, tentei mover alguns arquivos para o meu disco rígido externo, descobri que havia uma pasta com o mesmo nome. O Mac solicitou uma pergunta 'Uma pasta chamada * já existe neste local. Deseja substituí-lo pelo que você está copiando' e estupidamente apertei 'Substituir'. Apertei cancelar, mas é tarde demais. E parecia que eu havia substituído alguns arquivos na pasta. É possível desfazer a substituição da pasta, e recuperar arquivos substituídos no Mac? Se sim, como posso fazer isso?"
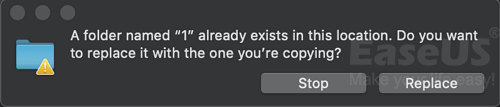
Aviso prévio para recuperar um arquivo substituído no Mac:
1) Quando você substitui um arquivo com o mesmo formato e o mesmo nome, a chance de restaurar o único arquivo substituído é nula.
2) Quando você substitui uma pasta com o mesmo nome, os arquivos das duas pastas serão combinados, salvando arquivos diferentes e substituindo os arquivos pelos mesmos nomes (o novo arquivo substitui o antigo na pasta de destino). Normalmente, você perderá apenas os arquivos substituídos. E sim, a chance de recuperar arquivos substituídos ainda é nula.
Para recuperar arquivos substituídos do Time Machine:
Se você é um madrugador que cria um backup de arquivos importantes no seu computador Mac e quando descobre que substituiu um arquivo ou uma pasta importante no Mac, sua melhor opção é recuperar arquivos sobrescritos do backup do Time Machine.
Mais uma vez: a pré-condição para restaurar arquivos substituídos do backup do Time Machine é que você criou um backup desses arquivos com antecedência.
É fácil! Você pode simplesmente encontrar a pasta que contém os arquivos substituídos no backup usando o Time Machine:
Passo 1. Conecte o disco de backup do Time Machine ao seu computador Mac e entre no Time Machine clicando no ícone Time Machine no menu Status do Mac.
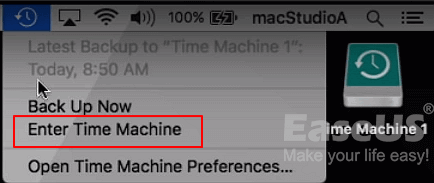
Você também pode clicar em "Finder" e abrir o aplicativo "Time Machine".
Passo 2. No canto inferior direito e na tela do Mac, role a Linha do tempo para encontrar a data e a hora em que você fez um backup através do Time Machine.
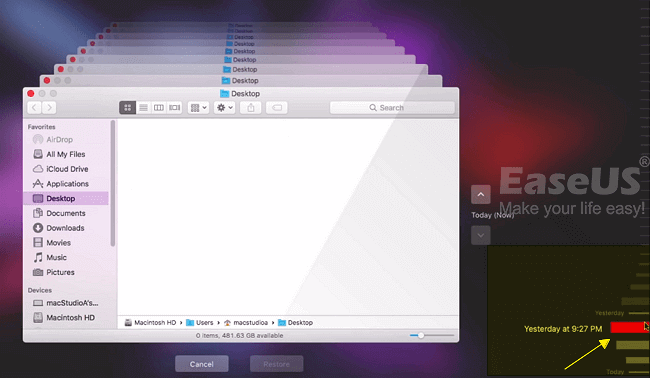
Além disso, você pode clicar na seta para cima ao lado da janela Time Machine para encontrar o backup correto. Você pode clicar duas vezes em um arquivo ou pasta específica para verificar se os arquivos são o que você deseja restaurar a partir do backup.
Passo 3. Se os arquivos substituídos estiverem no backup do Time Machine, você poderá selecioná-los e clicar em "Restaurar" para recuperar as versões antigas dos arquivos substituídos.

Os arquivos selecionados (que foram substituídos no Mac) serão restaurados do backup do Time Machine para o local original no seu computador Mac. E você pode continuar usando os arquivos restaurados novamente.
Vamos aprender a maneira mais eficaz de recuperar um arquivo substituído no Mac. Antes disso, não se esqueça de marcar esta passagem compartilhando-a no Facebook, Twitter ou SNS.
Como recuperar arquivos substituídos no Mac com EaseUS Data Recovery Wizard
"Esvaziei meu pen drive e transferi cerca de 4,8GB de novos documentos e fotos para ele. Mas, mais tarde, descobri que não havia feito backup da pasta que continha todos os materiais de treinamento da minha escola, esvaziei-o com todos os dados no pen drive. Agora, todos os novos arquivos substituíram os antigos. É possível restaurar os arquivos substituídos em um Macbook? Não tenho nenhum backup do Time Machine."
Principalmente, se você esvaziou um dispositivo de armazenamento, como um pen drive e salvou novos arquivos, os arquivos antigos serão substituídos. Você terá a chance de restaurar os arquivos substituídos? Sim!
Por exemplo, você tem um pen drive de 100GB cheio de arquivos salvos, esvaziou o pen drive e salvou 50GB de novos arquivos lá. Os arquivos substituídos de 50GB não podem ser restaurados. Mas os outros arquivos perdidos de 50GB no espaço vazio ainda estão disponíveis para serem encontrados e recuperados.
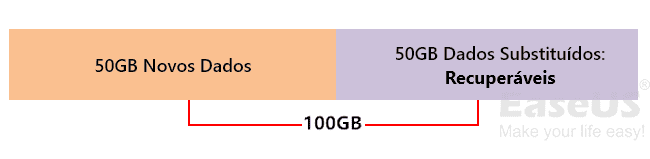
Aviso prévio para recuperar arquivos substituídos no disco rígido ou pen drive do Mac:
Quando você excluiu arquivos em um dispositivo de armazenamento e salvou novos arquivos, os arquivos substituídos no espaço ocupado não podem ser restaurados. Mas o arquivo perdido no espaço vazio ainda pode ser restaurado usando um software profissional de recuperação de arquivos.
Se você estiver nesse caso, poderá restaurar todos os arquivos substituídos do backup do Time Machine (se tiver um backup) ou recorrer a um software profissional de recuperação de dados do Mac para obter ajuda (como mostrado abaixo).
Melhor maneira de recuperar arquivos substituídos no Mac:
Se você perdeu os dados ao esvaziar os dispositivos de armazenamento e substituir os dados antigos ao salvar novos arquivos, precisará usar o software de recuperação de dados de Mac de terceiros como uma solução alternativa para recuperar arquivos substituídos do espaço vazio. Por ser poderoso, seguro e fácil de usar, o EaseUS Data Recovery Wizard for Mac é a sua melhor escolha.
Ele permite recuperar arquivos excluídos no Mac e suporta a restauração de vários tipos de arquivos, como recuperar arquivos perdidos do Mac PowerPoint, fotos, vídeos, documentos, arquivos de música, etc., do Mac em três etapas.
Passo 1. Selecione o local do disco (pode ser um HD/SSD interno ou um dispositivo de armazenamento removível) onde você perdeu dados e arquivos. Clique no botão Pesquisa de arquivos perdidos.

Passo 2. O EaseUS Data Recovery Wizard para Mac verificará imediatamente o volume de disco selecionado e exibirá os resultados da verificação no painel esquerdo.

Passo 3. Nos resultados da verificação, selecione os arquivos e clique no botão Recuperar para recuperá-los.

Resumindo
No início, alterar ou substituir arquivos no Mac pode ser assustador. E quando você perceber que seu arquivo alterado escapou completamente da Lixeira, sua ansiedade provavelmente aumentará.
Felizmente, os métodos descritos neste artigo permitem recuperar seus arquivos rapidamente. Muitas alternativas de recuperação estão disponíveis, desde o Time Machine da Apple e a ferramenta de recuperação de dados - EaseUS Data Recovery Wizard for Mac.
Leia também: 3 Maneiras Fáceis e Acessíveis para Recuperar Arquivos Substituídos no Windows PC.
Perguntas frequentes sobre como recuperar arquivo substituído no Mac
Aqui estão 4 perguntas adicionais sobre como recuperar um arquivo substituído no Mac. Confira aqui as respostas.
1. É possível desfazer a substituição de uma pasta no Mac com o iCloud?
- Digite seu ID Apple para fazer login em sua conta em iCloud.com.
- Clique em Configurações da conta após fazer login.
- Escolha Restaurar arquivos na parte inferior da página enquanto você rola para baixo.
- Selecione Restaurar depois de localizar os arquivos que deseja recuperar.
2. Como recupero um arquivo que substituí acidentalmente no Mac?
Abra o documento no seu Mac e selecione Arquivo > Reverter para > Procurar todas as versões.
Para visualizar as versões, clique nas marcas de seleção ao longo da linha do tempo. Exiba a versão desejada e escolha uma das opções.
3. Como recupero uma pasta substituída acidentalmente no Windows?
Vá para a pasta onde o arquivo ou pasta residia, clique com o botão direito e escolha Restaurar versões anteriores. Clique com o botão direito na unidade e escolha Restaurar versões anteriores se a pasta estiver no nível root da unidade, como unidade C.
4. Como recupero uma pasta substituída em meu Mac sem um Time Machine?
Como novos arquivos foram salvos no lugar dos dados excluídos, os arquivos de substituição na região ocupada em um dispositivo de armazenamento não podem ser recuperados. No entanto, o arquivo excluído na área vazia ainda pode ser recuperado usando um software especializado de recuperação de arquivos.
Se isso acontecer, você terá duas opções: restaurar todos os arquivos substituídos do backup do Time Machine ou pedir ajuda a um programa confiável de recuperação de dados do Mac. Para recuperar arquivos substituídos em um Mac sem usar uma máquina do tempo, você precisará usar um software de recuperação de dados Mac de terceiros.
Esta página foi útil?
Atualizado por Rita
"Espero que minha experiência com tecnologia possa ajudá-lo a resolver a maioria dos problemas do seu Windows, Mac e smartphone."
Escrito por Jacinta
"Obrigada por ler meus artigos. Espero que meus artigos possam ajudá-lo a resolver seus problemas de forma fácil e eficaz."
-
O EaseUS Data Recovery Wizard é um poderoso software de recuperação de sistema, projetado para permitir que você recupere arquivos excluídos acidentalmente, potencialmente perdidos por malware ou por uma partição inteira do disco rígido.
Leia mais -
O EaseUS Data Recovery Wizard é o melhor que já vimos. Está longe de ser perfeito, em parte porque a tecnologia avançada de disco atual torna a recuperação de dados mais difícil do que era com a tecnologia mais simples do passado.
Leia mais -
O EaseUS Data Recovery Wizard Pro tem a reputação de ser um dos melhores programas de software de recuperação de dados do mercado. Ele vem com uma seleção de recursos avançados, incluindo recuperação de partição, restauração de unidade formatada e reparo de arquivos corrompidos.
Leia mais
Artigos relacionados
-
Corrija o problema do Mac que não desliga em 3 minutos
![author icon]() Leonardo 15/01/2025
Leonardo 15/01/2025
-
Como excluir fotos no Mac com 6 métodos | 2025
![author icon]() Leonardo 15/01/2025
Leonardo 15/01/2025
-
Posso excluir arquivos DMG no Mac depois de instalar o aplicativo [Guia completo]
![author icon]() Leonardo 15/01/2025
Leonardo 15/01/2025
-
Como recuperar iMessages do iCloud | Tutoriais para Mac e iPhone
![author icon]() Leonardo 15/01/2025
Leonardo 15/01/2025
