O Microsoft Word, Excel e PowerPoint permitem que os usuários recuperem versões anteriores clicando no botão "Browse Veison History" em um Mac. No entanto, esse recurso útil não é habilitado por padrão. O Browse Version History fica acinzentado no Mac quando está desativado. Neste artigo, discutiremos os motivos pelos quais o Browse Version History fica acinzentado em um Mac e forneceremos 3 métodos eficazes para recuperar seus dados quando o botão "Browse Verison History" estiver acinzentado.
Por que o histórico de versões do Browse está esmaecido no Mac
De acordo com este site oficial de suporte da Microsoft, a opção "Navegar no histórico de versões" fica acinzentada no seu Mac quando os arquivos são armazenados localmente e só ficam disponíveis quando você usa a solução de backup do OneDrive ou armazenados na nuvem. Portanto, se a opção "Navegar no histórico de versões" estiver acinzentada no seu Mac, verifique se você abre o backup do OneDrive no Word, Excel e PowerPoint.
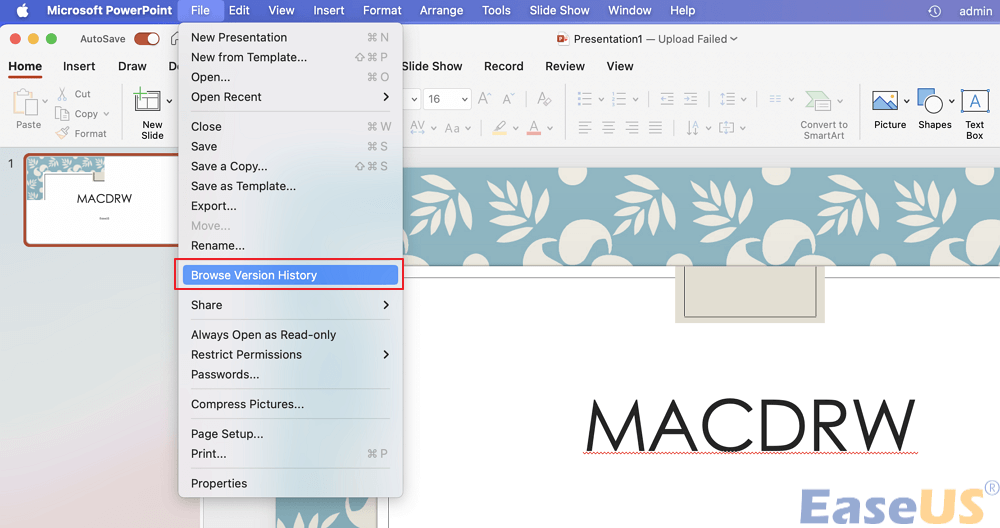
Como habilitar o histórico de versões do Browse no Mac
Você pode habilitar o Browse Version History no Excel , Word, PowerPoint, etc., para recuperar versões anteriores dos seus documentos em um determinado ponto no tempo. Veja como habilitar a opção "Browse Version History" em um Mac:
- Aviso:
- os passos a seguir também funcionam no Microsoft Excel e Word.
Etapa 1. Inicie o Microsoft PowerPoint (ou Word/Excel) no seu Mac e abra um documento.
Etapa 2. Clique em "Salvar > Salvar como" depois de editar o documento.
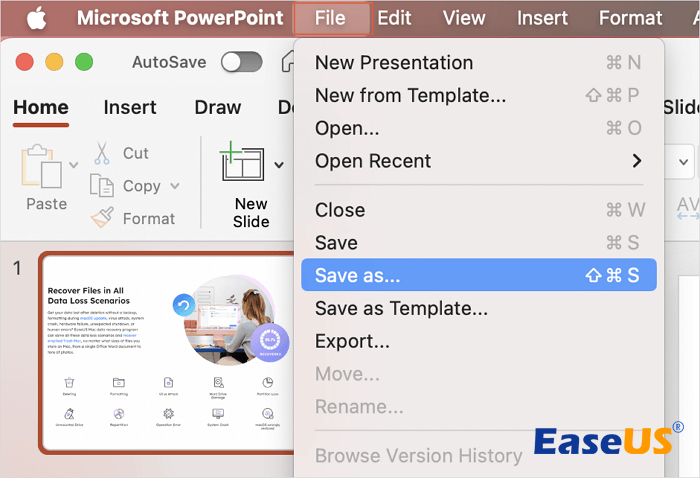
Etapa 3. Selecione "OneDrive" ou "SharePoint" como o local. Se a caixa de diálogo não mostrar um serviço online, clique em "Locais Online".

Como recuperar dados se o histórico de versões de navegação estiver esmaecido [3 correções]
A opção "Browse Version History" (Navegar no Histórico de Versões) em cinza pode causar perda de dados em seus documentos de edição. Aqui estão 3 correções para recuperar suas versões não salvas ou anteriores de arquivos do Word, Excel e PowerPoint:
- Correção 1. Recuperar documentos de versões anteriores usando software
- Correção 2. Restaurar dados anteriores de backups do Time Machine
- Correção 3. Verifique os arquivos recuperados automaticamente quando o histórico de versões estiver esmaecido
Correção 1. Recuperar documentos de versões anteriores usando software
Quando o botão "Browse Verison History" está acinzentado no seu Mac, significa que você não pode recuperar a versão anterior do PowerPoint ou outros arquivos clicando no botão "Browse Verison History". Nesse caso, você pode instalar um software de recuperação de dados confiável para recuperar seus dados.
O EaseUS Data Recovery Wizard para Mac suporta quase todos os tipos de recuperação de arquivos em diferentes situações, incluindo a recuperação de versões anteriores dos seus documentos. A ferramenta de recuperação de dados EaseUS pode:
- recuperar versões anteriores de documentos do Word
- recuperar versões antigas de arquivos do Excel
- recuperar documentos do Word não salvos , arquivos do Excel e do PowerPoint
- restaurar a versão anterior dos dados do iCloud Drive
Instale o software de recuperação de arquivos EaseUS no seu Mac e siga os passos abaixo para recuperar documentos de versões anteriores:
Nota : Você pode criar um backup clicando em "Backup de Disco" à esquerda primeiro. Quando o disco estiver danificado ou o documento não salvo no disco for acidentalmente excluído ou perdido, você pode obter os dados de volta da imagem de backup.
Etapa 1. Selecione o disco
Inicie o EaseUS Data Recovery Wizard para Mac, passe o mouse sobre o dispositivo onde você perdeu um arquivo não salvo e clique em "Pesquisar arquivos perdidos".

Etapa 2. Escolha documentos não salvos
Após a digitalização, clique em "Tipo" e expanda "Documentos não salvos". Clique no tipo exato de arquivo - Word, Excel, Powerpoint, Keynote, Pages ou Numbers que você perdeu sem salvar.

Etapa 3. Visualizar e recuperar arquivos não salvos
Clique duas vezes para visualizar o arquivo não salvo, selecione a versão correta e clique em "Recuperar" para salvar o arquivo em outro local seguro no Mac.

Compartilhe esta publicação nas redes sociais para ajudar mais pessoas a recuperar seus documentos perdidos se você acha que essas correções ajudam.
Correção 2. Restaurar dados anteriores de backups do Time Machine
Restaurar seus dados de backups do Time Machine é uma das correções efetivas. Veja como acessar os backups do Time Machine e restaurar seus documentos anteriores:
Etapa 1. Navegue até o "menu Apple > Ajustes do Sistema > Geral > Time Machine".

Etapa 2. Escolha o ícone do Time Machine na barra de menu e selecione "Procurar backups do Time Machine" na opção suspensa.

Etapa 3. Escolha um backup do Time Machine que armazene as versões anteriores dos documentos que você precisa. Clique em "Restaurar" para recuperá-los.
Correção 3. Verifique os arquivos recuperados automaticamente quando o histórico de versões estiver esmaecido
O recurso AutoRecovery realiza backup de arquivos em segundo plano salvando arquivos automaticamente em intervalos definidos. Por padrão, o recurso AutoRecovery no Word, Excel e PowerPoint salva um documento a cada 10 minutos. No entanto, você pode definir a frequência com que seus documentos AutoRecovery são salvos em segundo plano para evitar perda de dados devido a desligamento repentino.
Aqui estão os locais dos arquivos AutoRecovered, verifique se os dados que você deseja recuperar estão armazenados no caminho abaixo:
- Pasta de recuperação automática do Word : /Usuários/nome de usuário/Biblioteca/Containers/com.Microsoft/Dados/Biblioteca/Preferências/AutoRecovery
- Pasta de recuperação automática do Excel: /Usuários/nome de usuário/Biblioteca/Containers/com.microsoft.Excel/Dados/Biblioteca/Preferências/AutoRecuperação
- Pasta de recuperação automática do PowerPiont: /Usuários/Biblioteca/Containers/com.Microsoft.Powerpoint/Dados/Biblioteca/Preferências/AutoRecovery.
Conclusão
Esta postagem discute os motivos pelos quais a opção "Navegar no histórico de versões" fica esmaecida em um Mac e fornece três métodos eficazes para recuperar seus dados quando o botão "Navegar no histórico de versões" está esmaecido: software de recuperação de dados EaseUS para Mac, backups do Time Machine e pastas de AutoRecuperação.
Navegar pelo histórico de versões está esmaecido Perguntas frequentes sobre Mac
Aqui estão as perguntas que as pessoas frequentemente fazem quando enfrentam o problema: a opção "Browse Version History" está acinzentada. Dê uma olhada.
1. Como habilitar o histórico de versões de navegação no Excel Mac?
Se estiver usando o Microsoft 365 para Mac, selecione o nome do documento na barra de título do aplicativo e selecione "Navegar no Histórico de Versões". Se estiver usando uma versão mais antiga do Office para Mac, selecione "Arquivo > Navegar no Histórico de Versões".
2. Por que o histórico está esmaecido no Word?
Os motivos comuns para a opção "Navegar no histórico de versões" estar esmaecida são: O documento não foi salvo; ele foi salvo e substituído por uma nova revisão.
3. Como ver o histórico de versões no Word Mac?
No seu Mac, abra o documento do Word e escolha "Arquivo > Reverter para > Procurar todas as versões" para ver o histórico de versões do seu documento.
Esta página foi útil?
Atualizado por Jacinta
"Obrigada por ler meus artigos. Espero que meus artigos possam ajudá-lo a resolver seus problemas de forma fácil e eficaz."
Escrito por Leonardo
"Obrigado por ler meus artigos, queridos leitores. Sempre me dá uma grande sensação de realização quando meus escritos realmente ajudam. Espero que gostem de sua estadia no EaseUS e tenham um bom dia."
-
O EaseUS Data Recovery Wizard é um poderoso software de recuperação de sistema, projetado para permitir que você recupere arquivos excluídos acidentalmente, potencialmente perdidos por malware ou por uma partição inteira do disco rígido.
Leia mais -
O EaseUS Data Recovery Wizard é o melhor que já vimos. Está longe de ser perfeito, em parte porque a tecnologia avançada de disco atual torna a recuperação de dados mais difícil do que era com a tecnologia mais simples do passado.
Leia mais -
O EaseUS Data Recovery Wizard Pro tem a reputação de ser um dos melhores programas de software de recuperação de dados do mercado. Ele vem com uma seleção de recursos avançados, incluindo recuperação de partição, restauração de unidade formatada e reparo de arquivos corrompidos.
Leia mais
Artigos relacionados
-
9 dicas para consertar o Mac travado no logotipo da Apple e recuperar dados
![author icon]() Leonardo 27/10/2025
Leonardo 27/10/2025
-
Como recuperar arquivos excluídos no macOS Sequoia? 4 maneiras aqui
![author icon]() Leonardo 27/10/2025
Leonardo 27/10/2025
-
O Time Machine não conseguiu fazer backup no disco rígido externo [Resolvido]
![author icon]() Leonardo 27/10/2025
Leonardo 27/10/2025
-
O Word encontrou conteúdo ilegível no mac, posso recuperar o documento Word?
![author icon]() Leonardo 23/04/2025
Leonardo 23/04/2025
