O que faz com que os cartões SD fiquem ilegíveis no Mac
Os cartões SD armazenam documentos essenciais, como fotos e vídeos memoráveis de seus entes queridos. Como são amplamente utilizados hoje em dia, para proprietários de Mac, você deve perceber que os computadores Mac desatualizados possuem um slot para cartão SD. Mas os MacBooks mais recentes precisam de leitores externos. Mas em ambos os sentidos, o cartão SD deve ser legível no Mac.
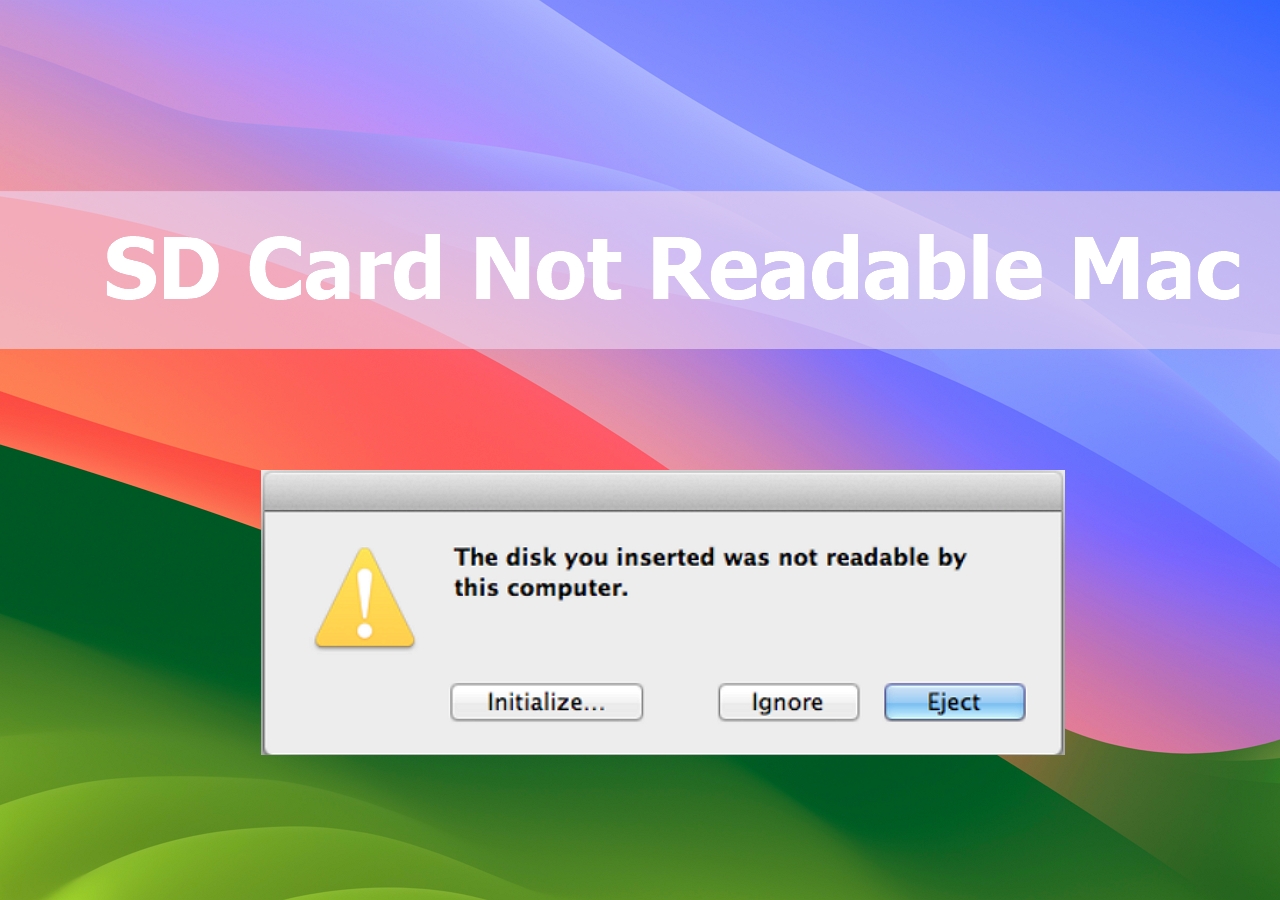
Você está enfrentando um erro de cartão SD não legível no Mac ? Infelizmente, este é um dos problemas típicos encontrados pelos usuários de MacBook! Mas antes de prosseguir com as correções, você deve saber o que faz com que os cartões SD fiquem ilegíveis no Mac. Para ser mais preciso, vários motivos podem causar este erro de cartão SD não legível no Mac. No entanto, os principais motivos são os seguintes:
| 👩⚕️O cartão SD não está bem de saúde | Você precisa verificar se há erros no cartão SD acessando suas propriedades e conduzindo uma seção de verificação de erros para avaliar a integridade do cartão SD. |
| ⚠️Uso incorreto do cartão SD | Depois de conectar o cartão SD na direção anormal, o cartão SD não aparecerá no Mac e é provável que o slot do cartão seja danificado. |
| ❌Formato de cartão SD não suportado | O cartão SD deve atender aos padrões SD 1.x, 2.x e 3.x e atender às especificações do leitor externo ou slot para cartão SD do Mac. |
| ⛑️Cartão SD corrompido | A possibilidade pode ser que o leitor de cartão ou o slot de cartão SD do seu Mac esteja corrompido ou com defeito. A corrupção pode ser uma infestação de vírus ou configurações anormais do sistema, resultando em um cartão Mac SD ilegível. |
Baixe o software de recuperação de cartão SD no Mac
Seja qual for a causa de um cartão SD ilegível ou inacessível, você não deve desistir dos preciosos documentos nele armazenados. Caso o cartão SD não seja legível no Mac mantendo vídeos e fotos vitais, você precisará usar um software premium de recuperação de dados - EaseUS Data Recovery Wizard for Mac Pro .
Este software é totalmente compatível com diferentes versões do macOS, até mesmo com o macOS Sonoma mais recente. Com este software de recuperação de dados de primeira linha, você pode superar vários cenários desafiadores de perda de dados, e a melhor parte de usar este software é que ele pode recuperar arquivos excluídos no Mac sem backup do Time Machine .
Você pode restaurar vídeos, fotos e arquivos de áudio de diferentes tipos de cartões SD no seu MacBook Pro Air usando EaseUS. Os principais destaques desta ferramenta de recuperação de dados são os seguintes:
- 🏅Suporte para recuperação de cartão SD do Mac , recuperação de backup do Time Machine, HDD, unidade USB, cartão de memória e recuperação de câmera.
- 💻Corrija vários cenários desafiadores de perda de dados e recupere fotos excluídas no Mac , arquivos de música, vídeos, e-mails e documentos.
- 💡Ajude você a fazer backup do seu Mac e também do cartão SD para evitar mais perda de dados
Estas são as principais recomendações de software de recuperação de cartão SD fornecidas no vídeo. Os contornos são mostrados abaixo:
- 00:30 Assistente de recuperação de dados EaseUS para Mac
- 01:29 Recuperação de dados do Disk Drill para Mac
- 01:52 Resgate de Dados 6
Baixe este assistente profissional de recuperação de dados agora e recupere dados do seu cartão SD com o seguinte tutorial:
Passo 1. Selecione o cartão SD
- Conecte corretamente o cartão de memória ao Mac. Inicie o EaseUS Data Recovery Wizard para Mac.
- Vá para "Recuperação de cartão SD", encontre seu cartão SD Canon/Nikon/Go Pro/DJI/Sony e clique em "Pesquisar arquivos perdidos".
Nota: Antes da recuperação dos dados, é melhor clicar em “Backup de disco” na barra lateral esquerda para criar um backup do seu cartão SD e evitar mais perda de dados. Depois de fazer backup do cartão SD, o software pode recuperar os dados do backup do cartão SD e você pode remover o cartão SD e usá-lo novamente.

Passo 2. Filtrar dados perdidos do cartão SD
Após a verificação, todos os arquivos serão apresentados no painel esquerdo nos resultados da verificação. Encontre fotos, vídeos e outros arquivos desejados.

Passo 3. Visualizar e recuperar dados
Visualize os dados do cartão SD e selecione os arquivos desejados. Em seguida, clique no botão "Recuperar". Não salve os arquivos recuperáveis no próprio cartão SD em caso de substituição de dados.

Além disso, se você achar esta passagem útil, por favor, compartilhe-a com seus leitores nas redes sociais.
Como resolver rapidamente um cartão SD ilegível no Mac
Você verificou o cartão SD e o encontrou em ótimas condições? Mas está ilegível no seu MacBook Air ou Pro? Abaixo estão as 4 principais soluções para resolver rapidamente cartões SD ilegíveis no Mac.
🔌Correção 1. Verifique primeiro a conexão do cartão SD
Os cartões SD interagem com dispositivos compatíveis usando diferentes séries de pads de metal, com cada pad servindo a uma finalidade distinta. Gradualmente, essas almofadas podem deteriorar-se rapidamente e causar vários problemas de conexão. Portanto, é essencial verificar a conexão do cartão SD.

🌟Correção 2. Use um leitor de cartão SD diferente
Os leitores de cartão SD não são totalmente confiáveis; portanto, você deve verificar se o leitor funciona de maneira ideal antes de prosseguir para as correções subsequentes. Verifique se você possui outro leitor de cartão de memória que aceite cartões SD.
Se sim, seria fácil, pois você pode conectá-lo ao seu Mac e inserir o cartão SD. Caso você não possua um, você pode pedir ao seu amigo para usar o MacBook por algum tempo e, em vez disso, usar o leitor de cartão de memória integrado.
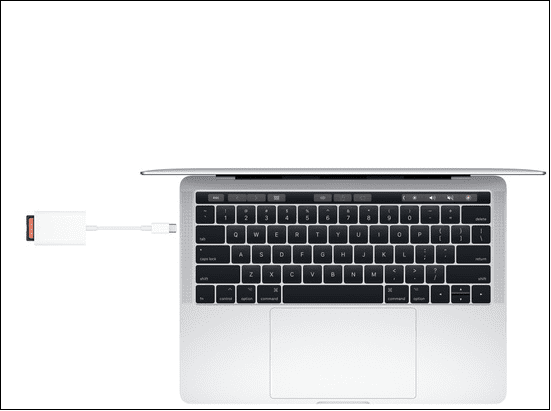
🚿Correção 3. Limpe o cartão SD e o leitor de cartão
O slot do cartão SD pode acumular sujeira e sujeira e causar perda de conexão. Caso a conexão pareça frouxa, limpe o slot com uma lata de ar comprimido. É aconselhável usar rapidamente breves jatos de ar comprimido para obter o máximo de força possível de uma lata.

💻 Correção 4. Reinicie o seu Mac
Uma simples reinicialização pode corrigir problemas de software e drivers em seu Mac. Portanto, você pode tentar corrigir esse erro desconectando o cartão SD e reiniciando o seu MacBook Pro . Ao reiniciar o Mac, você força tudo a reiniciar do zero, o que resolve a maioria dos erros.
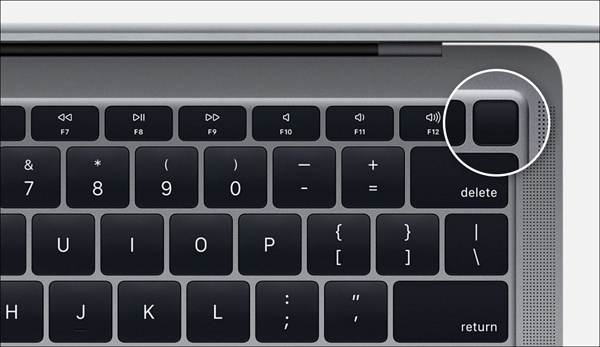
Compartilhe esta passagem com seus amigos nas redes sociais se você achar isso benéfico!
Mais correções para resolver um cartão SD ilegível no Mac
Caso o seu cartão SD esteja ilegível no Mac, algumas soluções que você pode tentar resolver esse problema. Mais soluções para resolver um cartão SD não confiável no Mac são as seguintes:
Correção 1. Reparar cartão SD ilegível no Utilitário de Disco
O Utilitário de Disco é uma ferramenta integrada do macOS que pode verificar erros nominais nos discos. Caso o seu Mac não consiga ler o cartão SD ou não esteja montado no Mac, tente as etapas abaixo para resolver cartões SD ilegíveis com Primeiros Socorros.
Passo 1. Navegue até "Aplicativo >Utilitários >Utilitário de Disco".
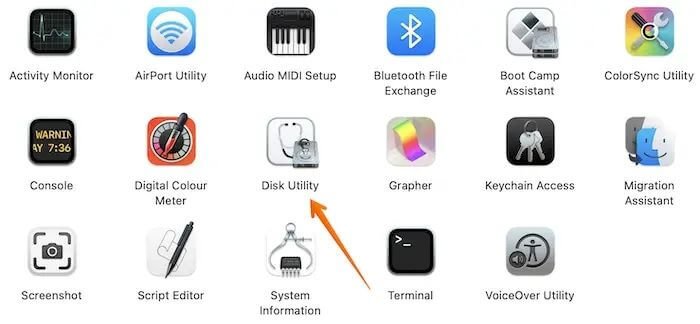
Passo 2. Opte pelo “cartão SD” na barra lateral esquerda.
Passo 3. Clique no botão " Primeiros Socorros ".
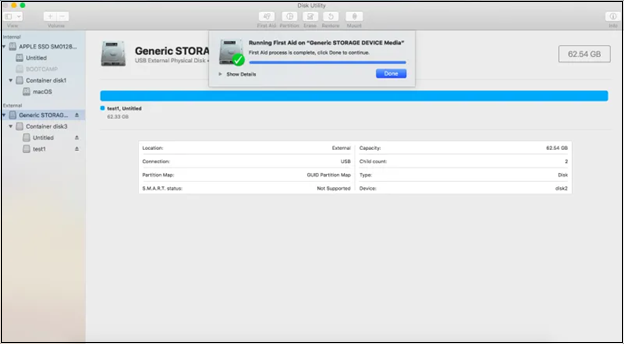
Você pode verificar como executar os Primeiros Socorros desde a recuperação na seguinte passagem:
Execute os primeiros socorros no Recovery Mac | 3 etapas essenciais
O macOS oferece modo de recuperação integrado, que permite reparar discos e corrigir problemas. Ensinaremos você a executar os Primeiros Socorros desde a recuperação. Leia mais >>
Correção 2. Formate o cartão SD no Mac
É hora de formatar o cartão SD em um Mac . Mas lembre-se que esta etapa apagará todos os dados armazenados no cartão SD. Caso você tenha arquivos vitais no cartão, será necessário fazer backup do cartão SD com um software de primeira linha. EaseUS Data Recovery Wizard para Mac Pro é um software completo para fazer backup de todos os arquivos antes da formatação.

Faça backup do seu Mac e nunca perca dados
Faça backup e restaure seu MacBook/iMac sem Time Machine, iCloud ou discos rígidos externos.
Siga as etapas abaixo se desejar formatar seu cartão SD:
Passo 1. Abra o "Utilitário de Disco".
Passo 2. Opte pelo “cartão SD” da lista.
Passo 3. Clique na opção "Apagar".
Passo 4. Nomeie o cartão SD que não é necessário.
Passo 5. Selecione “ exFAT ” para o formato do sistema de arquivos se o cartão for maior que 64GB; caso contrário, opte por “FAT32”.

Passo 6. Clique no botão "Apagar".
Assim que o processo terminar, você receberá um cartão SD formatado sem quaisquer dados.
Correção 3. Atualize o macOS para corrigir o problema
Uma atualização do Mac inclui consistentemente atualizações de firmware, melhorias feitas nos aplicativos pré-instalados e correção de falhas de segurança e problemas de cartão SD ilegíveis. Siga as etapas abaixo para atualizar seu Mac :
Passo 1. Acesse o menu “Apple” e opte por “Preferências do Sistema”.

Passo 2. Clique em " Atualização de Software " na janela "Preferências do Sistema".

Passo 3. Veja se alguma atualização está disponível. Se houver, clique em “Atualizar agora” ou “Reiniciar agora” para atualizar o seu Mac.

Caso o seu MacBook tenha macOS High Sierra 10.13 ou anterior, nenhuma opção “Atualização de software” será mostrada em “Preferências do Sistema”. Portanto, você deve acessar a Mac App Store para atualizar para o macOS mais recente. Você também pode verificar a seguinte passagem para saber como atualizar seu Mac quando nenhuma atualização aparece.
Como faço para atualizar meu Mac quando ele diz que não há atualização
Como atualizo meu Mac quando ele diz que não há atualização? Bem, existem inúmeras soluções que você pode tentar! Leia mais >>
Depois de concluir as etapas, compartilhe esta passagem com seus amigos nas redes sociais.
Como evitar problemas com cartão SD no Mac
Aqui, forneceremos algumas dicas para evitar problemas com cartão SD em seu Mac.
🛒Compre um cartão SD de alta qualidade. Se o cartão SD for barato e não for compatível com uma marca confiável de cartão SD, você poderá encontrar vários problemas ao usá-lo.
❌Evite gravar dados diretamente no cartão SD. Não é seguro editar arquivos diretamente no cartão SD, o que causará corrupção ou substituição de dados.
⚠️ Não remova o cartão SD diretamente do seu Mac. Lembre-se de ejetar o cartão SD e removê-lo fisicamente do seu MacBook.
🦠Execute software antivírus com frequência. Você pode usar o software antivírus para verificar o cartão SD semanalmente para evitar malware e vírus de computador.
☁️ Faça backup do seu cartão SD. Criar um backup do seu cartão SD é uma escolha inteligente e você pode fazer backup de arquivos essenciais no iCloud.
O resultado final
Imagens e outros documentos podem ser armazenados com segurança em cartões SD. Ocasionalmente, você pode descobrir que o Mac não reconhece o cartão SD. Portanto, basta seguir as instruções acima para permitir que o seu Mac exiba o cartão SD nesse caso. No entanto, se o seu cartão SD apresentar complicações, o EaseUS Data Recovery Wizard para Mac Pro pode ajudá-lo na recuperação de um cartão SD corrompido para que, seja qual for o motivo, seus dados ainda estarão protegidos e recuperáveis.
Perguntas frequentes sobre cartão SD não legível no Mac
Considere as perguntas frequentes abaixo se o seu cartão SD estiver ilegível no Mac:
1. Como consertar um cartão SD não legível no Windows?
Um dos motivos mais comuns para um cartão SD ilegível no Windows é que o driver não está atualizado. Mas você pode consertar um cartão SD não legível no Windows conectando seu SD ao PC, indo em Painel de Controle > Sistema > Gerenciador de Dispositivos > Drivers de Disco.
2. Por que meu Mac diz que o cartão SD não é legível?
Sistemas de arquivos incompatíveis são os motivos comuns para erros de leitura de cartões SD no Mac. A versão mais recente do macOS oferece suporte a inúmeros sistemas de arquivos, incluindo HFS+, APFS, exFAT e FAT32.
3. O que faz com que um cartão SD não seja reconhecido pelo Mac?
Corrupção de dados e danos físicos são os motivos pelos quais ocorrem erros ilegíveis no Mac no cartão SD. O tamanho padrão de um cartão SD é 32,0×24,0×2,1 mm, e o chip de memória flash real onde os dados são mantidos é menor. Portanto, é fácil danificar mecanicamente o cartão SD e torná-lo ilegível.
4. Como recupero dados do meu cartão SD ilegível em um Mac?
Você deve usar o EaseUS Data Recovery Wizard para Mac Pro para recuperar dados do seu cartão SD ilegível no Mac.
Esta página foi útil?
Atualizado por Rita
"Espero que minha experiência com tecnologia possa ajudá-lo a resolver a maioria dos problemas do seu Windows, Mac e smartphone."
Escrito por Leonardo
"Obrigado por ler meus artigos, queridos leitores. Sempre me dá uma grande sensação de realização quando meus escritos realmente ajudam. Espero que gostem de sua estadia no EaseUS e tenham um bom dia."
-
O EaseUS Data Recovery Wizard é um poderoso software de recuperação de sistema, projetado para permitir que você recupere arquivos excluídos acidentalmente, potencialmente perdidos por malware ou por uma partição inteira do disco rígido.
Leia mais -
O EaseUS Data Recovery Wizard é o melhor que já vimos. Está longe de ser perfeito, em parte porque a tecnologia avançada de disco atual torna a recuperação de dados mais difícil do que era com a tecnologia mais simples do passado.
Leia mais -
O EaseUS Data Recovery Wizard Pro tem a reputação de ser um dos melhores programas de software de recuperação de dados do mercado. Ele vem com uma seleção de recursos avançados, incluindo recuperação de partição, restauração de unidade formatada e reparo de arquivos corrompidos.
Leia mais
Artigos relacionados
-
3 Maneiras Comprovadas de Baixar e Instalar o macOS 12 Monterey Gratuitamente [Dicas 2025]
![author icon]() Leonardo 15/01/2025
Leonardo 15/01/2025
-
Como executar a recuperação de dados do Mac no modo de recuperação [sem criar uma unidade USB]
![author icon]() Jacinta 15/01/2025
Jacinta 15/01/2025
-
Como Recuperar Arquivos e Ícones Desaparecidos da Área de Trabalho do Mac
![author icon]() Rita 15/01/2025
Rita 15/01/2025
-
Como recuperar arquivos ARW Mac | Recuperação de imagem RAW da Sony
![author icon]() Leonardo 15/01/2025
Leonardo 15/01/2025


