Recuperar Arquivos Excluídos Mac
Artigos em Destaque
Quanto você sabe sobre recuperação de dados ? Para começar, deixe-me compartilhar algumas estatísticas no setor de recuperação de dados - Quase um dos dois ( 46% ) usuários perderá dados a cada ano. Perguntando pelas principais causas de perda de dados? Por que não dar uma olhada no gráfico?
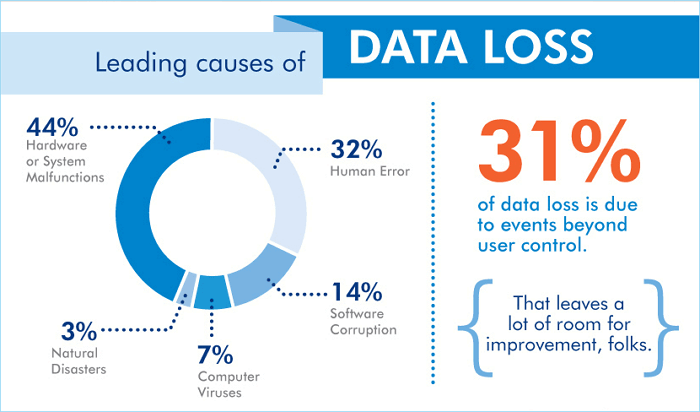
Sim, você não viu errado. Entre os dados coletados, a distribuição das estatísticas é:
Você sabe o que? 50% dos discos rígidos morrem em 5 anos. Não há dúvida de que a falha/corrupção de hardware se torna a principal causa da perda de dados do computador.
Você não estará familiarizado com o erro humano porque você é humano! O erro humano pode ser evitado na maioria das situações, mas aconteceu além da sua expectativa. A exclusão de arquivos, 60% do erro humano, é um tópico duradouro que está associado a todo tipo de dispositivo: um computador, Mac, SSD, um disco rígido externo, uma unidade flash USB, câmera, cartão SD e muitos dispositivos de armazenamento inovadores na sociedade moderna: CCTV, dashcam, drone voador...
A partir do gráfico, você pode ver que a corrupção de software também leva à perda de dados, e isso ainda está acontecendo conosco todos os anos. Os arquivos perdidos podem ser seus documentos do Word, apresentações do Keynote, planilhas do Excel, trabalhos de graduação, contratos de trabalho e designs de trabalho no Photoshop, Adobe ou Indesign. Você não ficará com o coração partido se algum dos arquivos não for salvo e excluído por problemas de software? Além disso, as estatísticas anuais de famílias com roubo são de 15%, e o ransomware agora se tornou o rei do grupo de vírus que exclui arquivos!
Veja também:
Ⅰ. Por que nos concentramos na recuperação de arquivos excluídos do Mac?
Com base nas estatísticas imparciais de perda de dados, as vítimas do Windows são, sem dúvida, maiores do que os usuários de Mac devido à participação de mercado do sistema operacional Windows dominante. No entanto, a participação no mercado de dispositivos Mac continuou crescendo nos últimos anos, e ainda é o dispositivo mainstream com um design único e uma experiência de usuário incomparável, principalmente para designers de todas as esferas da vida.
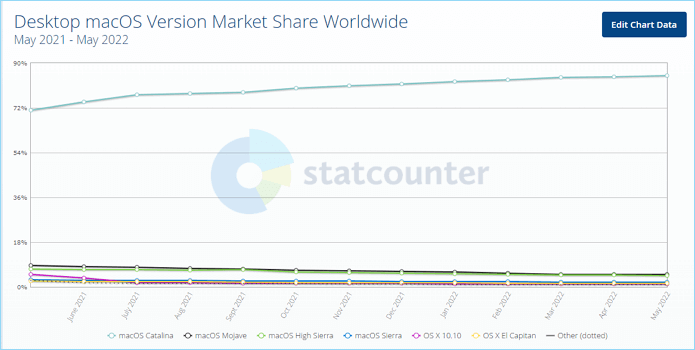
Além disso, é porque a regra de segurança do sistema da Apple é mais difícil do que nunca para a maioria dos softwares de recuperação de dados para acessar a unidade do sistema desde a introdução do chip M1 e os recém-lançados MacBook Pro 13 e MacBook Air sobrecarregados pelo chip M2. A menos que eles confiem na Lixeira, fica cada vez mais difícil para os usuários de Mac M1 e M2 recuperar seus arquivos valiosos. Por isso queremos ajudar neste post.
Ⅱ. Como entender "Excluir" no Mac
Existem soluções de fato para resolver um problema de perda de arquivos no Mac, mas a melhor maneira de recuperar arquivos deve ser a mais adequada para você, com o menor custo e esforço para fazê-lo. Primeiro de tudo, vamos descobrir como você excluiu um arquivo. Aqui, o "Arquivo" é um termo geral que pode se referir a todos os tipos de arquivos com várias extensões em seu Macbook ou iMac: Documentos (DOC, DOCX, PPT, PPTX, TTF, XLS, XLSX...); Imagens (AI, BMP, C4D, CR2, DJVU, ICO, JP2, JPG, NEF, PNG, PSD, SVG, TIFF, WMF); Vídeo (3G2, AVI, CRM, FLV, M4V, MKV, MOV, MP4, MPG, OGM, RM, WebM, WMV); Arquivos e áudio...
Conheça [Lixo]
O Lixo é o recurso da Lixeira do Windows no Mac. É um local para armazenar um item de arquivo removido temporariamente em um disco rígido interno do Mac ou em uma unidade flash externa, HD ou cartão SD da câmera. Aqui, o "temporariamente" é oposto ao "permanentemente", que compararemos as duas formas de exclusão no próximo parágrafo.
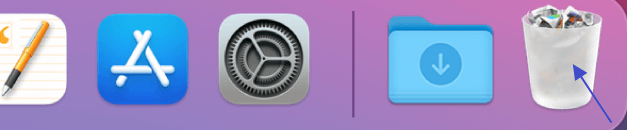
Por qual meio de exclusão enviará arquivos para a Lixeira ou Bin
- Arraste itens para a Lixeira no Dock
- Selecione os itens e pressione Command+Delete
Por qual meio de exclusão ignorará a Lixeira, ou seja, excluir permanentemente um arquivo
- Selecione o arquivo e pressione Option+Command+Delete no teclado e clique em Delete no prompt que aparece
- Aplique a opção Excluir Imediatamente
- Clique no botão Esvaziar Lixo
- Habilite a opção "Remover itens da Lixeira após 30 dias" nas Preferências do Finder
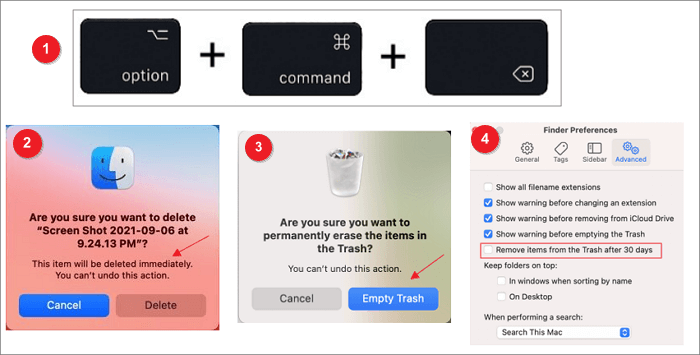
Ⅲ. Para onde vão os arquivos excluídos no Mac?
Uma explicação não concisa: quando você exclui um arquivo do seu Mac, ele não desaparece imediatamente da sua máquina. Em vez disso, ele é movido para a Lixeira, onde ficará 30 dias até que você esvazie a Lixeira. É por isso que às vezes você pode ver os arquivos que você excluiu reaparecer na Lixeira quando você o abre.
Mas isso não é toda a verdade. Como mencionado acima, os arquivos excluídos permanentemente ignorarão a pasta Lixeira e desaparecerão completamente da sua vista.
No entanto, uma exclusão tão permanente não precisa ser um comportamento "real" de uma vez por todas. Os arquivos removidos não vão a lugar nenhum. Quando você exclui permanentemente um arquivo, o ponteiro ou o link para acessar o arquivo é perdido. Então, o que perdemos na primeira etapa é o ponteiro do arquivo em sua localização. O conteúdo do arquivo ainda está intacto na mídia de armazenamento. Mas esta área será marcada como "vaga", o que nos permite escrever novos dados para substituir os dados "removidos". Assim, tecnicamente falando, os arquivos excluídos que ainda não foram substituídos têm chance de recuperação total, apenas com as ferramentas e métodos corretos.
Conhecer os conceitos básicos de exclusão de arquivos é muito importante para usuários de Mac que agora estão passando por um momento doloroso de perder um arquivo inestimável. Agora você pode avançar com confiança e se preparar para recuperar arquivos excluídos no Mac!
Ⅳ. Recuperação da lixeira do Mac: Recupere arquivos excluídos da lixeira (não esvaziados)
Da Parte Ⅲ, você sabe que os arquivos excluídos do Mac ficarão na Lixeira apenas por 30 dias. Portanto, se os arquivos que você deseja recuperar forem excluídos em 30 dias e você ainda não esvaziou a Lixeira, basta colocar os arquivos desejados fora dela. Aqui estão os métodos que você pode usar.
#1. Arraste e Solte
(Recupere arquivos onde quiser.)
Etapa 1. Abra a Lixeira do Dock.
Etapa 2. Pesquise se os arquivos que deseja recuperar estão na Lixeira. Se estiverem, localize-os e selecione-os.
Etapa 3. Arraste os itens selecionados e solte-os da Lixeira, como na área de trabalho, você está recuperando esses arquivos com sucesso.
#2. Recupere com a opção Colocar de volta
(Recuperar arquivos para o local original)
Outro método comum que você pode tentar é usar a opção "Colocar de volta" na Lixeira. Esse recurso foi projetado para que os usuários se arrependam.
Etapa 1. Abra a Lixeira na área de trabalho ou no Dock.
Etapa 2. Localize o arquivo que deseja recuperar, clique com o botão direito do mouse e selecione "Colocar de volta".

Etapa 3. O arquivo escolhido será restaurado ao seu destino original.
Quando falamos em recuperar arquivos Mac excluídos da Lixeira, geralmente significa recuperar conteúdo em unidades internas. O Mac criou uma pasta Lixo oculta chamada ". Trashes" para dispositivos externos. Configure seu Mac para mostrar os arquivos e pastas ocultos, abra a pasta ".Trashes" e use o mesmo procedimento descrito acima para a Lixeira principal do seu Mac para recuperar o conteúdo excluído do dispositivo externo.
Ⅴ. Como recuperar arquivos excluídos permanentemente do Mac (com software)
Como mencionado acima, uma vez que os arquivos no Mac Trash expiram ou esvaziam a Lixeira, você perde permanentemente os arquivos excluídos. Outros métodos de exclusão, como excluir usando o Terminal ou atalhos de teclado, também levarão à perda permanente de dados. O macOS não considera esse cenário de perda de dados em consideração de recuperação de dados. Se você precisar recuperar algo que parece ter desaparecido para sempre, poderá contar apenas com ferramentas de recuperação de terceiros.
EaseUS Data Recovery Wizard for Mac é a ferramenta que usamos nesta parte. Não se preocupe se você é iniciante ou nunca tentou recuperar arquivos sozinho. Aqui mostraremos como usar esta ferramenta para realizar uma recuperação de dados excluídos passo a passo.
Passo 1. Selecione o local onde seus dados e arquivos importantes foram excluídos e clique no botão "Pesquisar".

Passo 2. O software executará varredura rápida e profunda e trabalhará duro para encontrar o maior número possível de arquivos excluídos no volume selecionado.

Passo 3. Os resultados da verificação serão exibidos no painel esquerdo. Basta selecionar os arquivos e clicar no botão "Recuperar" para recuperá-los.

SABER MAIS
Com o EaseUS Data Recovery Wizard for Mac, você pode recuperar arquivos excluídos permanentemente. Fornecemos mais soluções gratuitas e pagas neste artigo recomendado. Clique aqui para saber como recuperar arquivos excluídos permanentemente no Mac.
Desde o macOS X 10.10.4, a Apple adicionou um comando chamado trimforce, permitindo que usuários de Mac habilitem o TRIM em SSDs. Uma vez permitido, sempre que você excluir um arquivo em sua unidade SSD (unidade do sistema Mac), o comando TRIM informa ao SSD que áreas específicas não contêm mais dados usados.
Normalmente, quando os dados são excluídos de um disco rígido, os dados não ficam acessíveis, mas permanecem na unidade física. Somente quando o espaço precisar ser usado para outras informações, o bloco de dados será apagado e, em seguida, reescrito. Por meio do TRIM, o bloco de dados é apagado imediatamente após a exclusão. Isso significa que será mais difícil recuperar arquivos excluídos acidentalmente de um SSD TRIM.
Agora, a maioria dos computadores Mac são habilitados para TRIM por padrão. Para muitos softwares de recuperação de dados de terceiros, como manter a taxa de recuperação de dados em um Mac com o TRIM ativado é um teste severo. Felizmente, a maioria do software tem um ótimo desempenho ao recuperar arquivos de um dispositivo externo. Se você estiver interessado em como recuperar dados perdidos em um SSD habilitado para TRIM, clique aqui para saber mais sobre a recuperação de dados do SSD TRIM .
Ⅵ. Recuperar arquivos excluídos do Mac sem software
Com uma ferramenta de recuperação de dados de terceiros, é mais provável que você recupere os dados perdidos por acidente. Para explicar melhor, na ausência de backup, os próprios dados ou o disco que armazena os dados foram danificados acidentalmente. Por exemplo, sua unidade Mac foi formatada ou apagada por engano, ou sua unidade está danificada, o que é chamado de "perda acidental de dados".
Você pode usar os seguintes métodos alternativos para recuperar arquivos excluídos permanentemente do Mac sem software.
Método 1. Recupere arquivos excluídos usando o terminal
(Apenas recupere arquivos do Mac Trash)
O Mac Terminal é uma interface de linha de comando para o macOS. O Mac Terminal é normalmente usado por administradores de rede e usuários técnicos avançados que desejam iniciar uma ação que não é suportada pela interface gráfica do usuário do sistema operacional.
Com o Mac Terminal, você pode recuperar arquivos excluídos permanentemente, mas esse método só pode ser usado para recuperar arquivos excluídos do Mac Trash . Siga os passos abaixo, um por um, e você não pode errar.
Etapa 1. Vá para "Aplicativos" > "Utilitários" > clique duas vezes em "Terminal" para abrir o aplicativo.
Etapa 2. Digite o seguinte comando do Terminal: cd Trash , depois pressione "Return".
Etapa 3. Digite mv xxx ../ . Substitua a parte " xxx " pelo nome completo do arquivo que você excluiu. Aperte a tecla "Return".
* Este passo é muito importante! Você tem que digitar o nome completo do seu arquivo excluído!
Etapa 4. Digite Quit na janela Terminal.
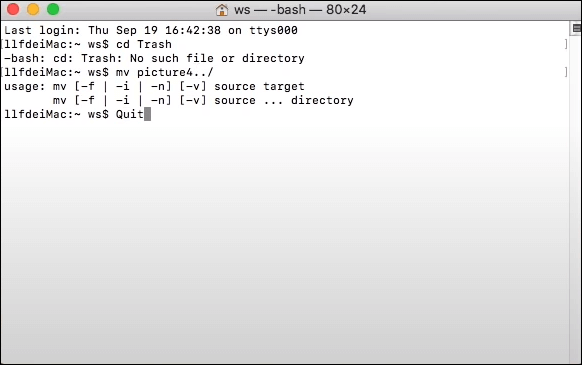
Etapa 5. Abra a janela "Finder". Digite os nomes dos arquivos excluídos na barra de pesquisa no canto superior direito da janela para encontrar os arquivos restaurados.
Método 2. Recupere arquivos excluídos do Time Machine
(Somente se os arquivos excluídos foram copiados antes)
Quando você tem o hábito de criar arquivos de backup regularmente, usar software de terceiros não é a única maneira de recuperar seus dados. No macOS, o utilitário de backup integrado é o Time Machine. A Apple sugere que os usuários preparem um disco rígido externo sobressalente como unidade de backup. Você pode fazer backup dos arquivos e do sistema operacional com o Time Machine. Se o backup dos arquivos perdidos for feito antes, restaurar o arquivo de backup também pode salvá-lo do dilema. No conteúdo a seguir, mostraremos como restaurar arquivos do Time Machine.
Etapa 1. Conecte o disco de backup do Time Machine ao seu Mac.
Etapa 2. No seu Mac, abra uma janela para o item que deseja restaurar.
Por exemplo, abra a janela Documento se o arquivo excluído estiver na pasta Documento. Se o arquivo excluído estava na área de trabalho, você não precisa abrir nenhuma janela.
Etapa 3. Clique no ícone do Time Machine na barra de menus. Se não houver ícone, escolha o menu Apple > Preferências do Sistema, clique em Time Machine e selecione "Mostrar Time Machine na barra de menus".
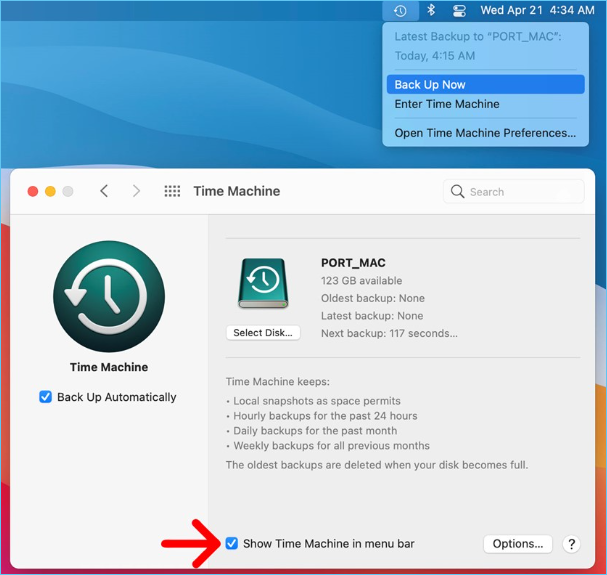
Etapa 4. Use as setas e a linha do tempo para navegar pelos instantâneos e backups locais e selecione aquele que contém seus arquivos excluídos.
Etapa 5. Você pode selecionar um ou mais itens que deseja restaurar (podem incluir pastas ou todo o disco) e clicar em Restaurar. O arquivo restaurado retornará ao seu local original.
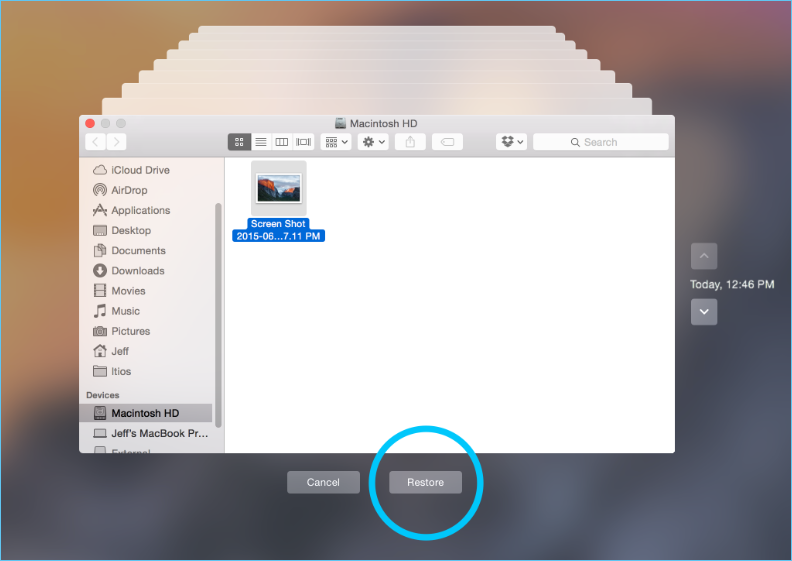
SABER MAIS
Nesta parte, apresentamos apenas como restaurar arquivos com o Time Machine. Se você deseja restaurar outro conteúdo de backup, como o SO, clique aqui para saber mais sobre o guia de recuperação de dados do Time Machine.
Ⅶ. Recuperar arquivos excluídos com o serviço de recuperação de dados
Ao ver este título, você pode perguntar por que preciso de um serviço de recuperação de dados? O que posso obter de um serviço de recuperação de dados? Em geral, os serviços de recuperação manual de dados são projetados para ajudar os usuários com problemas mais graves de perda de dados, como unidades reformatadas, discos RAW, partições perdidas, repartições com falha, erros de inicialização do sistema e discos virtuais corrompidos. Com este serviço de recuperação manual individual e econômico, você pode consultar especialistas e obter um plano de recuperação de dados personalizado.
Serviço de recuperação manual de dados da EaseUS é uma das opções mais rápidas e seguras para aproveitar a recuperação completa de dados a qualquer hora, em qualquer lugar. Desde 2004, tem o compromisso de fornecer aos usuários serviços especializados de recuperação de dados de ponta. A plataforma conta com uma equipe de profissionais altamente qualificados e experientes que resumiram sua experiência na forma da ferramenta perfeita.
Serviços de recuperação de dados EaseUS
Clique aqui para entrar em contato com nossos especialistas para uma avaliação gratuita
Consulte os especialistas em recuperação de dados da EaseUS para obter um serviço de recuperação manual individual. Podemos oferecer os seguintes serviços após diagnóstico GRATUITO
- Reparar unidade externa corrompida, macOS não inicializável e arquivos corrompidos
- Recuperar/reparar a partição perdida e a unidade particionada novamente
- Desformatar o disco rígido e repare a unidade bruta
- Corrigir discos que são desmontáveis
Ⅷ. Comparação de recuperação de dados: qual caminho é melhor?
Como você pode ver, existem várias soluções para os usuários realizarem uma recuperação de dados do Mac. Mas qual é o melhor caminho e qual é o melhor? Aqui fizemos uma tabela comparando alguns dos métodos comuns de recuperação. Marque para saber mais sobre as opções de recuperação de dados.
| Comparação | Conteúdo de recuperação | Custo | Tempo | Taxa de sucesso | Dificuldade |
|---|---|---|---|---|---|
| Recuperar da lixeira | Somente arquivos na lixeira | Gratuito |
30s |
★★★☆☆ |
★☆☆☆☆ |
| Recuperar com Terminal | Somente arquivos na Lixeira e Arquivos Esvaziados | Gratuito |
2-3 minutos |
★★☆☆☆ |
★★★☆☆ |
| Recuperar de Time Machine | Somente arquivos de backup | Gratuito |
15 minutos+ |
★★☆☆☆ |
★★★☆☆ |
| Recuperar com software de recuperação de dados |
Tudo escaneado |
Dentro de US$ 100 |
15 minutos+ |
★★★★☆ |
★★☆☆☆ |
| Serviço de recuperação de dados |
Tudo examinado |
Carregar por hora |
1 hora+ |
★★★★☆ |
★★★★★ |
O gráfico de comparação mostra que, embora os utilitários de recuperação integrados do Mac sejam fáceis de operar e gratuitos, eles têm muitas limitações e não podem ajudá-lo a recuperar todos os arquivos excluídos. Enquanto o serviço de recuperação manual de dados é muito caro e só funciona se os dados estiverem gravemente corrompidos. Para usuários pessoais comuns que desejam recuperar dados perdidos, a melhor escolha é o software de recuperação de dados.
Não tem ideia dos recursos, prós e contras de tantos softwares de recuperação de dados no mercado? Clique aqui para saber mais sobre o melhor software gratuito de recuperação de dados para Mac em 2022.
Perguntas Frequentes
1. Como posso recuperar arquivos excluídos permanentemente do Mac sem software?
Você pode usar duas maneiras de recuperar arquivos excluídos permanentemente: uma é recuperar com a linha de comando no Terminal e a outra é restaurar do backup do Time Machine . Com o Mac Terminal, você só pode recuperar os arquivos excluídos da unidade interna do Mac e os arquivos esvaziados da Lixeira. Enquanto o Time Machine contém apenas os arquivos que você escolhe para fazer backup.
2. Os arquivos são excluídos permanentemente do Mac?
Ao excluir arquivos no Mac, esses arquivos serão primeiro removidos e armazenados na Lixeira por 30 dias. Portanto, dentro da limitação de 30 dias, esses arquivos não são excluídos permanentemente. Você pode recuperar arquivos excluídos da Lixeira. Mas se você esvaziar a Lixeira, agora os arquivos excluídos serão perdidos permanentemente. No entanto, arquivos excluídos permanentemente não significam que eles estão perdidos permanentemente. Você pode recuperá-los com software de recuperação de dados como o EaseUS Data Recovery Wizard for Mac.
3. Qual é o melhor programa de recuperação de dados para Mac?
Aqui listamos os cinco softwares gratuitos de recuperação de dados Mac mais comuns:
1. EaseUS Data Recovery Wizard for Mac Free
2. Disk Drill
3. PhotoRec
4. TestDisk
5. Exif Untrasher
4. Onde posso encontrar arquivos apagados no Mac?
Na área de trabalho do seu Mac, você pode ver que há um ícone da Lixeira no dock. Clique duas vezes nele para abrir a Lixeira e você poderá ver todos os arquivos excluídos no Mac.
5. Como faço para recuperar arquivos excluídos recentemente no Mac?
- 1. Abra a Lixeira na área de trabalho do Mac.
- 2. Pesquise o nome do arquivo do seu conteúdo excluído recentemente na Lixeira.
- 3. Clique com o botão direito do mouse no arquivo que deseja recuperar e clique na opção "Colocar de volta".
- 4. O arquivo que você excluir será restaurado ao seu local original.
6. Existe uma maneira de recuperar a Lixeira esvaziada no macOS?
Sim! Depois de esvaziar o Mac Trash, pare de usar o Mac imediatamente. Em seguida, baixe e instale um software de recuperação de dados, como o EaseUS Data Recovery Wizard for Mac, verifique a unidade do sistema Mac e veja se os arquivos esvaziados estão no resultado da verificação.
7. A Apple possui software de recuperação de dados?
Não. Você só pode recuperar arquivos excluídos da Lixeira, Time Machine (somente se os arquivos excluídos tiverem sido copiados antes) ou usar o software de recuperação de dados de terceiros.
8. Como desfaço uma exclusão no Terminal Mac?
- 1. Vá para "Aplicativos" > "Utilitários" > clique duas vezes em "Terminal" para abrir o aplicativo.
- 2. Digite o seguinte comando do Terminal: cd .Trash e pressione "Return".
- 3. Tipo: mv xxx ../ . Substitua a parte "xxx" pelo nome completo do arquivo que você excluiu. Aperte a tecla "Return".
- 4. Digite Quit na janela Terminal.
- 5. Abra a janela "Finder". Digite os nomes dos arquivos excluídos na barra de pesquisa no canto superior direito da janela para encontrar os arquivos restaurados.
Este artigo ajudou você?
Artigo Relacionado
-
Tudo O Que Você Precisa Saber Sobre Vírus de Atalho
![author icon]() Rita 2025-09-23
Rita 2025-09-23 -
Software de Recuperação de Dados Pendrive: Recuperar Arquivos de USB ou Pen Drive
![author icon]() Rita 2025-09-23
Rita 2025-09-23 -
Recuperação de HD| Recuperar Arquivos de HD
![author icon]() Rita 2025-09-23
Rita 2025-09-23 -
Lixeira Windows 10 - Guia Completo [Com Imagens]
![author icon]() Rita 2025-09-23
Rita 2025-09-23