Você pode ter atualizado seu Mac de Ventura para o macOS Sonoma mais recente ( macOS Sonoma vs. Ventura ) ou de Monterey para Ventura, ou pode finalmente ter decidido fazer o downgrade do macOS Sonoma para Ventura .
No entanto, erros inesperados podem ocorrer após uma atualização de versão do macOS, mais comumente quando as fotos desaparecem do Mac após uma atualização . Não entrar em pânico; oferecemos 6 soluções para recuperar fotos desaparecidas do Mac.
- Correção 1. Recupere fotos após atualização do macOS Sonoma usando software 💎
- Correção 2. Recuperar fotos desaparecidas do Mac via excluídas recentemente
- Correção 3. Repare a biblioteca de fotos no Mac para encontrar fotos que desaparecem
- Correção 4. Reexibir fotos ocultas no Mac após atualização do macOS
- Correção 5. Restaurar fotos desaparecidas após a atualização do iCloud
- Correção 6. Recuperar fotos que desapareceram após atualização do Time Machine
Antes de aprender como consertar as fotos que desaparecem do seu Mac após uma atualização , explicaremos os possíveis motivos pelos quais as fotos desaparecem do seu Mac após uma atualização. Continue lendo!
As fotos desapareceram do Mac após a atualização, por que
Primeiro, você precisa garantir que as fotos desapareceram após a atualização para o macOS 14 ou outras versões, mas não que você não as encontrou no caminho certo.
Há muitos motivos para a perda de fotos no seu Mac após a atualização do Sonoma ; aqui estão os possíveis motivos pelos quais suas fotos podem ter desaparecido do seu Mac:
- 😓Sistema travando ao atualizar para o macOS mais recente
- ⚠️Perda de dados devido a conflito entre macOS e aplicativos no seu Mac
- ❎ Não há espaço suficiente para o macOS Sonoma e os dados são substituídos
- ❌Fotos excluídas acidentalmente do seu Mac
- 🚫As fotos não podem ser sincronizadas com o iCloud e perdidas devido a configurações anormais
- 😰Ataque de malware ou vírus no sistema macOS faz as fotos desaparecerem
Como consertar fotos que desapareceram do Mac após a atualização
Como primeiros socorros para recuperar fotos desaparecidas após uma atualização do Mac, você pode ativar a sincronização do iCloud, verificar e remover malware, etc. Apresentaremos 6 métodos eficazes na próxima parte para corrigir fotos que desapareceram do seu Mac após uma atualização.
Correção 1. Recupere fotos após atualização do macOS Sonoma usando software
Devido à incerteza da nova atualização, você pode enfrentar perda de dados. Nesse caso, considere instalar uma ferramenta poderosa de recuperação de dados em seu Mac para recuperar arquivos que desapareceram repentinamente do seu Mac .
EaseUS Data Recovery Wizard para Mac Pro é um software completo de recuperação e backup de dados que pode fazer backup dos dados do seu Mac e recuperar arquivos excluídos permanentemente no Mac . Ele pode recuperar fotos que desapareceram do seu Mac após a atualização do macOS.
Como um software profissional de recuperação de fotos, o software EaseUS pode recuperar fotos perdidas após uma atualização do macOS em apenas três etapas! Confira:
Nota: Você pode criar um backup clicando primeiro em "Backup de disco" à esquerda. Quando o disco é danificado ou os dados do disco são excluídos ou perdidos acidentalmente, você pode recuperar os dados da imagem de backup.
Passo 1. Selecione o local
Selecione o disco onde você perdeu dados após atualizar para macOS Sonoma/Ventura/Monterey/Big Sur. Em seguida, clique em “Pesquisar arquivos perdidos”.

Passo 2. Encontre dados perdidos após a verificação
O EaseUS Data Recovery Wizard para Mac verificará imediatamente o volume de disco selecionado e exibirá os resultados da verificação no painel esquerdo. Use o tipo de arquivo e o caminho do arquivo para encontrar os dados desejados no Mac.

Passo 3. Recuperar dados após atualização do macOS
Selecione os arquivos de destino que foram perdidos inadvertidamente durante ou após a atualização e clique no botão "Recuperar" para recuperá-los todos.

Correção 2. Recuperar fotos desaparecidas do Mac via excluídas recentemente
As fotos também podem desaparecer porque você as excluiu acidentalmente. Para onde vão as fotos excluídas no Mac ? A resposta é o álbum "Excluídos recentemente".
Você também pode usar o poderoso software de recuperação mencionado no primeiro método para recuperar fotos excluídas no Mac . Ou você pode encontrar as fotos excluídas em 30 dias na pasta Excluídas recentemente e clicar em "Restaurar" para recuperar as fotos excluídas ao local original.
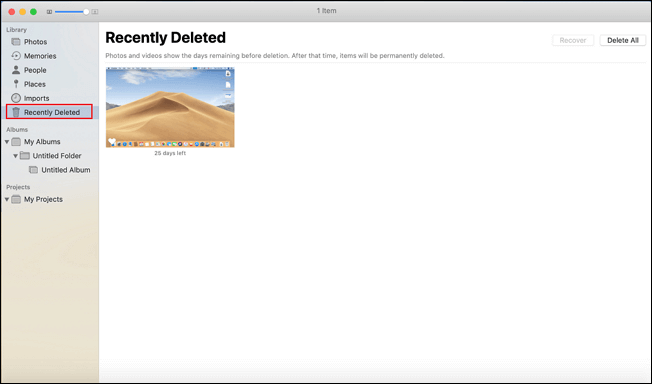
Se as fotos excluídas recentemente no Mac não aparecerem , instale o EaseUS Data Recovery Wizard para Mac Pro para recuperar as fotos perdidas em apenas três etapas!
Compartilhe este artigo nas redes sociais para ajudar outros usuários de Mac a aprender como consertar as fotos que desapareceram após uma atualização do macOS.
Correção 3. Repare a biblioteca de fotos no Mac para encontrar fotos que desaparecem
Suponhamos que você não tenha uma pasta de biblioteca para fotos após atualizar para o macOS Sonoma. Pode estar corrompido devido a incompatibilidade. A boa notícia é que o macOS permite aos usuários reparar a Biblioteca de Fotos no Mac . Confira os seguintes passos:
Passo 1. Abra o aplicativo Fotos e pressione “Opção + Comando”.
Passo 2. Clique na opção "Reparar" na nova janela do seu Mac.
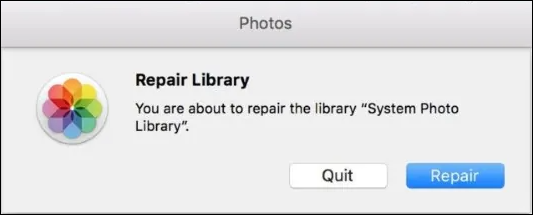
Passo 3. Aguarde a conclusão do processo de reparo e verifique se as fotos desaparecidas aparecem.
Correção 4. Reexibir fotos ocultas no Mac após atualização do macOS
Se suas fotos desapareceram do seu Mac e você tem certeza de que não as excluiu, você pode ter ocultado acidentalmente as fotos desaparecidas. Você provavelmente tem muitas fotos ocultas no seu Mac que não consegue acessar diretamente.
Com as Fotos do iCloud ativadas, você pode ocultar suas fotos em um dispositivo e fazer com que as alterações sejam refletidas em todos os dispositivos conectados à mesma conta do iCloud. Para exibir pastas do Mac que armazenam fotos ocultas, siga as etapas abaixo:
Passo 1. Inicie "Fotos" em "Finder> Aplicativos" no seu Mac.
Passo 2. Clique em “Visualizar” e selecione “Mostrar álbum de fotos oculto”.

Passo 3. Escolha o álbum de fotos oculto assim que ele aparecer na barra lateral esquerda.
Passo 4. Clique com o botão direito nas fotos que deseja restaurar e clique em “Mostrar” para que apareçam normalmente.
Correção 5. Restaurar fotos desaparecidas após a atualização do iCloud
Este método é muito simples e direto; contanto que você tenha o iCloud habilitado para fazer backup das fotos que desapareceram repentinamente após a atualização, tudo o que você precisa fazer é visitar o iCloud Drive, encontrar as fotos desejadas e baixá-las para o seu Mac.
Além do iCloud, o EaseUS Data Recovery Wizard para Mac Pro, que mencionamos anteriormente, também tem a capacidade de fazer backup de suas fotos, que é um programa poderoso que pode ajudar muito a manter seus dados seguros!

Faça backup do seu Mac e nunca perca dados
Faça backup e restaure seu MacBook/iMac sem Time Machine, iCloud ou discos rígidos externos.
Correção 6. Recuperar fotos que desapareceram após atualização do Time Machine
Time Machine é um programa de backup integrado para macOS que pode fazer backup de seus dados em uma unidade interna ou externa especificada. Consulte as etapas a seguir para recuperar suas fotos desaparecidas do Time Machine após a atualização:
Passo 1. Abra o “Time Machine” e marque a opção “Mostrar Time Machine na barra de menu”.
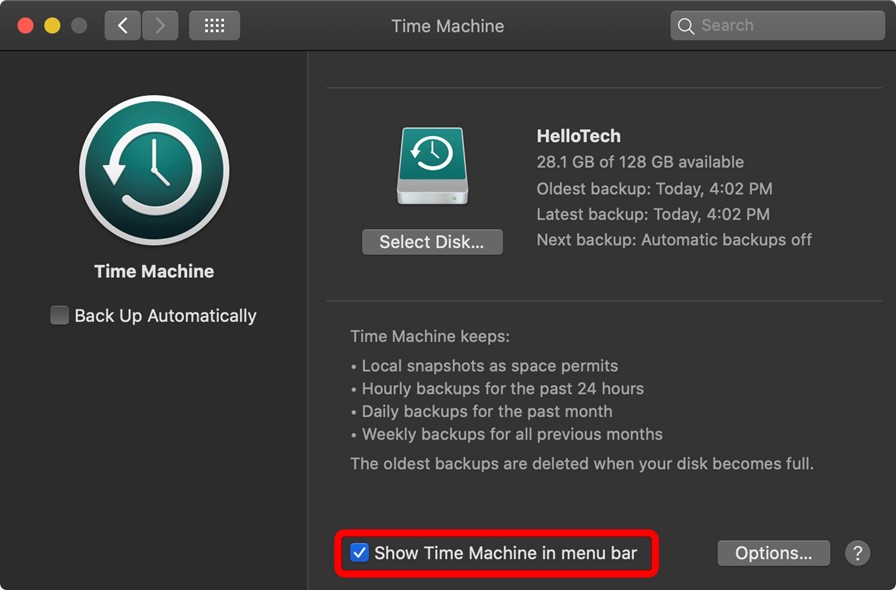
Passo 2. Clique no ícone do Time Machine no menu superior e selecione "Entrar no Time Machine" para mostrar todos os backups anteriores do Time Machine.
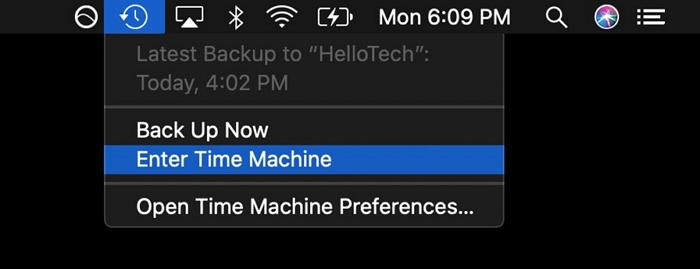
Etapa 3. Clique em "Restaurar" para recuperar as fotos desaparecidas em seu local original.
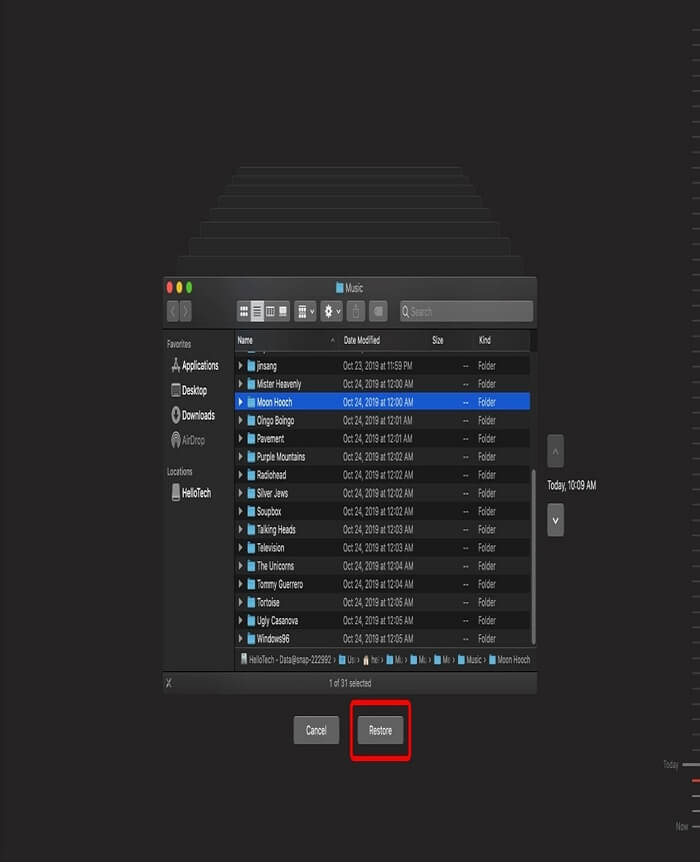
Conclusão
Este artigo apresenta 6 maneiras eficazes de recuperar fotos que desapareceram do seu Mac após uma atualização. Neste caso, considere instalar o EaseUS Data Recovery Wizard para Mac Pro para recuperar suas fotos perdidas em apenas três etapas!
Perguntas frequentes sobre fotos desapareceram do Mac após atualização
Aqui estão as perguntas que as pessoas fazem frequentemente quando procuram como recuperar fotos que desapareceram do Mac após uma atualização; dê uma olhada!
1. Para onde foram minhas fotos no meu Mac após a atualização?
Verifique se há fotos desaparecidas no iCloud Drive após a atualização do macOS se você estiver usando o iCloud Drive para fazer backup de fotos do Mac em dispositivos Apple.
2. Por que todas as minhas fotos desapareceram após uma atualização?
Após atualizar o macOS, você poderá ser desconectado da sua conta iCloud. Neste caso, as fotos do iCloud desaparecerão do seu Mac. Para recuperar suas fotos perdidas, basta fazer login novamente no iCloud e restaurá-las.
3. Como faço para recuperar minhas fotos no Mac?
Quer suas fotos sejam perdidas ou excluídas, você pode recuperá-las com esta solução; confira os seguintes passos:
Passo 1. Instale e inicie o EaseUS Data Recovery Wizard para Mac Pro.
Passo 2. Escolha o disco rígido que armazena as fotos desaparecidas ou excluídas do seu Mac e clique em “Pesquisar arquivos perdidos”.
Passo 3. Após a digitalização, selecione a aba “Imagem” no painel esquerdo e encontre as fotos desejadas. Se você não tiver certeza de qual restaurar, clique em “Visualizar” para visualizar seu conteúdo.
Passo 4. Selecione as fotos e clique em "Recuperar" para recuperá-las.
Esta página foi útil?
Atualizado por Jacinta
"Obrigada por ler meus artigos. Espero que meus artigos possam ajudá-lo a resolver seus problemas de forma fácil e eficaz."
Escrito por Leonardo
"Obrigado por ler meus artigos, queridos leitores. Sempre me dá uma grande sensação de realização quando meus escritos realmente ajudam. Espero que gostem de sua estadia no EaseUS e tenham um bom dia."
-
O EaseUS Data Recovery Wizard é um poderoso software de recuperação de sistema, projetado para permitir que você recupere arquivos excluídos acidentalmente, potencialmente perdidos por malware ou por uma partição inteira do disco rígido.
Leia mais -
O EaseUS Data Recovery Wizard é o melhor que já vimos. Está longe de ser perfeito, em parte porque a tecnologia avançada de disco atual torna a recuperação de dados mais difícil do que era com a tecnologia mais simples do passado.
Leia mais -
O EaseUS Data Recovery Wizard Pro tem a reputação de ser um dos melhores programas de software de recuperação de dados do mercado. Ele vem com uma seleção de recursos avançados, incluindo recuperação de partição, restauração de unidade formatada e reparo de arquivos corrompidos.
Leia mais
Artigos relacionados
-
Como recuperar arquivos excluídos da GoPro no Mac
![author icon]() Leonardo 15/01/2025
Leonardo 15/01/2025
-
Onde Está a Pasta Lixeira no Mac [Guia do Iniciante]
![author icon]() Leonardo 15/01/2025
Leonardo 15/01/2025
-
Corrigido: Mac Não Inicializa Nem Inicia após Atualização do macOS Catalina / Sierra
![author icon]() Jacinta 15/01/2025
Jacinta 15/01/2025
-
Corrigir a imagem do disco de backup não pôde ser criada [fácil]
![author icon]() Leonardo 15/01/2025
Leonardo 15/01/2025
