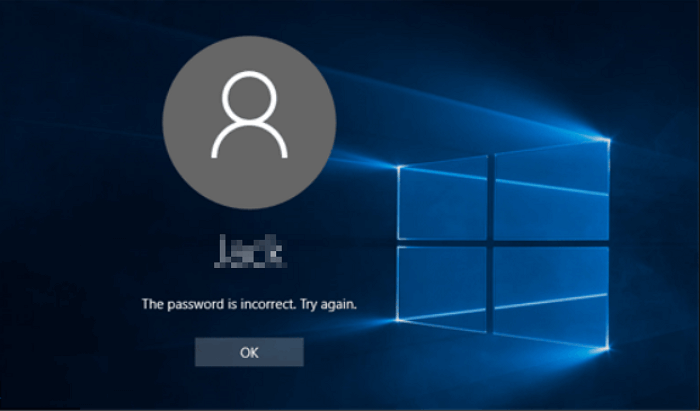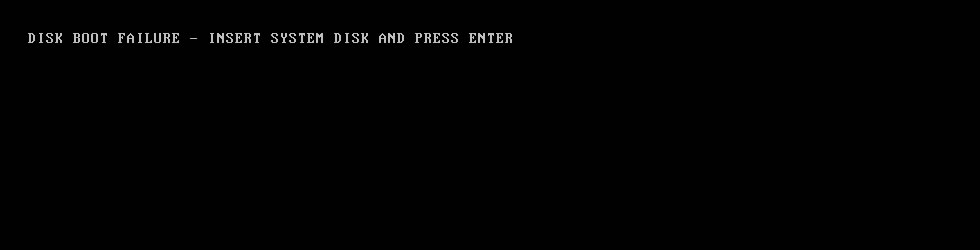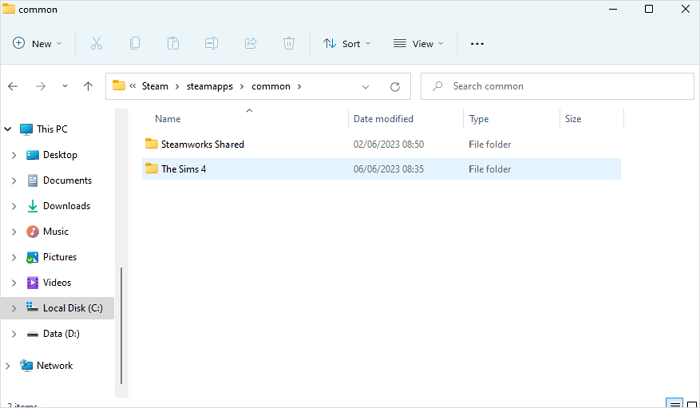Índice da Página
A pasta excluída permanentemente pode ser recuperada?
Sim, você pode recuperar pastas e arquivos excluídos permanentemente.
A pasta deletada permanentemente desaparece para sempre? Quando você exclui um arquivo ou pasta do seu computador, ele simplesmente não desaparece da existência. Mesmo que você esvazie imediatamente a Lixeira ou a pasta Lixeira, tudo o que sua exclusão faz é marcar o espaço que o arquivo ocupa em seu hd como vago. Assim, seu pasta apagada permanentemente pode ser recuperada se você souber como.
Aqui estão algumas maneiras eficazes de como recuperar pasta excluída permanentemente do PC.
| Métodos para desfazer exclusão permanente | Experiência de usuário |
| Quando você exclui arquivos em um PC usando formas comuns de exclusão, como pressionar a tecla Delete ou clicar em Excluir no menu de contexto. No entanto, você não pode restaurar arquivos excluídos com esta solução se remover arquivos completamente com as botões Shift+Delete ou esvaziar a Lixeira. | |
| ✅Recuperar com software de recuperação de arquivos | Esta solução mais eficiente usa software avançado e especializado de recuperação de arquivos excluídos para verificar seu disco rígido e recuperar arquivos excluídos permanentemente. É eficaz na maioria dos cenários e a taxa de recuperação é muito alta em comparação com outras abordagens. |
| 📀Restaurar do backup | Se você criou um backup dos arquivos que foram excluídos, pode restaurá-los a partir do backup. Este método só funciona quando você tem um backup recente. Você pode perder seus dados permanentemente se não tiver feito backup dos arquivos com antecedência. |
Como recuperar pasta excluída permanentemente da Lixeira
Como recuperar pasta excluída da Lixeira? Para recuperar pasta deletada da Lixeira no PC ou notebook:
Etapa 1. Abra a Lixeira clicando com o botão direito do mouse em seu ícone na área de trabalho.
Etapa 2. Selecione "Abrir" no menu para visualizar a pasta excluída.
Etapa 3. Marque a caixa à esquerda do nome da pasta que deseja restaurar.
Etapa 4. Clique com o botão direito do mouse na pasta selecionada e escolha "Restaurar" para recuperar a pasta em seu local original no Windows 10.

Você já tentou o método acima para restaurar arquivos da Lixeira? Se for útil, compartilhe-o em seu Twitter, Facebook, Instagram, etc.
E se você descobrir que a Lixeira está vazia? E se os arquivos e as pastas que você deseja restaurar não estiverem disponíveis na Lixeira? Como recuperar pasta apagada permanentemente do PC da Lixeira nesses casos?
Confira o tutorial em vídeo sobre como recuperar pasta deletada permanentemente:

Como recuperar pasta deletada permanentemente do PC com software
Suporte: recuperar pasta deletada permanentemente do PC ou notebook com Windows 11/10/8/7/XP sem backup.
A maioria dos métodos de recuperação de dados, incluindo os integrados ao Windows 10, exigem que você tenha um backup para restaurar seus arquivos. Se você não tiver nenhum backup, uma das opções que você pode tentar é usar um programa de recuperação de dados. Existem muitos programas desse tipo no mercado e você pode experimentar o que achar melhor.
O EaseUS Data Recovery Wizard é um desses programas e está no mercado há vários anos.
- Recuperar arquivos, documentos, fotos, áudios, vídeos, e-mails perdidos ou excluídos de forma eficaz.
- Recuperar arquivos do hd formatado, lixeira vazia, cartão de memória, pen drive, câmera digital e filmadoras.
- Suporte a recuperação de dados para exclusão repentina, formatação, corrupção do disco rígido, ataque de vírus, falha do sistema em diferentes situações.
Agora, baixe esta ferramenta de recuperação de dados e siga o guia abaixo para recuperar pastas deletadas permanentemente no PC com etapas simples.
Passo 1. Execute o EaseUS Data Recovery Wizard. Escolha o dispositivo específico e dirija onde excluiu os arquivos permanentemente. Em seguida, clique em "Verificar" para encontrar arquivos perdidos.

Passo 2. O software começará a digitalizar automaticamente em toda a unidade selecionada. Em breve, um resultado de verificação rápida será exibido em "Arquivos Excluídos", sob a unidade.

Passo 3. Visualize e selecione os arquivos desejados. Em seguida, clique em "Recuperar" para salvá-los em outro local ou dispositivo seguro.

Como recuperar pasta excluída gratuitamente
O software de recuperação de dados gratuito da EaseUS permite que você recupere arquivos excluídos permanentemente no Windows 11/10/8/7 gratuitamente, desde que os dados perdidos sejam inferiores a 2 GB. Se você deseja recuperar mais de 2 GB ou dados ilimitados, você precisa ir para o EaseUS Data Recovery Wizard Pro.
Hi Lola, if you can get hold of it try a software called EaseUS Data Recovery. In the past I was able to recover files that I permanently deleted from my computer by accident
— RICH (@RICH__UTD) July 23, 2021
Como recuperar pasta excluída permanentemente sem software
Se o software de recuperação de pastas excluídas não for sua primeira preferência, você pode tentar o Histórico de arquivos para recuperar pasta deletada. Este método não funcionará se você não tiver um backup de dados.
Recuperar pasta excluída do PC da versão anterior
Suporte: desfazer a perda permanente de pasta com o backup do histórico de arquivos. Este método não funciona sem um backup.
Se você ativou o Histórico de arquivos antes de excluir seu pasta, poderá usar esse recurso para recuperar pasta excluída em seu computador. Esse método deve funcionar mesmo se você excluir seus arquivos usando o método Shift + Delete que remove seus arquivos definitivamente. Não tente usar esse método se você não o ativou antes de perder os arquivos.
Para usuários do Windows 11/10/8.1/8:
Passo 1. Abra o meno de Iniciar
Passo 2. Digite restaurar arquivos e pressione Enter no teclado.
Passo 3. Procure a pasta onde os arquivos deletados foram armazenados.
Passo 4. Selecione o botão Restaurar no meio para recuperar os arquivos do no local original.
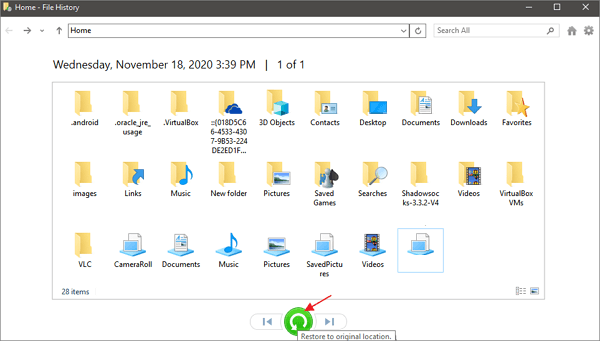
Se o computador avisar que já contém um arquivo ou pasta com o mesmo nome, selecione Substituir o arquivo no destino para recuperar seus arquivos ou pastas excluídos permanentemente.

Para usuários do Windows 7 e sistemas operacionais mais antigos:
Este método apenas ocasionalmente funciona para restaurar pasta excluída permanentemente de sua versão anterior no Windows 7 ou no sistema operacional Windows mais antigo.
Passo 1. Crie uma nova pasta na área de trabalho e atribua um nome igual à pasta excluída.
Passo 2. Clique com o botão direito do mouse na nova pasta e escolha "Restaurar versões anteriores". O Windows pesquisará e listará as versões anteriores de pastas com esse nome, juntamente com as datas associadas.

Passo 3. Escolha a versão mais recente e clique em "Restaurar" para recuperar a pasta excluída.
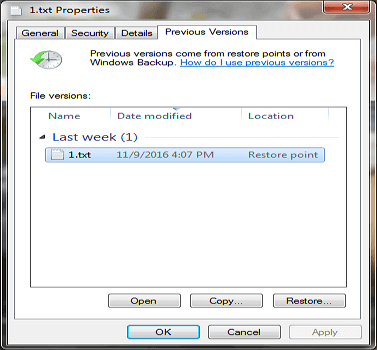
Aqui estão os métodos completos recomendados pela Microsoft para recuperar pasta excluída de backup ou versões anteriores no Windows 10 PC. Para recuperar pasta excluída no Windows 11, acesse no link abaixo.
Recuperar Pasta Excluído Permanentemente no Windows 11
Perdeu dados permanentemente no novo Windows 11 mas não sabe como recuperá-los? Aprenda três maneiras viáveis de recuperar arquivos excluídos permanentemente no Windows 11.

Como recuperar pasta deletada permanentemente via backup e restauração
Suporte: traga os arquivos perdidos de volta usando um arquivo ou backup de pasta criado anteriormente. Este método não funcionará se não houver nenhum backup gerado antes.
Se você criou um backup de todos os arquivos e pastas valiosos em um disco rígido externo, pode restaurar com eficácia os arquivos perdidos do backup. Ou, se você ativou o Backup do Windows, ainda tem uma chance.
Veja como restaurar os arquivos e pastas excluídos do Windows Backup:
Etapa 1. Abra o menu Iniciar. recuperar arquivos apagados no Windows 10.
Etapa 2. Digite backup e pressione Enter no teclado.
Etapa 3. Selecione a opção "Ir para backup e restauração (Windows 7)" em Procurando por um backup mais antigo.

Etapa 4. Clique na opção "Selecionar outro backup para restaurar os arquivos" e escolha seu backup.
Etapa 5. Clique em "Avançar" e siga as instruções para concluir o processo de recuperação.
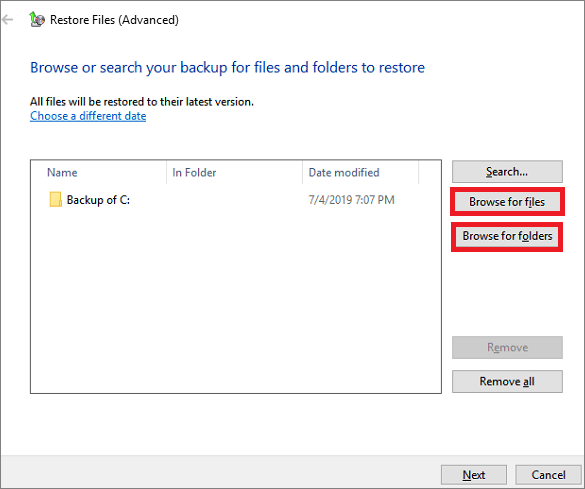
Conclusão
Se você habilitou o Backup de arquivos ou o Backup do Windows antes de perder arquivos, esses métodos de recuperação de pasta devem ser sua primeira escolha para recuperar pasta excluída permanentemente. Se você não tiver nenhum backup, não entre em pânico, pois ainda poderá recuperar seus dados.
Existem muitas ferramentas de recuperação de dados no mercado para ajudá-lo e, se você não conseguir pensar em nada, comece com o EaseUS Data Recovery Wizard.
Listamos diferentes soluções para recuperar pasta excluída ou arquivos no PC ou notebook, para que você possa escolher um método de acordo com suas necessidades:
| Cenários de exclusão | Lixeira | Software de recuperação de dados | Versões anteriores | Backup e Restauração |
|---|---|---|---|---|
| Recuperação de arquivos excluídos | √ | √ | √ | √ |
| Recuperação de arquivos excluídos permanentemente | × | √ | √ | √ |
| Recuperação da lixeira esvaziada | × | √ | √ | √ |
| Precisa de backup | × | × | √ | √ |
| Taxa de recuperação | Baixa | Alta | Baixa | Baixa |
Este tutorial resolve seu problema? Ajude outras pessoas a descobri-lo compartilhando-o em suas redes sociais.
Perguntas frequentes sobre como recuperar pasta excluída permanentemente
Usando os métodos acima, você pode recuperar pasta excluída e os arquivos permanentemente no PC com facilidade. Se você ainda tiver problemas para recuperar pasta excluída permanentemente no Mac, iPhone, Android ou Google Drive, as instruções a seguir devem ajudá-lo.
1. Para onde vão os arquivos ou pastas excluídas permanentemente?
Se você excluir um arquivo permanentemente, removerá apenas a entrada desse arquivo e não o arquivo em si. O arquivo é removido das tabelas do sistema de arquivos, mas não é apagado. Na verdade, ainda está fisicamente presente no disco rígido.
Idealmente, você deve parar de usar o disco rígido e usar um programa de recuperação de dados para verificar e recuperar os arquivos perdidos. Quanto mais cedo você fizer a recuperação de dados depois de excluir seu arquivo, maiores serão as chances de recuperação.
2. Como recuperar arquivos excluídos permanentemente do Cloud Drive?
Tome o Google Drive como exemplo:
Etapa 1. Mover para drive.google.com/drive/trash.
Etapa 2. Clique com o botão direito do mouse no arquivo que deseja recuperar e escolha Restaurar.
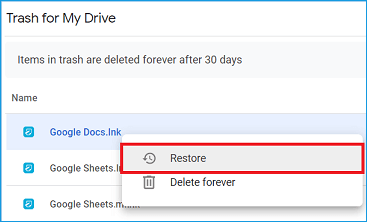
No entanto, se você clicar em "Excluído para sempre" na lixeira, será difícil recuperar os arquivos da lixeira no Google Drive. Leia também e obtenha mais detalhes: Como recuperar arquivos excluídos permanentemente do Google Drive
3. Como recuperar pasta apagada com software gratuito?
Existem muitos programas de software gratuitos para ajudá-lo a recuperar arquivos excluídos em seus dispositivos. Você pode começar com algo como o EaseUS Data Recovery Wizard e ver como ele ajuda a recuperar seus arquivos perdidos. Ferramentas como essa geralmente funcionam em todas as versões modernas do Windows, incluindo o Windows 10/8/7.
As etapas para usar essas ferramentas geralmente são as seguintes:
- Inicie a ferramenta de recuperação em seu computador e deixe-a verificar a unidade onde seus arquivos perdidos estavam localizados.
- Dê uma olhada na lista de arquivos que a ferramenta pode recuperar para você.
- Selecione os arquivos a serem recuperados e clique no botão Recuperar.
4. Como recuperar pasta deletada permanentemente no Android
Você também pode recuperar fotos ou vídeos do Android com um PC. Tudo o que você precisa fazer é baixar o EaseUS MobiSaver para Android. Em seguida, consulte este guia: recuperar arquivos excluídos permanentemente Android.
5. Como recuperar pasta excluída permanentemente no iPhone
Você pode estar se perguntando se pode recuperar fotos, vídeos ou arquivos excluídos que o iPhone removeu. A boa notícia é que, em muitos casos, você pode. Mas, se você não conseguir localizar a imagem no aplicativo Fotos, é provável que ela esteja perdida para sempre.
No entanto, nem toda esperança está perdida. Você pode usar o software de recuperação de dados iOS da EaseUS para tentar recuperar seus arquivos perdidos do iPhone. Veja como fazer isso:
Etapa 1. Baixe e inicie o EaseUS MobiSaver.
Etapa 2. Conecte o iPhone ao seu PC. Clique em "Recuperar do dispositivo iOS" à esquerda e clique em "Iniciar".
Etapa 3. O EaseUS MobiSaver verificará automaticamente seus dispositivos e encontrará todos os dados perdidos para você. Basta aguardar a conclusão da verificação.
Etapa 4. Você pode escolher os dados perdidos, como fotos, vídeos, contatos, SMS, notas, correios de voz e outros arquivos que deseja recuperar e salvar esses dados em outro local.
6. Como recuperar pasta excluída permanentemente no Mac
Se você for usuário de Mac, também poderá restaurar arquivos Mac excluídos permanentemente com o software, Time Machine ou Terminal. O método Terminal só funciona se seus arquivos excluídos ainda estiverem no Lixo. Sinta-se à vontade para usar este método se você ainda não removeu seus arquivos do Lixo. Quanto ao Time Machine, você precisará de um backup do Time Machine para restaurar seus arquivos.
Se você não atender aos requisitos dos métodos acima, seu último recurso é confiar em uma ferramenta de recuperação de dados. Novamente, o EaseUS Data Recovery Wizard for Mac pode trazer seus arquivos perdidos de volta ao seu Mac.
Etapa 1. Selecione o local do dispositivo em que você excluiu os arquivos. Clique no botão "Verificar" para localizar os arquivos excluídos permanentemente.
Etapa 2. O EaseUS Data Recovery Wizard for Mac listará os arquivos encontrados na barra lateral esquerda.
Etapa 3. Visualize os itens que você está procurando e clique no botão "Recuperar" para restaurar arquivos excluídos permanentemente no Mac.
Esta página foi útil?
-
"Espero que minha experiência com tecnologia possa ajudá-lo a resolver a maioria dos problemas do seu Windows, Mac e smartphone."…
-
"Obrigada por ler meus artigos. Espero que meus artigos possam ajudá-lo a resolver seus problemas de forma fácil e eficaz."…

20+
Anos de experiência

160+
Países e regiões

72 Milhões+
Downloads

4.7 +
Classificação do Trustpilot
Tópicos em Destaque
Pesquisa

 04/05/2025
04/05/2025