Onde as capturas de tela são salvas no Mac
Os usuários de Mac geralmente cortam uma captura de tela no Mac com o atalho Command + Shift + 3/4, mas você não sabe onde as capturas de tela são salvas no Mac . Se você não vir a localização das capturas de tela tiradas, não poderá editá-las ou enviá-las a amigos.
Onde as capturas de tela são salvas no Mac ? As capturas de tela serão salvas na área de trabalho por padrão, uma vez tiradas. Após pressionar os atalhos para fazer as capturas de tela, as miniaturas aparecerão no canto inferior direito. Os usuários podem clicar facilmente na miniatura para editar a captura de tela.
Se você não conseguir encontrar as capturas de tela, pense em excluí-las acidentalmente ou nunca as tirou com êxito. Confira este tutorial em vídeo do suporte da Apple para garantir que seu método de captura de tela esteja correto. Os destaques deste vídeo estão listados abaixo:
- 00:28 Como capturar a tela inteira
- 00:48 Como capturar uma parte da sua tela
- 01:14 Como capturar uma janela específica
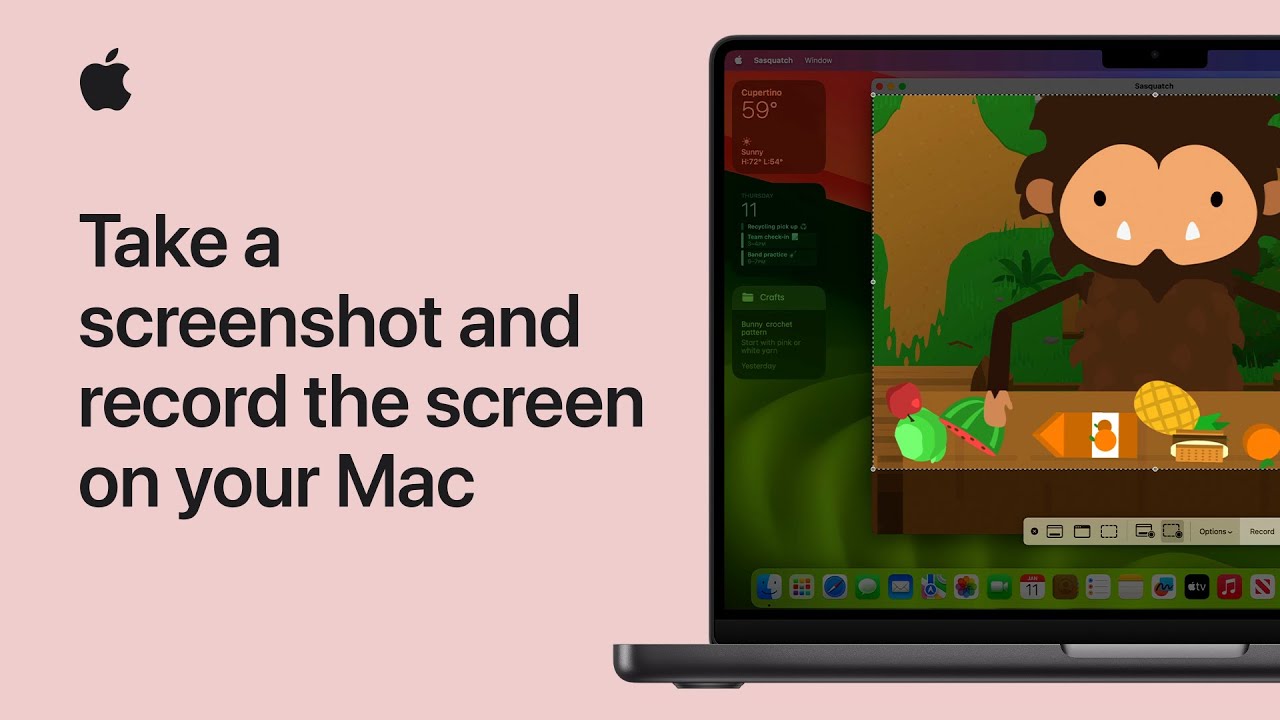
Como encontrar captura de tela perdida no Mac com software
Se você confirmou que fez capturas de tela no Mac e não conseguiu encontrá-las na área de trabalho do Mac, talvez as capturas de tela tenham sido excluídas acidentalmente. Primeiro, é melhor você verificar o Mac Trash. Se você esvaziou a Lixeira, é necessário realizar a recuperação da Lixeira do Mac .
Quando você não consegue encontrar capturas de tela no Mac , tente recuperá-las com um software profissional de recuperação de fotos. Se você precisa saber qual produto deve escolher ou qual é a sua melhor escolha, é melhor tentar o EaseUS Data Recovery Wizard para Mac .
Esperamos que você possa aprender mais sobre este prático software de recuperação de captura de tela depois de ler os seguintes recursos:
- Recuperar capturas de tela excluídas no Mac não será difícil com a ferramenta de recuperação EaseUS. Este software é bastante prático e novos usuários de Mac podem usá-lo facilmente.
- Recuperar fotos excluídas no Mac também é possível com esta ferramenta. Você pode recuperar selfies excluídas, fotos de família, capturas de tela de jogos, papéis de parede, etc.
- Suporta recuperação de câmera digital. Você pode recuperar fotos excluídas de câmeras Canon , câmeras Sony, câmeras Fujifilm, etc.
Se você baixou esta ferramenta de recuperação de captura de tela do Mac, siga o tutorial escrito para localizar as capturas de tela perdidas no seu Mac. Para ajudá-lo a entender mais rapidamente, adicionamos também capturas de tela da operação:
Nota: Você pode criar um backup clicando primeiro em "Backup de disco" à esquerda. Quando o disco estiver danificado ou as fotos no disco forem perdidas acidentalmente, você poderá recuperar as fotos da imagem de backup.
Passo 1. Procure fotos perdidas
Selecione o local onde suas fotos valiosas foram perdidas e clique no botão “Pesquisar arquivos perdidos”.

Passo 2. Selecione as fotos desejadas
O EaseUS Data Recovery Wizard para Mac iniciará imediatamente uma verificação no volume de disco selecionado. Enquanto isso, os resultados da verificação serão apresentados no painel esquerdo. Por Caminho e Tipo, você pode filtrar rapidamente as fotos perdidas anteriormente.

Passo 3. Recupere fotos perdidas
Selecione as fotos alvo e clique no botão "Recuperar" para recuperá-las imediatamente.

Como alterar a localização das capturas de tela no Mac [2 métodos]
Muitos usuários de Mac acham que salvar capturas de tela na área de trabalho é desarrumado e não sabem como alterar a localização da captura de tela para deixar sua área de trabalho mais organizada. Você terá diferentes métodos para alterar a localização da captura de tela no Mac para diferentes sistemas básicos do macOS .
Alterar a localização das capturas de tela no macOS Mojave ou posterior
Modificar onde as capturas de tela são salvas é simples se você instalou o macOS Mojave, Catalina, Big Sur, Monterey ou macOS Ventura . Verifique o seguinte tutorial escrito para alterar a localização da captura de tela em seus dispositivos Mac:
Passo 1. Abra o aplicativo Captura de tela no Mac. Você pode iniciar o Finder, navegar até Aplicativos > Utilitários > Captura de tela ou usar o atalho Command + Shift + 5 para abrir o aplicativo Captura de tela.

Passo 2. Clique no botão "Opções".

Etapa 3. Você pode ver várias opções que podem salvar suas capturas de tela e mantê-las na área de trabalho, documentos, correio, etc.

Passo 4. Após escolher o local, suas capturas de tela não serão salvas na área de trabalho e você deve saber onde as capturas de tela são salvas no Mac.
Alterar a localização das capturas de tela em versões anteriores do macOS
O procedimento para alterar o diretório de salvamento de capturas de tela em um Mac executando macOS High Sierra e versões anteriores é um pouco mais difícil. Você precisará usar o Mac Terminal . Aqui está como você faz isso:
Passo 1. Inicie o Mac Terminal no macOS High Sierra ou outras versões mais antigas.
Etapa 2. Na janela Terminal, digite defaults write com.apple.screencapture location . Certifique-se de colocar a linha de comando correta.
Etapa 3. Digite o caminho da pasta onde deseja salvar as capturas de tela ou você pode arrastar esta pasta diretamente para a janela do Terminal.

Etapa 4. Pressione a tecla Return e digite killall SystemUIServer para alterar o local.
Passo 5. Após pressionar a tecla Return, o comando será ativado e suas capturas de tela serão salvas na pasta de destino na próxima vez que você fizer uma captura de tela.
Se você achar este artigo útil, compartilhe-o com mais pessoas para ajudá-las a descobrir onde as capturas de tela são salvas no Mac!
Como copiar capturas de tela para a área de transferência no Mac
Talvez você ache que é muito complexo encontrar a captura de tela e enviá-la para seus amigos. Você tem um método rápido: copie as capturas de tela para a área de transferência do macOS e envie-as para outras pessoas colando-as. Você pode verificar o guia passo a passo aqui:
Passo 1. Use o atalho de captura de tela, Command + Shift + 3/4, para fazer uma captura de tela no Mac
Passo 2. Pressione e segure a tecla Control enquanto faz a captura de tela para copiá-la para a área de transferência.
Etapa 3. A captura de tela pode ser colada em outro lugar do Mac. Melhor ainda, você também pode copiá-lo para o MacBook Air, iPhone ou iPad com a Área de Transferência Universal.

Conclusão
Depois de ler as informações que escrevemos, você deverá saber como fazer uma captura de tela no Mac corretamente e encontrar suas capturas de tela. Se você alterou a localização das capturas de tela, deverá encontrar a pasta de destino.
Não consegue encontrar capturas de tela no Mac devido à exclusão acidental? Não se preocupe! Você tem o EaseUS Data Recovery Wizard para Mac, e este fantástico programa de recuperação de fotos irá ajudá-lo a encontrar capturas de tela perdidas ou excluídas com um clique.
Perguntas frequentes sobre onde as capturas de tela são salvas no Mac
Esta é a última parte desta passagem e você aprenderá mais com estas perguntas frequentes:
1. Onde as fotos são armazenadas no Mac?
Onde as fotos são armazenadas no Mac ? Se estiver usando macOS Big Sur, Monterey e Ventura, você poderá encontrar fotos no aplicativo Fotos do Mac. Suas fotos serão armazenadas no aplicativo Fotos e poderão estar em álbuns diferentes. Você pode pesquisar as fotos desejadas digitando palavras-chave na caixa de pesquisa do aplicativo Fotos.
2. Como alterar a localização das capturas de tela no Mac?
Você tem duas maneiras de alterar a localização das capturas de tela no Mac. Você pode alterar o local clicando no botão Opções após entrar no aplicativo Capturas de tela. Ou você pode usar o comando Terminal para alterar a localização de suas capturas de tela.
3. Meu Mac salvará automaticamente as capturas de tela?
Sim, o seu Mac salvará automaticamente as capturas de tela para você. Por padrão, suas capturas de tela serão salvas na área de trabalho. Se você alterou as configurações padrão do local para salvar as capturas de tela, deverá encontrar a pasta de destino.
4. Posso recuperar capturas de tela excluídas do Mac a partir da Lixeira vazia?
Sim, será muito fácil recuperar capturas de tela excluídas no Mac de uma lixeira vazia com o EaseUS Data Recovery Wizard for Mac.
- 1. Baixe este programa de recuperação do site oficial. Você pode escolher a versão de teste para Mac.
- 2. Inicie o aplicativo e selecione o disco rígido interno do seu Mac para procurar capturas de tela excluídas.
- 3. Você pode selecionar as capturas de tela e visualizá-las clicando no ícone do olho. Depois, você pode recuperá-los e salvá-los em uma nova pasta.
Esta página foi útil?
Atualizado por Rita
"Espero que minha experiência com tecnologia possa ajudá-lo a resolver a maioria dos problemas do seu Windows, Mac e smartphone."
Escrito por Leonardo
"Obrigado por ler meus artigos, queridos leitores. Sempre me dá uma grande sensação de realização quando meus escritos realmente ajudam. Espero que gostem de sua estadia no EaseUS e tenham um bom dia."
-
O EaseUS Data Recovery Wizard é um poderoso software de recuperação de sistema, projetado para permitir que você recupere arquivos excluídos acidentalmente, potencialmente perdidos por malware ou por uma partição inteira do disco rígido.
Leia mais -
O EaseUS Data Recovery Wizard é o melhor que já vimos. Está longe de ser perfeito, em parte porque a tecnologia avançada de disco atual torna a recuperação de dados mais difícil do que era com a tecnologia mais simples do passado.
Leia mais -
O EaseUS Data Recovery Wizard Pro tem a reputação de ser um dos melhores programas de software de recuperação de dados do mercado. Ele vem com uma seleção de recursos avançados, incluindo recuperação de partição, restauração de unidade formatada e reparo de arquivos corrompidos.
Leia mais
Artigos relacionados
-
Macintosh HD não aparece no Finder ou no modo de recuperação, como consertar
![author icon]() Leonardo 05/10/2025
Leonardo 05/10/2025
-
Como Corrigir o MacBook Pro/Air/iMac não Liga com a Tela Preta [6 Soluções]
![author icon]() Leonardo 15/04/2025
Leonardo 15/04/2025
-
3 Maneiras Comprovadas de Baixar e Instalar o macOS 12 Monterey Gratuitamente [Dicas 2025]
![author icon]() Leonardo 19/10/2025
Leonardo 19/10/2025
-
Por Que Não Consigo Atualizar Meu Mac? Corrija e Atualize o Mac para o Último macOS
![author icon]() Rita 05/10/2025
Rita 05/10/2025
