O MacBook não liga a tela preta é um dos problemas que os usuários de Mac encontram. Esse problema é irritante e pode ocorrer durante o uso regular ou quando o Mac liga. A maioria das causas do problema tem mais a ver com atividades de software do que com componentes de hardware.
A perda de dados pode resultar do problema de tela preta do MacBook Pro. Felizmente, existem várias soluções para o problema da tela preta no MacBook Pro.

4 Causas: o MacBook Pro não Liga com Problemas de Tela Preta
Você pode enfrentar problemas de tela preta do MacBook por vários motivos. Pode ser um driver flash corrompido ou pode ser algo tão fácil quanto problemas de software de terceiros. Pode haver várias causas principais para a tela preta no MacBook, incluindo:
Razão 1. Problema de energia
Embora possa parecer muito óbvio, a causa mais frequente de uma tela em branco em um Mac é um problema de energia. Seja uma bateria ruim ou um cabo de carregamento com defeito que faz com que você caia na armadilha da tela preta. ITheMacBook pode inicializar em uma tela preta. se a energia for inadequada ou nominal
Razão 2. Mau contato
Várias peças de hardware e firmware constituem um computador. Mas o computador não inicializará normalmente se os contatos entre eles estiverem soltos, sujos ou danificados.
Razão 3. Problemas de malware
Existem problemas com vários softwares de terceiros. Seu MacBook Air/Pro/iMac terá dificuldades devido a esses bugs, um dos quais pode resultar em uma tela preta mortal na inicialização.

Razão 4. Incompatibilidade de hardware
Esse problema pode acontecer se você executou recentemente a atualização mais recente do macOS ou alterou seu hardware. As novas atualizações podem apresentar incompatibilidade, bugs não resolvidos ou restrições de espaço em disco extremamente altas.
[Primeiros Socorros]: Recuperar Dados do Mac não Liga com a Tela Preta
Antes de recorrer a qualquer método para consertar seu MacBook que não liga com tela preta, independentemente de qualquer causa, você deve primeiro prestar atenção à segurança de seus dados.
Isso ocorre devido ao risco de possível perda de dados quando o seu MacBook encontra problemas e geralmente não consegue ligar. Se você forçá-lo a reiniciá-lo, poderá excluir arquivos e dados acidentalmente. Ao tentar reiniciar o seu MacBook, tente primeiro recuperar os arquivos excluídos do Mac.
Aqui, recomendamos o EaseUS Data Recovery Wizard for Mac para ajudá-lo a recuperar os dados perdidos quando o seu MacBook não liga e tem um problema de tela preta.
EaseUS Data Recovery Wizard for Mac
- Recupere arquivos, documentos, fotos, áudio, música e e-mails perdidos ou excluídos de forma eficaz
- Crie uma unidade inicializável e conclua a recuperação do disco rígido externo no macOS com ela que não ativará uma tela preta.
- Suporte recuperação de dados para atualizações do sistema, redefinições de fábrica, formatação, exclusão, ataques de vírus, etc.
Aqui estão os procedimentos para usar o EaseUS Data Recovery Wizard for Mac para recuperar arquivos excluídos.
Como Criar uma Mídia Inicializável USB
Passo 1. Instale e execute o EaseUS Data Recovery Wizard for Mac em outro computador Mac, selecione "Arquivo" > "Criar USB inicializável". Em seguida, escolha uma unidade USB para criar o disco inicializável.

- Aviso
- O criador solicitará que você apague a unidade para realocar o espaço; então ele pode gravar os arquivos inicializáveis nesta unidade. Faça backup de todos os arquivos USB antes de processar "Eraser".
Passo 2. O programa começa a criar um espaço de 2 GB e salvar os arquivos de inicialização. O espaço restante no USB ainda pode ser usado para armazenamento.

Passo 3. Depois de concluído, siga o guia para inicializar o Mac corrompido a partir do disco inicializável e iniciar a recuperação. Sugerimos que você restaure os dados em um disco rígido externo.

Como Recuperar Dados do Disco Rígido do Mac
Passo 1. Selecione o local do disco (pode ser um HDD/SSD interno ou um dispositivo de armazenamento removível) onde você perdeu dados e arquivos. Clique no botão "Pesquisa de arquivos perdidos".

Passo 2. O EaseUS Data Recovery Wizard for Mac verificará imediatamente o volume de disco selecionado e exibirá os resultados da verificação no painel esquerdo.

Passo 3. Nos resultados da verificação, selecione os arquivos e clique no botão "Recuperar" para recuperá-los.

6 Soluções: Corrigir o Problema do MacBook não Ligar com a Tela Preta
Não contestamos que uma tela preta em um MacBook Pro/Air/iMac pode ocasionalmente ser uma notícia terrível, mas na maioria das vezes não é uma grande preocupação e pode ser corrigida com muita facilidade.
Você pode seguir as seguintes soluções para corrigir o problema de tela preta do seu MacBook. Primeiro, você pode assistir ao tutorial em vídeo.
- 00:00 - Introdução
- 00:24 - Verifique o brilho
- 00:36 - Reinicie o MacBook
- 00:54 - Realize uma reinicialização PURM
- 01:25 - Redefina o SMC
- 02:09 - Outro
As soluções que costumamos usar quando nosso MacBook Pro exibe uma tela preta estão listadas abaixo.
Método 1: Desconecte todos os periféricos conectados
Remova todos os periféricos conectados ao seu Mac, incluindo USB, impressora, cabo do Mini monitor e assim por diante. O seu MacBook pode estar com problemas para ligar devido a um dos seus periféricos.
Método 2: Force a reinicialização do MacBook/iMac
Se você deseja reiniciar rapidamente o MacBook Pro em uma tela preta ou morta, forçar uma reinicialização funcionará. Se você tiver um dos modelos mais recentes do MacBook Pro, o botão Touch ID é conveniente.
Etapa 1. Pressione o botão Touch ID no canto superior direito.

Etapa 2. Segure até ouvir um som de clique.
Etapa 3. Solte quando o MacBook for reiniciado.
No entanto, se o seu MacBook for um modelo anterior a "Retina", você pode optar por:
1. Você pode optar por manter pressionado o botão liga/desliga para desligar o Mac e, em seguida, pressioná-lo novamente para ligá-lo novamente.
2. Para forçar a reinicialização do seu MacBook Pro, pressione os botões Control + Command + Power simultaneamente.
Método 3: Inicialize no modo de segurança
Às vezes, dados corrompidos no disco inicial são a causa de uma tela preta. Ao reiniciar o seu Mac no modo de segurança, você pode fazer com que ele execute inspeções de disco.
Etapa 1. Desligue o MacBook primeiro e reinicie-o.
Etapa 2. Pressione rapidamente e segure a tecla Shift.
Etapa 3. Segure a tecla Shift até que o logotipo da Apple apareça na tela.
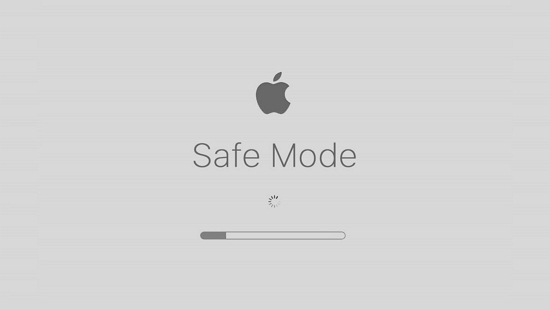
Método 4: Redefinir o controlador de gerenciamento do sistema
O SMC, ou System Management Controller, é responsável por funções de baixo nível, como temperatura e bateria. Portanto, redefinir o SMC pode funcionar se o seu Mac não ativar a tela preta.
Etapa 1. Segure as teclas "Shift + Control + Option" e o botão liga/desliga simultaneamente.
Etapa 2. Solte todas as teclas após dez segundos.
Etapa 3. Ligue o MacBook para ver se a tela preta foi corrigida.
Método 5: Redefina a PRAM/NVRAM
PRAM e NVRAM são dois caches de memória muito pequenos no seu Mac. Eles são usados para salvar as configurações para a opção de disco de inicialização e o volume do sistema. Para redefinir a PRAM/NVRAM, ligue o seu MacBook e mantenha pressionadas as teclas "Command + Option + P + R" até ouvir o sinal sonoro de início.
Método 6: Reinstale o macOS
Se o seu MacBook não liga com frequência e apresenta um problema de tela preta, convém reinstalar o macOS no modo de recuperação. Se você já tentou de tudo e ainda não conseguiu ligar o MacBook normalmente, tente esta solução final.
Etapa 1. Inicie o seu MacBook no modo de recuperação do Mac.
Etapa 2. Depois de entrar no modo de recuperação, opte por instalar a versão mais recente do macOS 13 e siga as instruções na tela.
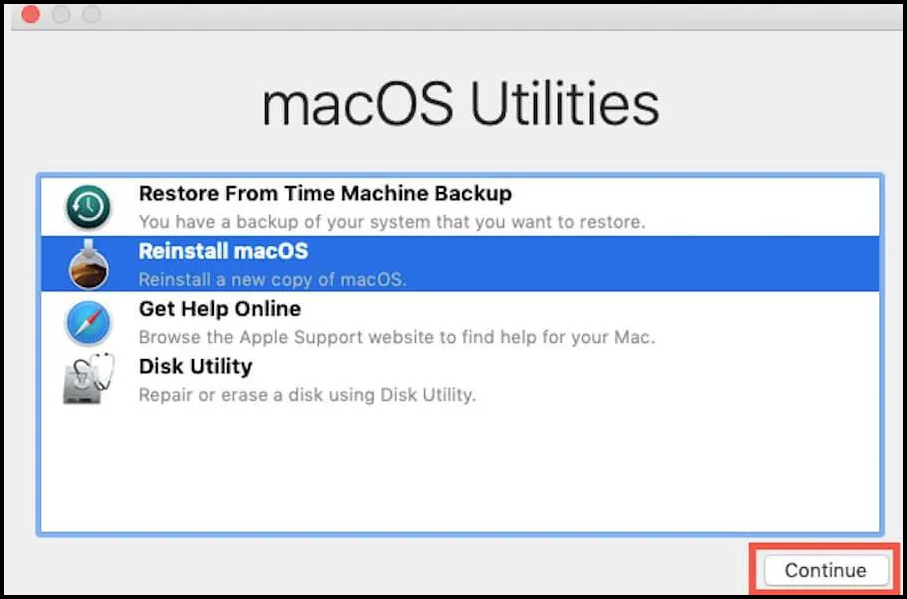
Pensamentos Finais
Se o seu Mac não ligar e apresentar uma tela preta, reinicie-o primeiro. Se o problema persistir, tente as soluções sugeridas. Uma coisa que você deve lembrar antes de consertar é que você deve recuperar seus dados e arquivos usando um software de recuperação de dados eficaz. Não ignore a segurança dos seus dados!
Perguntas Frequentes do MacBook Air não Ativa a Tela Preta
Aqui estão algumas outras perguntas sobre o MacBook não ativar uma tela preta.
1. Como consertar a tela do MacBook Air que fica preta, mas ainda funciona?
você pode escolher e tomar estas medidas:
- Desconecte todos os periféricos
- Verifique o brilho do seu monitor/tela
- Force a reinicialização do seu MacBook Pro
- Redefina o controlador de gerenciamento do sistema
- Redefina as configurações de NVRAM do Mac
- Reinstale o macOS
2. O que devo fazer se a tela do meu MacBook Air estiver preta e não ligar?
Mantenha pressionado o botão liga/desliga por aproximadamente 10 segundos. Ao ver um logotipo da Apple ou outra imagem, toque no botão liga/desliga e pressione e segure instantaneamente as teclas Command + R.
3. Como faço para reiniciar meu Mac quando a tela está preta?
- Etapa 1. Pressione o botão liga/desliga por 6 a 10 segundos.
- Etapa 2. Aguarde 10 segundos após o desligamento do Mac.
- Etapa 3. Reinicie o dispositivo pressionando o botão liga/desliga.
4. O que significa triagem negra?
Uma tela preta quando o MacBook liga indica um problema com o monitor do computador que resulta em permissões de disco quebradas, um erro de software e outros erros com o seu MacBook.
Esta página foi útil?
Atualizado por Leonardo
"Obrigado por ler meus artigos, queridos leitores. Sempre me dá uma grande sensação de realização quando meus escritos realmente ajudam. Espero que gostem de sua estadia no EaseUS e tenham um bom dia."
-
O EaseUS Data Recovery Wizard é um poderoso software de recuperação de sistema, projetado para permitir que você recupere arquivos excluídos acidentalmente, potencialmente perdidos por malware ou por uma partição inteira do disco rígido.
Leia mais -
O EaseUS Data Recovery Wizard é o melhor que já vimos. Está longe de ser perfeito, em parte porque a tecnologia avançada de disco atual torna a recuperação de dados mais difícil do que era com a tecnologia mais simples do passado.
Leia mais -
O EaseUS Data Recovery Wizard Pro tem a reputação de ser um dos melhores programas de software de recuperação de dados do mercado. Ele vem com uma seleção de recursos avançados, incluindo recuperação de partição, restauração de unidade formatada e reparo de arquivos corrompidos.
Leia mais
Artigos relacionados
-
Como Recuperar Arquivo PhotoShop no Mac: Não Salvo, Corrompido, Excluído e Fechado [2025]
![author icon]() Jacinta 15/01/2025
Jacinta 15/01/2025
-
Mac é lento! Como consertar um Mac lento, devagar e travando muito
![author icon]() Jacinta 15/01/2025
Jacinta 15/01/2025
-
Caffeinate Mac: Use o Terminal para Caffeinate Mac
![author icon]() Leonardo 15/01/2025
Leonardo 15/01/2025
-
Finalize a tarefa no Mac de 4 maneiras rápidas com guia detalhado
![author icon]() Leonardo 15/01/2025
Leonardo 15/01/2025
