Quando você não pode atualizar o Mac, a atualização de software da Apple não funciona ou a atualização mais recente do macOS Big Sur não pode ser instalada no seu computador Mac, não se preocupe. Nesta página, mostraremos todas as causas possíveis e apresentaremos as respectivas correções para resolver esses problemas para orientá-lo a atualizar para a versão mais recente do macOS com sucesso.
Vamos começar aqui.
Sobre a atualização do macOS
O macOS ou Mac OS X está configurado para verificar automaticamente e baixar atualizações de software uma vez por semana. Quando houver uma atualização disponível, o sistema exibirá uma mensagem de notificação para notificar todos os usuários de Mac.
No entanto, quando o Apple Software Update não funcionar em um computador Mac, você pode tentar os acessos listados para baixar e instalar a atualização mais recente do macOS em seu computador:
- Baixe manualmente a atualização.
- Baixe um instalador de atualização independente da Apple.
- Redefina o Mac ou reinstale o sistema operacional, etc.
Por que não consigo atualizar meu Mac?
De acordo com muitos usuários de Mac, eles não sabem ao certo por que não conseguem encontrar atualizações de software ou por que não conseguem instalar a atualização do macOS baixada no Mac. Vejamos os possíveis motivos que o impedem de instalar a atualização mais recente do macOS:
Causas:
- A ferramenta Apple Software Update falha
- Conexão de rede instável
- Espaço de armazenamento insuficiente para instalar a atualização mais recente do macOS
- O Mac é muito antigo para atualizar
- O Mac não detecta ou diz que não há nova atualização
Sintomas:
Não importa se você conhece as causas ou não. Aqui está uma lista de sintomas que você pode verificar com seu computador Mac, se você estiver com um dos sintomas, vá para a próxima parte e siga as correções para resolver esse problema imediatamente:
- O Mac congela ao baixar ou instalar atualizações do macOS.
- O Mac demora muito para baixar a nova atualização: baixando o macOS **...
- Mensagem de erro 1: A instalação do macOS não pôde ser concluída
- Mensagem de erro 2: Ocorreu um erro ao instalar as atualizações selecionadas
- Mensagem de erro 3: Não há espaço suficiente no volume selecionado para atualizar o sistema operacional
Como corrigir o erro "Não é possível atualizar o Mac para o macOS Big Sur mais recente"? Todas as suas correções estão aqui
Você sabe o que fazer quando a atualização do software da Apple, o instalador do macOS ou mesmo a redefinição do macOS não funcionam no computador Mac? Siga as soluções oferecidas nesta parte para se livrar do erro "Não é possível atualizar o Mac" e instale a versão mais recente do macOS Big Sur no seu computador agora.
Método 1. Verifique as conexões de rede e reinicie o Mac
Aplica-se à correção: o download demorando muito
Quando o computador está travado com a mensagem "Fazendo download do macOS **...", uma conexão de rede fraca é a principal causa desse erro.
Como consertar:
Etapa 1. Feche a janela de download do macOS.
Etapa 2. Desconecte o Mac com seu WiFi.
Etapa 3. Desligue e reinicie o roteador.

Etapa 4. Reconecte seu Mac e outros dispositivos com WiFi.
Certifique-se de que a conexão Wi-Fi esteja funcionando bem no seu computador Mac e em outros dispositivos.
Etapa 5. Tente executar uma nova atualização de software:
Vá para o Menu Apple > Escolha Preferências do Sistema > Clique em Atualização de Software > Aguarde que o Mac configure novas atualizações > Clique em Atualizar Agora .

Se a atualização de software não detectar uma nova atualização ou a atualização de software falhar, passe para a próxima correção para obter ajuda.
Correção 2. Atualize manualmente o Mac para a versão mais recente do macOS
Aplica-se à correção: falha na atualização do software da Apple, erro "A instalação do macOS não pôde ser concluída".

Como consertar:
Etapa 1. Desligue e reinicie o roteador.
Etapa 2. Certifique-se de que seu computador Mac esteja conectado corretamente ao WiFi.
Etapa 3. Desligue o Mac e reinicie o Mac.
Etapa 4. Feche todos os aplicativos no computador Mac.
Etapa 5. Tente novamente atualizar manualmente o Mac:
Abra o Menu Apple > Abra as Preferências do Sistema > Clique em Atualização de Software > Deixe o Mac verificar se há novas atualizações > Clique em cada atualização para aplicar e clique em Instalar Atualização ou Instalar Agora .

Correção 3. Experimente a atualização independente (faça o download das atualizações do site da Apple)
Aplica-se à correção: falha na instalação - "Ocorreu um erro ao instalar as atualizações selecionadas."

Quando o Mac não consegue detectar uma nova atualização por meio da atualização de software da Apple, você pode tentar esta correção - baixe uma nova atualização do site da Apple.
Como consertar:
Etapa 1. Abra o site de download de suporte da Apple:
https://support.apple.com/downloads
Etapa 2. Selecione a atualização desejada para instalar.
Etapa 3. Baixe e aplique a atualização.
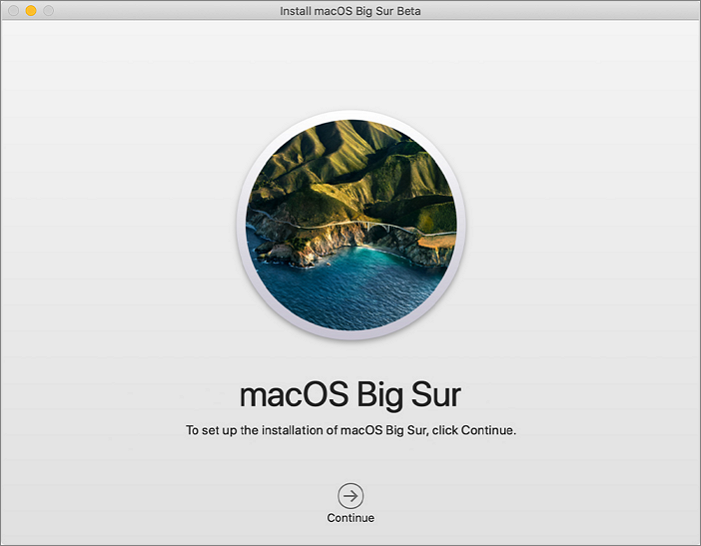
Siga o guia na tela para instalar o macOS em seu computador Mac.
Etapa 4. Aguarde a instalação da atualização e, depois de concluída, reinicie o Mac.
Correção 4. Limpe o disco do Mac e baixe novamente/reinstale a atualização do macOS
Aplica-se à correção: "Não há espaço suficiente no volume selecionado para atualizar o sistema operacional".

Como consertar:
Etapa 1. Limpe o espaço em disco do Mac excluindo arquivos em cache e outros arquivos grandes.
Observação: se você tiver arquivos grandes e importantes, salvá-los em um disco rígido externo é uma escolha inteligente. (são necessários 10 GB.)
Quando você excluiu arquivos por engano, um confiável software de recuperação de arquivos do Mac está aqui para ajudar.
Etapa 2. Continue verificando se há novas atualizações por meio do Apple Software Update.
Ou clique para continuar instalando a atualização baixada do Mac.
Etapa 3. Se a atualização de software falhar, acesse o site de download da Apple para baixar a nova atualização mais recente.
Como atualizar/reinstalar o macOS sem perder dados
Esta página cobre o processo completo de como atualizar e instalar o último macOS Big Sur, Catalina, Mojave, etc. no Mac sem perder nenhum dado. Siga esta página para obter o macOS desejado instalado no seu computador agora.

Correção 5. Redefina o Mac e verifique se há uma nova atualização
Aplica-se à correção: Mac é muito antigo para atualizar, atualização não encontrada - "A versão solicitada do macOS não está disponível".

Como consertar:
Etapa 1. Reinicie o Mac e segure Command + R, Option+Command+R ou Shift+Option+Command+R.
Etapa 2. Quando o logotipo da Apple aparecer, solte as teclas pressionadas, selecione Utilitário de Disco no Modo de Recuperação.
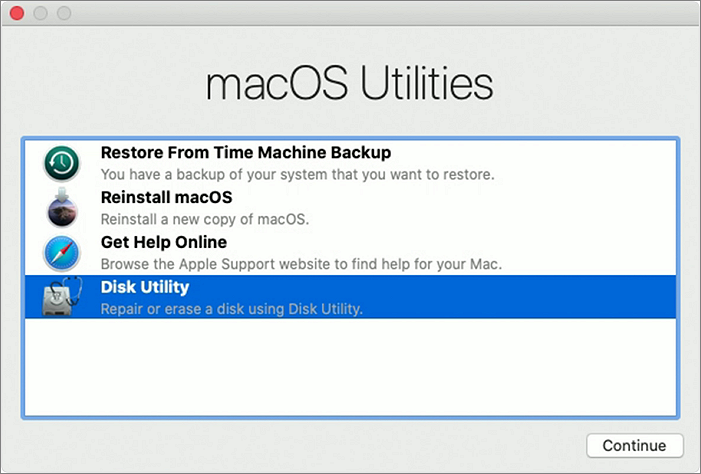
Etapa 3. Selecione Apagar > Selecione o disco de inicialização no Mac e clique em Apagar.
Observe que isso pode apagar e remover arquivos importantes do seu Mac. Portanto, certifique-se de fazer backup de todos os arquivos importantes com antecedência. Caso contrário, sua última opção para recuperação de dados é recorrer ao software de recuperação de arquivos do Mac, conforme recomendado no final desta página.
Etapa 4. Selecione Sair do Utilitário de Disco e, na nova janela, selecione Instalar macOS.
Etapa 5. Siga o guia na tela para instalar o macOS em seu computador.
Etapa 6. Reinicie o Mac quando a instalação do macOS for concluída.
Etapa 7. Execute a atualização de software para verificar se há uma nova atualização do macOS. Ou acesse o site de download da Apple para baixar e instalar a atualização desejada.
Dica de bônus: recuperar arquivos perdidos após a atualização do macOS
Quando você encontrar arquivos ou dados anteriores ausentes no Mac após a instalação de uma nova atualização, não se preocupe. Você pode primeiro verificar se possui os backups.
Se sim, parabéns. Você pode restaurar diretamente os arquivos ausentes do backup.
Se não, pare de usar seu Mac imediatamente. Em seguida, recorra a um software confiável de recuperação de arquivos do Mac, como o EaseUS Data Recovery Wizard for Mac, para obter ajuda.
EaseUS Data Recovery Wizard for Mac
- Recuperar arquivos excluídos no Mac depois de esvaziar a lixeira.
- Recuperar dados quando a atualização do macOS excluiu tudo.
- Recuperar arquivos após redefinir o Mac de fábrica ou reinstalar o macOS.
Passo 1. Selecione o local do disco (pode ser um HD/SSD interno ou um dispositivo de armazenamento removível) onde você perdeu dados e arquivos. Clique no botão Pesquisa de arquivos perdidos.

Passo 2. O EaseUS Data Recovery Wizard para Mac verificará imediatamente o volume de disco selecionado e exibirá os resultados da verificação no painel esquerdo.

Passo 3. Nos resultados da verificação, selecione os arquivos e clique no botão Recuperar para recuperá-los.

Erro "Não é possível atualizar o Mac" foi corrigido, vá e instale o macOS mais recente no seu Mac agora
Nesta página, explicamos as causas do problema de não conseguir atualizar meu Mac e os sintomas para ajudá-lo a definir o erro.
Não importa se você não pode baixar uma nova atualização no Mac. Faça backup de todos os seus arquivos do Mac em um disco rígido externo, siga as correções aqui uma por uma. Você se livrará desse problema com sucesso e instalará a atualização mais recente do macOS, como Big Sur, em seu computador.
Para os arquivos perdidos, você pode restaurá-los a partir do backup ou recorrer ao software de recuperação de arquivos Mac da EaseUS para obter ajuda.
Esta página foi útil?
Atualizado por Rita
"Espero que minha experiência com tecnologia possa ajudá-lo a resolver a maioria dos problemas do seu Windows, Mac e smartphone."
-
O EaseUS Data Recovery Wizard é um poderoso software de recuperação de sistema, projetado para permitir que você recupere arquivos excluídos acidentalmente, potencialmente perdidos por malware ou por uma partição inteira do disco rígido.
Leia mais -
O EaseUS Data Recovery Wizard é o melhor que já vimos. Está longe de ser perfeito, em parte porque a tecnologia avançada de disco atual torna a recuperação de dados mais difícil do que era com a tecnologia mais simples do passado.
Leia mais -
O EaseUS Data Recovery Wizard Pro tem a reputação de ser um dos melhores programas de software de recuperação de dados do mercado. Ele vem com uma seleção de recursos avançados, incluindo recuperação de partição, restauração de unidade formatada e reparo de arquivos corrompidos.
Leia mais
Artigos relacionados
-
Fotos perdidas após atualização do macOS Sequoia. Como recuperar com segurança?
![author icon]() Leonardo 15/01/2025
Leonardo 15/01/2025
-
Como Recuperar Arquivos e Dados do HD Time Capsule?
![author icon]() Jacinta 15/01/2025
Jacinta 15/01/2025
-
Como esvaziar a lixeira automaticamente no Mac. Melhor resposta aqui
![author icon]() Leonardo 15/01/2025
Leonardo 15/01/2025
-
Como Forçar o Esvaziamento da Lixeira no Mac| 4 Correções
![author icon]() Leonardo 15/01/2025
Leonardo 15/01/2025
