Você é um novo usuário de Mac? Você pode ter acabado de comprar um novo MacBook Air ou MacBook Pro para trabalhar. Ao baixar algumas fotos importantes da Internet, você precisará saber onde as fotos estão armazenadas no Mac e como encontrá-las. Não se preocupe! Este artigo oferecerá tutoriais simples para ajudá-lo a acessar as fotos no Mac.
Onde as fotos são armazenadas no Mac
Você já usou iPhone ou iPad antes? As fotos serão armazenadas no aplicativo Fotos por padrão. Para usuários de Mac, você pode encontrar fotos no aplicativo iPhoto ou Fotos. Você pode encontrar fotos no aplicativo Fotos se o seu dispositivo Mac executar macOS Monterey ou macOS Ventura. Se estiver usando versões antigas do macOS, você pode usar o iPhoto para acessar suas fotos armazenadas no Mac.
Qual é a diferença entre os aplicativos iPhoto e Photos? O novo aplicativo Fotos é o sucessor do iPhoto, e não uma alternativa ou substituição do iPhoto. A Apple não vende ou atualiza mais o iPhoto e interrompeu seu desenvolvimento, e apenas o aplicativo macOS Photos está incluído nos dispositivos Mac mais recentes.

Como ver todas as fotos no Mac
Você pode querer saber o local específico onde as fotos estão armazenadas no Mac, e podemos dizer que as fotos estão armazenadas na Biblioteca de Fotos do Sistema. Aqui está um tutorial simples para ajudá-lo a encontrá-lo no seu Mac:
Passo 1. Abra o Finder clicando no ícone do Finder no Dock. Ou você também pode encontrar o Finder na barra de menu.
![]()
Passo 2. Em seguida, você pode ver a pasta "Imagens" no conteúdo da pasta e clicar nela.
Etapa 3. Clique com o botão direito em "Photos Library.photoslibrary" e escolha "Mostrar conteúdo do pacote".
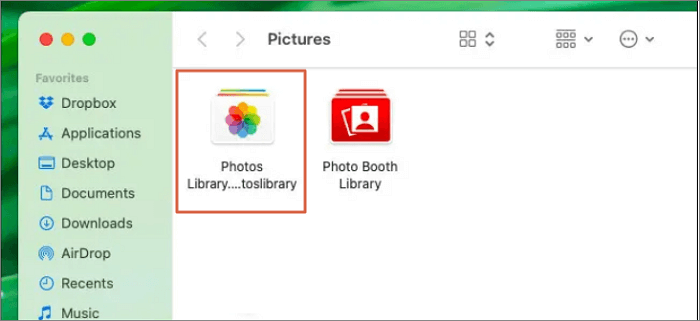
Passo 4. Você pode acessar todas as fotos do Mac abrindo a pasta “Masters”. Se você tentar excluir alguns itens desta pasta, as fotos também desaparecerão do aplicativo Fotos.

Como acessar fotos importadas no Mac
As fotos importadas do iPhone, iPad e iCloud serão armazenadas no aplicativo Fotos por padrão. Se você quiser excluir fotos no Mac , é melhor não realizar nenhuma operação sem o aplicativo Fotos, o que não causará perda desnecessária de dados no seu Mac.
Se você conectar uma unidade flash USB ou cartão SD ao seu Mac e enviar as fotos para o iCloud, outros dispositivos Mac que usam fotos do iCloud não poderão acessá-las.
Se quiser limpar o armazenamento do sistema no Mac , você pode excluir fotos e vídeos no aplicativo Fotos ou tentar mover a Biblioteca de Fotos para um disco rígido externo.
Se você acha que as informações deste artigo são úteis, temos o prazer de convidá-lo a compartilhar esta postagem com seus amigos!
Como encontrar fotos armazenadas no Mac
Não consegue encontrar as fotos que deseja no aplicativo Fotos? Existem duas possibilidades: suas fotos ainda estão no seu dispositivo Mac ou foram excluídas acidentalmente de alguma forma. Verifique as soluções abaixo para encontrar suas fotos armazenadas no Mac.
Como encontrar fotos específicas no Mac no aplicativo Fotos
O Finder é uma ferramenta importante em um sistema básico macOS . Quando os usuários do Mac não conseguem encontrar um arquivo no Mac , eles podem usar o Finder para acessar os arquivos rapidamente. Mas você não pode acessar as imagens no aplicativo Fotos com o Finder. Se você não sabe como encontrar fotos específicas no Mac no aplicativo Fotos rapidamente, mostraremos como:
Passo 1. Abra o aplicativo Fotos clicando no ícone do Dock ou você pode usar o Spotlight. (Você conhece o atalho do Mac Spotlight ? Você pode usar Command + Espaço para abrir o Spotlight.)
Passo 2. Você pode encontrar fotos específicas de diferentes álbuns. O aplicativo Fotos colocará automaticamente fotos diferentes em álbuns diferentes, e você poderá encontrar as fotos de acordo com as características das imagens.

Etapa 3. Se ainda for difícil encontrar as fotos, tente a caixa de pesquisa. Está no canto direito da janela do aplicativo Fotos, e você pode inserir algumas palavras-chave para as fotos, como gatos, cachorros, datas específicas, ruas, etc.

Como encontrar fotos no Mac com software
Não consegue encontrar as fotos armazenadas no Mac no aplicativo Fotos? Suas fotos podem ser excluídas devido a uma atualização do macOS ou ataque de malware. Talvez você apenas exclua as fotos com o atalho para a Lixeira do Mac e depois esvazie a Lixeira. Como encontrar essas fotos no Mac? Experimente um programa confiável de recuperação de fotos, EaseUS Data Recovery Wizard for Mac . Clique nos botões a seguir para baixar este software de recuperação de fotos para Mac e apresentaremos o que você pode fazer com este programa.
- ?Recupere fotos perdidas após apagar todo o conteúdo e configurações do Mac/MacBook.
- ?️Suporte para recuperação de lixo do Mac . Você terá uma chance extra de recuperar fotos da pasta Lixeira.
- ? Recupere fotos excluídas de câmeras Canon , câmeras Fujifilm, câmeras Sony e outras câmeras digitais.
- ?️Suporte para recuperação de cartão SD corrompido no Mac . É mais do que uma ferramenta de recuperação de dados e também o ajudará a reparar vídeos corrompidos.
- ? Recupere arquivos perdidos após atualização do macOS Ventura . Você pode atualizar para o macOS mais recente sem se preocupar com a perda de dados.
Agora, vamos começar a encontrar fotos perdidas armazenadas no Mac com o EaseUS Data Recovery Wizard for Mac:
Nota: Você pode criar um backup clicando primeiro em "Backup de disco" à esquerda. Quando o disco estiver danificado ou as fotos no disco forem perdidas acidentalmente, você poderá recuperar as fotos da imagem de backup.
Passo 1. Procure fotos perdidas
Selecione o local onde suas fotos valiosas foram perdidas e clique no botão “Pesquisar arquivos perdidos”.

Passo 2. Selecione as fotos desejadas
O EaseUS Data Recovery Wizard para Mac iniciará imediatamente uma verificação no volume de disco selecionado. Enquanto isso, os resultados da verificação serão apresentados no painel esquerdo. Por Caminho e Tipo, você pode filtrar rapidamente as fotos perdidas anteriormente.

Passo 3. Recupere fotos perdidas
Selecione as fotos alvo e clique no botão "Recuperar" para recuperá-las imediatamente.

Resumo
Agora você deve saber onde as fotos estão armazenadas no Mac e como encontrar as fotos armazenadas no Mac. Se você não conseguir encontrar algumas fotos essenciais no Mac, experimente o EaseUS Data Recovery Wizard para Mac hoje, antes que seja tarde demais para recuperar essas fotos perdidas.
Perguntas frequentes sobre onde as fotos são armazenadas no Mac
Encontre informações extras sobre onde as fotos são armazenadas no Mac nesta seção:
1. Não consigo encontrar fotos no Mac. Como recuperá-los?
Se você não consegue encontrar algumas fotos no Mac, provavelmente essas fotos foram excluídas e você não sabe disso. Você pode recuperar fotos excluídas no Mac com o programa de recuperação de fotos EaseUS:
- 1. Escolha o disco interno a ser verificado e o software irá procurar os arquivos ausentes.
- 2. Selecione Fotos no conteúdo da opção Filtro e todas as fotos ausentes serão exibidas.
- 3. Selecione as fotos excluídas no Mac e escolha um destino para armazenar essas fotos.
2. Como encontrar rapidamente fotos armazenadas no Mac?
A maneira mais rápida de encontrar fotos armazenadas no Mac é encontrá-las no aplicativo Fotos. Todas as fotos serão organizadas em álbuns diferentes. Se você não se lembra de qual álbum suas fotos estão, tente inserir as datas, locais ou outros recursos dessas fotos na caixa de pesquisa para encontrá-las rapidamente.
3. Como deletar fotos no Mac?
Você pode excluir fotos manualmente no aplicativo Fotos. Selecione as fotos que deseja excluir e use o atalho, como Command + Delete, para apagar as fotos escolhidas. Ou você pode arrastá-los diretamente para a pasta Lixeira.
4. Quais são os locais exatos das fotos armazenadas no Mac?
As fotos são armazenadas no Mac na pasta Imagens. Você pode encontrá-lo seguindo este tutorial:
- 1. Abra o Finder clicando no ícone do Finder no Dock. Ou você também pode encontrar o Finder na barra de menu.
- 2. Então, você pode ver a pasta Imagens no conteúdo da pasta e clicar nela.
- 3. Clique com o botão direito em Photos Library.photoslibrary e escolha Mostrar conteúdo do pacote.
- 4. Você pode acessar todas as fotos no Mac abrindo a pasta Masters.
Esta página foi útil?
Atualizado por Jacinta
"Obrigada por ler meus artigos. Espero que meus artigos possam ajudá-lo a resolver seus problemas de forma fácil e eficaz."
Escrito por Leonardo
"Obrigado por ler meus artigos, queridos leitores. Sempre me dá uma grande sensação de realização quando meus escritos realmente ajudam. Espero que gostem de sua estadia no EaseUS e tenham um bom dia."
-
O EaseUS Data Recovery Wizard é um poderoso software de recuperação de sistema, projetado para permitir que você recupere arquivos excluídos acidentalmente, potencialmente perdidos por malware ou por uma partição inteira do disco rígido.
Leia mais -
O EaseUS Data Recovery Wizard é o melhor que já vimos. Está longe de ser perfeito, em parte porque a tecnologia avançada de disco atual torna a recuperação de dados mais difícil do que era com a tecnologia mais simples do passado.
Leia mais -
O EaseUS Data Recovery Wizard Pro tem a reputação de ser um dos melhores programas de software de recuperação de dados do mercado. Ele vem com uma seleção de recursos avançados, incluindo recuperação de partição, restauração de unidade formatada e reparo de arquivos corrompidos.
Leia mais
Artigos relacionados
-
Recuperar o Disco Rígido Formatado do Mac sem Perda de Dados
![author icon]() Rita 15/01/2025
Rita 15/01/2025
-
4 soluções para corrigir 'Não consigo encontrar um arquivo no Mac' no macOS
![author icon]() Leonardo 15/01/2025
Leonardo 15/01/2025
-
Desinstale atualizações de software do Mac facilmente de 3 maneiras
![author icon]() Leonardo 15/01/2025
Leonardo 15/01/2025
-
Reparar Backup do Time Machine (Resolvido): Backup do Time Machine Falhou, Corrompido, Ausente
![author icon]() Leonardo 15/01/2025
Leonardo 15/01/2025
