Por que seu disco rígido interno não aparece no Mac
Todo Mac vem com um disco rígido que armazena todos os dados do usuário, conteúdo de mídia e programas do seu computador. Normalmente, o disco rígido é o disco de inicialização que contém os dados do sistema básico do macOS . No entanto, você pode ajustar seu Mac para iniciar a partir de um disco de rede ou unidade externa. Se você encontrar o disco rígido interno que não aparece no Mac , você não conseguirá acessar ou usar as informações armazenadas no dispositivo. Pior ainda, o seu computador pode nem inicializar como deveria.
Você experimentará um dos dois motivos principais quando o disco rígido não aparecer no computador Mac. No primeiro caso, ele não aparecerá na inicialização ( Mac sem erro de disco de inicialização ). Quanto ao segundo, o disco rígido não será exibido na janela Finder/Desktop.
Existem algumas razões possíveis por trás disso. Por exemplo, pode surgir de danos físicos ao disco rígido. Picos de energia podem causar isso, com mais energia do que o disco pode suportar para fritá-lo. Por outro lado, você pode encontrar o HD do seu Macintosh não aparecendo na janela do Finder se não definir as configurações corretas.
Como resgatar dados do disco rígido interno no Mac com software
O problema do disco rígido interno não aparecer no Mac pode deixá-lo perturbado e paranóico. Ninguém quer perder dados valiosos, mas você pode ser forçado a enfrentar essa possibilidade se as possíveis soluções não funcionarem. Seu Mac pode não inicializar quando você encontrar problemas internos no disco rígido.
Felizmente, existe uma saída na forma de software de recuperação profissional para computadores Mac - EaseUS Data Recovery Wizard for Mac . Desde perdas de partição até formatação, falhas de sistema, ataques de vírus, unidades desmontadas e até dados perdidos devido a danos no disco rígido, a ferramenta multifuncional é versátil o suficiente para aliviar suas frustrações.
Esta ferramenta irá ajudá-lo a recuperar dados perdidos ao tentar consertar um disco rígido corrompido no Mac ou após formatar o disco rígido. Você pode recuperar arquivos excluídos no Mac com facilidade usando esta poderosa ferramenta de recuperação.
Uma variedade de recursos avançados, incluindo modo de digitalização, visualização de arquivos e recuperação na nuvem, combinam-se para potencializar a recuperação de dados. Além disso, se você for um usuário pago, terá suporte remoto de TI com especialistas de prontidão para ajudá-lo a recuperar seus dados. Aqui estão as etapas para recuperar dados do seu disco rígido interno quando o seu Mac não consegue inicializar:
Passo 1. Inicie o software EaseUS no modo de recuperação
Selecione "Utilitários > Terminal" no menu superior e digite o comando sh . Clique em "Retornar". Aguarde a abertura do aplicativo e isso levará alguns minutos.

Nota: Se o Terminal exibir "Nenhum arquivo ou diretório" ou "Não foi possível resolver o host", você deve verificar se a linha de comando digitada está escrita corretamente, garantir que seu Mac tenha uma conexão estável com a Internet e confirmar que sua versão do macOS não é inferior ao macOS 10.15.
Etapa 2. Selecione o volume no disco rígido do seu Mac
Selecione o volume onde seus dados perdidos estão armazenados e clique em “Pesquisar arquivos perdidos”. O software EaseUS localizará rapidamente todos os dados recuperáveis no volume selecionado.

Etapa 3. Escolha os dados perdidos que você deseja
O software EaseUS categoriza os dados recuperáveis digitalizados por tipo de arquivo e caminho de armazenamento. Encontre os dados desejados clicando em “Tipo” ou “Caminho” no painel esquerdo. Em seguida, marque as caixas ao lado dos dados que deseja recuperar.

Etapa 4. Recuperar e salvar dados em um disco externo
Clique no botão "Recuperar" e uma janela pop-up aparecerá dizendo: "Selecione um local de destino para salvar". Escolha o disco externo como o novo local de armazenamento dos dados recuperados.

Como consertar o disco rígido interno que não aparece no Mac [7 maneiras]
Agora que sabemos os possíveis motivos para o seu disco rígido interno não aparecer no Mac, vamos trabalhar para corrigi-lo. Aqui estão as sete maneiras de resolver esse problema e as etapas a serem seguidas.
Correção 1. Ajuste a configuração geral no Mac para mostrar o disco rígido interno no Mac
Lembra dos sintomas que destacamos anteriormente? É um ou outro. Se o disco rígido não aparecer no seu Mac, mas inicializar, ele não será exibido no Finder. Para corrigir isso, você pode ajustar as configurações gerais.
Passo 1. Inicie o Finder no seu Mac e abra o menu Finder na parte superior da tela. Selecione “Preferências” e clique na guia “Geral”.
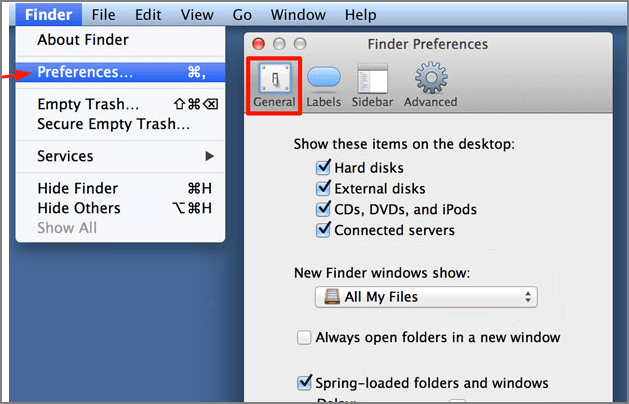
Passo 2. Clique na caixa de seleção ao lado de "Discos rígidos". A opção se enquadra na categoria “Mostrar estes itens na área de trabalho”.
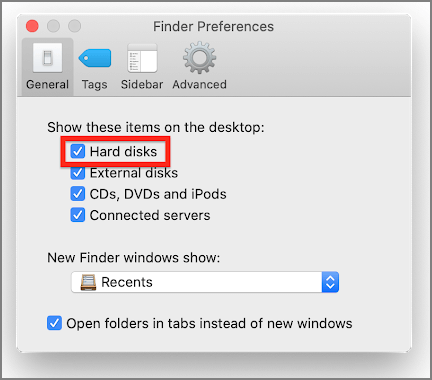
Etapa 3. Clique na guia "Barra lateral" e marque "Discos rígidos" novamente. Desta vez, a opção fica em “Locais”.
Esse ajuste deve fazer com que seu disco rígido apareça no Finder. Agora você pode acessar seus arquivos e aplicativos.
Correção 2. Como verificar o disco rígido interno no modo de segurança no Mac
Uma maneira eficaz de localizar e resolver muitos problemas do Mac é inicializar o computador no modo de segurança do Mac . É útil para encontrar e isolar problemas que não estão claramente associados a um aplicativo ou configuração específica. Desligue o seu Mac se ele estiver em execução, clique no logotipo da Apple no canto superior esquerdo e selecione “Desligar”. Aguarde cerca de dez segundos.

Em um Apple Silicon Mac:
Passo 1. Pressione o botão Liga / Desliga até que "Carregando opções de inicialização" seja exibido na tela.
Passo 2. Selecione o disco rígido.
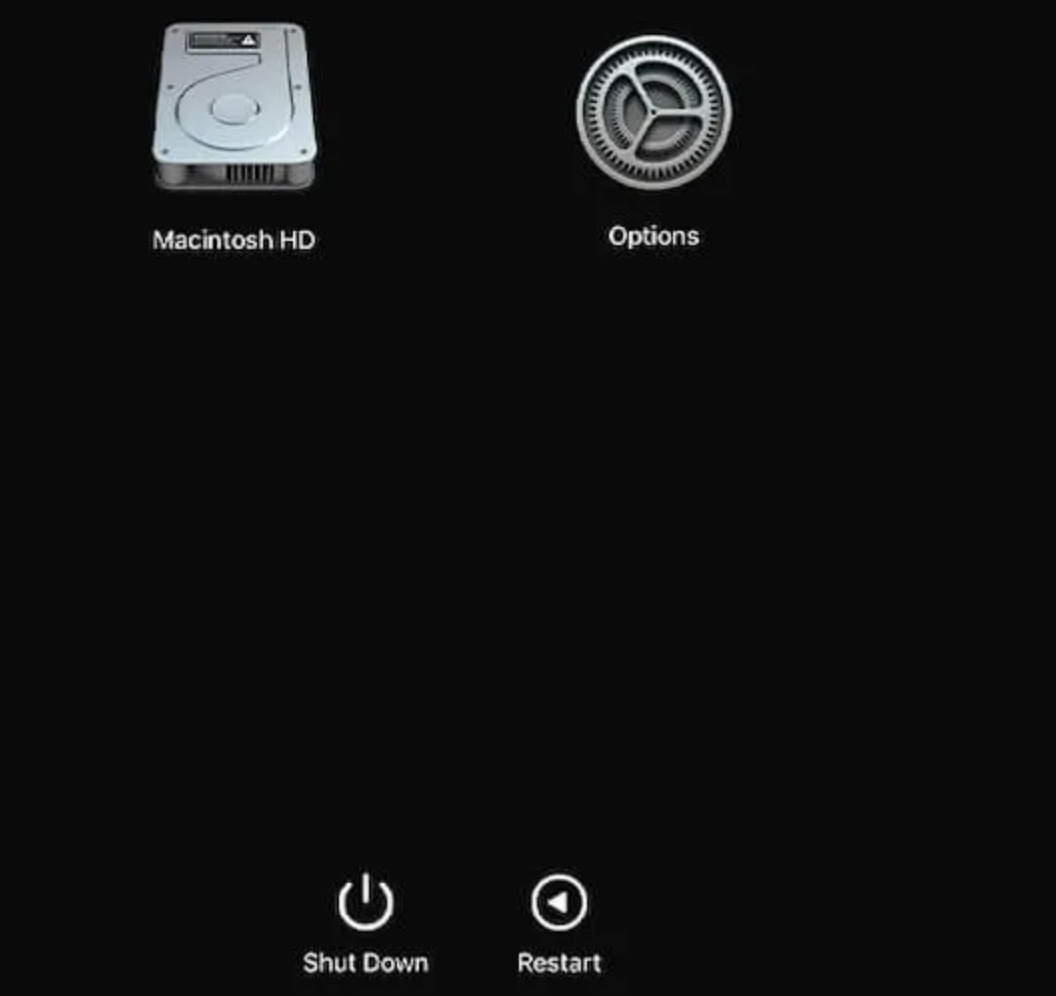
Passo 3. Pressione e segure o botão Shift e clique em "Continuar no modo de segurança".
Em um Mac baseado em Intel:
Etapa 1. Pressione o botão Liga / Desliga. Ao mesmo tempo, pressione e segure a tecla Shift.
Passo 2. Solte a tecla Shift quando a janela de login for exibida.
Etapa 3. Faça login no seu computador.
Correção 3. Repare o disco rígido interno no modo de recuperação
Outra solução possível é reparar o disco rígido no modo de recuperação. Siga as etapas abaixo, dependendo se o seu Mac é baseado em Intel ou Silicon.
Em um Apple Silicon Mac:
Passo 1. Desligue o seu Mac se ele estiver em execução.
Passo 2. Clique no logotipo da Apple no canto superior esquerdo. Selecione "Desligar".

Etapa 3. Pressione o botão Liga / Desliga e segure até exibir "Carregando opções de inicialização".
Passo 4. Clique em “Opções”.
Passo 5. Clique em “Continuar”.
Em um Mac baseado em Intel:
Passo 1. Pressione e segure uma das seguintes combinações até que a tela inicial seja exibida.
- Comando + R
- Comando + Opção + R
- Comando + Shift + Opção + R
Passo 2. Digite sua senha do Mac, se aplicável.
Em seguida, na janela do utilitário macOS Recovery:
Etapa 1. selecione Utilitário de Disco e clique em Continuar.

Passo 2. Selecione seu disco rígido na barra lateral esquerda.
Etapa 3. Selecione os volumes no disco. Clique no botão Primeiros Socorros e clique em Executar para reparar um disco Mac com o Utilitário de Disco .

O Utilitário de Disco agora executará o volume e reparará quaisquer erros que possam ter feito com que seu disco rígido interno não aparecesse no Mac. Repita para cada volume.
Correção 4. Use o Utilitário de Disco para formatar seu disco rígido interno
Se as etapas anteriores não funcionaram até agora e o disco rígido do Mac ainda não estiver aparecendo, formatá-lo pode resolver o problema. Este método continua de onde paramos. Observe que a formatação do disco rígido apagará todo o conteúdo e configurações do Mac .
Passo 1. Inicialize o Mac no Utilitário de Disco , clique em "Exibir" e selecione "Mostrar todos os dispositivos".

Passo 2. Na barra lateral esquerda, selecione o disco rígido. Clique no botão Apagar.
Etapa 3. Clique no menu pop-up. Selecione "Mapa de partição GUID".
Passo 4. Uma janela pop-up Formato será exibida. Clique nele e selecione um formato de sistema de arquivos nas opções.
Passo 5. No espaço fornecido, insira um nome.
Passo 6. Clique em “Apagar”. O Utilitário de Disco começará a formatar seu disco rígido.
Correção 5. Solucione problemas de disco rígido interno com terminal
Uma solução alternativa é usar o Terminal. Veja como fazer isso:
Passo 1. Abra o Terminal. Clique no ícone do Launchpad no Dock, digite “Terminal” e clique em Terminal. Ou você pode usar o Siri para abri-lo.
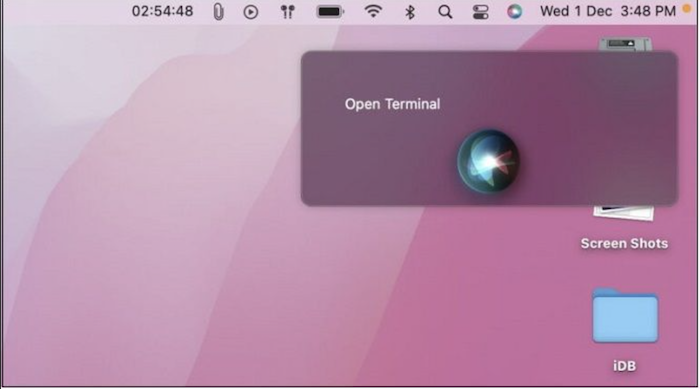
Passo 2. Digite diskutil list e toque em Return.
Etapa 3. Localize a linha de cabeçalho "/dev/disk*(externo, físico)".
Etapa 4. Digite diskutil info disk* abaixo. Substitua o asterisco pelo número de identificação do seu disco.
Correção 6. Redefina NVRAM/PRAM para corrigir o problema do disco rígido interno
Redefinir a NVRAM (ou PRAM) é um procedimento que pode corrigir problemas persistentes do Mac. No entanto, isso se aplica apenas a computadores Mac baseados em Intel.
Passo 1. Desligue o seu Mac.
Etapa 2. Pressione o botão Liga / Desliga. Pressione e segure Command + Option + P + R assim que começar a inicializar.

Etapa 3. Mantenha pressionado por cerca de 20 segundos enquanto o computador liga normalmente e depois solte as teclas. Verifique seu disco rígido para ver se ele aparece agora.
Correção 7. Substitua seu disco rígido interno se você encontrar danos físicos
Seu disco rígido interno pode estar dentro do computador, mas pode sofrer danos físicos com consequências desastrosas. O disco rígido do Mac vem com pratos para leitura/gravação de dados. A queda do seu computador pode ser suficiente para danificar esses pratos.
Se você ouvir um clique vindo da posição do disco rígido, ele pode ter sofrido danos físicos. Se for esse o caso, você terá que substituí-lo. Para fazer isso, leve seu Mac a uma loja Apple ou a um profissional certificado.
Resumo
O disco rígido interno que não aparece no Mac pode ser bastante desconcertante. Felizmente, existem várias soluções possíveis para lidar com o problema. Neste artigo, listamos sete maneiras de resolver o problema. Esperançosamente, um deles funcionou para você.
Se você formatou seu disco rígido para resolver o problema ou se deparou com perda de dados por diversas outras causas, poderá recuperar seus dados com a ajuda de uma ferramenta conveniente. O EaseUS Data Recovery Wizard para Mac verifica seu disco rígido em busca de arquivos excluídos e os recupera para você.
Perguntas frequentes sobre disco rígido interno que não aparece no Mac
Aqui estão as quatro perguntas frequentes sobre os discos rígidos internos que não aparecem no Mac:
Como consertar o SSD que não aparece no Mac?
Neste artigo, exploramos várias maneiras de corrigir o problema de discos rígidos internos que não aparecem no Mac. Essas soluções também funcionarão para você consertar o SSD que não aparece no Mac .
- 1. Ajuste as configurações gerais no Mac.
- 2. Verifique o SSD no modo de segurança.
- 3. Repare o SSD no modo de recuperação.
- 4. Formate seu SSD com o Utilitário de Disco.
- 5. Solucione o problema do SSD com o Terminal.
- 6. Redefina NVRAM ou PRAM para corrigir SSD.
- 7. Substitua seu SSD antigo por um novo.
Por que meu disco rígido interno não aparece no Mac?
Uma unidade danificada pode fazer com que o seu Mac não exiba o disco rígido interno. Configurações erradas também podem resultar no problema. Você deve ter cuidado ao usar o disco rígido no Mac para evitar esse tipo de problema.
Como meu disco rígido interno pode aparecer no meu Mac?
As correções para ajudar seu disco rígido interno a aparecer no Mac incluem ajustes nas configurações gerais, inicialização no modo de segurança, reparo do disco rígido no Utilitário de Disco e formatação da unidade. Se você não conseguir resolver o problema, seu disco rígido interno pode ter sofrido danos físicos e você precisará enviá-lo a uma loja local para reparo. Ou você pode comprar um novo para substituí-lo.
Como faço para recuperar um disco rígido morto em um Mac?
Se o seu disco rígido estiver morto, você poderá recuperar informações valiosas nele com uma ferramenta profissional de recuperação de dados. EaseUS Data Recovery Wizard para Mac é a opção recomendada para recuperações sem riscos. Você pode criar um instalador inicializável com sua unidade USB e resgatar dados de seu disco rígido morto com este software de recuperação portátil.
Esta página foi útil?
Atualizado por Rita
"Espero que minha experiência com tecnologia possa ajudá-lo a resolver a maioria dos problemas do seu Windows, Mac e smartphone."
Escrito por Leonardo
"Obrigado por ler meus artigos, queridos leitores. Sempre me dá uma grande sensação de realização quando meus escritos realmente ajudam. Espero que gostem de sua estadia no EaseUS e tenham um bom dia."
-
O EaseUS Data Recovery Wizard é um poderoso software de recuperação de sistema, projetado para permitir que você recupere arquivos excluídos acidentalmente, potencialmente perdidos por malware ou por uma partição inteira do disco rígido.
Leia mais -
O EaseUS Data Recovery Wizard é o melhor que já vimos. Está longe de ser perfeito, em parte porque a tecnologia avançada de disco atual torna a recuperação de dados mais difícil do que era com a tecnologia mais simples do passado.
Leia mais -
O EaseUS Data Recovery Wizard Pro tem a reputação de ser um dos melhores programas de software de recuperação de dados do mercado. Ele vem com uma seleção de recursos avançados, incluindo recuperação de partição, restauração de unidade formatada e reparo de arquivos corrompidos.
Leia mais
Artigos relacionados
-
![author icon]() Leonardo 15/01/2025
Leonardo 15/01/2025
-
Recuperar Arquivos Apagados do Mac sem o Time Machine
![author icon]() Rita 15/01/2025
Rita 15/01/2025
-
O Disk Drill é seguro para uso no Mac? O Disk Drill é software legítimo ou hack
![author icon]() Leonardo 15/01/2025
Leonardo 15/01/2025
-
Corrija com.apple.DiskManagement.disenter erro 49244 no macOS [6 maneiras comprovadas]
![author icon]() Jacinta 15/01/2025
Jacinta 15/01/2025
