Navegação rápida:
- 1. Quando você deve excluir arquivos no Mac
- 2. Por que nenhum espaço é liberado depois que os arquivos são excluídos no Mac
- 3. Soluções para arquivos excluídos, mas sem espaço liberado (4 métodos eficazes com etapas detalhadas!)
- 4. Ajuda corretiva: recuperar arquivos excluídos acidentalmente/por engano/permanentemente
Seu Mac pode ter muito espaço de armazenamento, mas é limitado. Portanto, excluir arquivos do Mac é uma boa ideia para criar espaço para novos arquivos. O problema ocorre quando você apaga vários arquivos e esvazia a lixeira, mas ainda assim, não há aumento de espaço. É muito frustrante quando as pessoas não têm ideia do que fazer a seguir.
Geralmente, a maioria dos usuários de Mac enfrenta esse problema em algum momento. Felizmente, existem vários métodos disponíveis para se livrar dessa situação. Se você estiver enfrentando o mesmo problema, continue lendo para obter as melhores soluções possíveis.
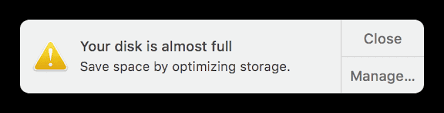
Quando você deve excluir arquivos no Mac
Você precisa excluir arquivos quando quiser substituí-los ou atualizá-los. Você precisa limpar regularmente conteúdos inúteis quando está com pouco espaço em disco. Muitos arquivos que não são essenciais não apenas ocupam um enorme espaço de armazenamento, mas também se tornam uma das razões pelas quais seu Mac está lento.
Se você continuar armazenando novos arquivos sem excluir os existentes, demora um pouco para procurar o arquivo desejado. Mas quando dados significativos são armazenados juntos, os arquivos ficam mais fáceis de encontrar. No entanto, excluir arquivos desnecessários mantém o sistema organizado e ajuda a localizar os arquivos necessários sem problemas. Economiza tempo e esforço para navegar em qualquer arquivo repetidamente em pastas diferentes.
Portanto, lembre-se sempre de verificar continuamente se o seu Mac não possui dados desnecessários. Se sim, faça uma verificação rápida e remova-o.
Por que nenhum espaço é liberado depois que os arquivos são excluídos no Mac
Sem dúvida, é frustrante quando você está excluindo ativamente arquivos do seu Mac e percebe que não há espaço de armazenamento gratuito. Às vezes, quando você exclui arquivos do seu Mac e esvazia a Lixeira, parece que você os está excluindo permanentemente. Pode não acontecer sempre. Excluir arquivos da Lixeira pode não significar que os arquivos serão excluídos para sempre.
Arquivos excluídos do Mac, mas ainda sem espaço, podem ser causados por qualquer erro no macOS, como o macOS não consegue reparar o disco. Não será possível recuperar o espaço da unidade usado por um arquivo excluído até que realmente o excluamos do Mac. Alguns processos podem manter o arquivo aberto, o que o impede de excluí-lo do disco. Nesse caso, o sistema determinará que o arquivo ainda está em execução. Como resultado, seu Mac não recupera o espaço de armazenamento empregado pelo arquivo.
Para liberar espaço em disco de tais arquivos invisíveis, você precisa executar algumas etapas essenciais com um pouco de esforço extra.
O que é o outro no armazenamento do meu Mac e como limpá-lo
O espaço em disco do computador é precioso, especialmente quando você usa um computador Mac. A capacidade de armazenamento do MacBook Pro varia de 128 GB a 2 TB.

Soluções para arquivos excluídos, mas nenhum espaço é liberado
Vários usuários de Mac enfrentam esse problema de arquivos excluídos do Mac, mas ainda sem espaço. Se você também está passando pelo mesmo, pode seguir as soluções fornecidas. Esses métodos são úteis para excluir completamente os arquivos e liberar espaço, e qualquer pessoa pode usá-los, mesmo que não tenha formação técnica. Isso não apenas ajuda você a se livrar do problema, mas também pode salvar seu Mac de tais problemas no futuro. Vamos começar:
- Método 1. Abrir a guia Armazenamento para liberar espaço
- Método 2. Reiniciar o Mac no Modo de Segurança
- Método 3. Executar primeiros socorros no modo de recuperação do macOS
- Método 4. Liberar espaço manualmente pelo disco de inicialização
Método 1. Abrir a guia Armazenamento para liberar espaço
Quando você exclui arquivos do seu Mac, mas não vê nenhum espaço de armazenamento livre, a primeira coisa que você pode fazer nessa situação é otimizar o espaço de armazenamento usando o sistema de gerenciamento pré-instalado e fácil de usar. Aqui estão os passos que você precisa seguir:
Etapa 1. No canto esquerdo do Mac, toque no logotipo da Apple > escolha a opção Sobre este Mac
Etapa 2. Agora clique em Armazenamento. Quando você clicar na opção de armazenamento, ele começará a calcular o espaço e exibirá o espaço em disco usado e disponível.
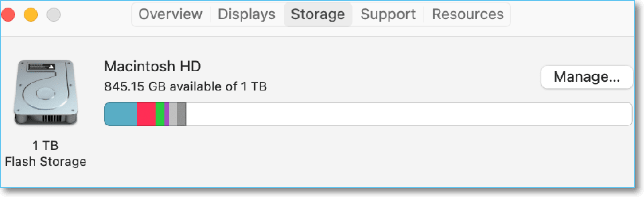
Quando o processo de cálculo terminar, você verá a categorização dos diferentes arquivos. Você pode encontrar arquivos raspáveis dentro desta categoria. Ele permite que você selecione e exclua um grande número de arquivos.
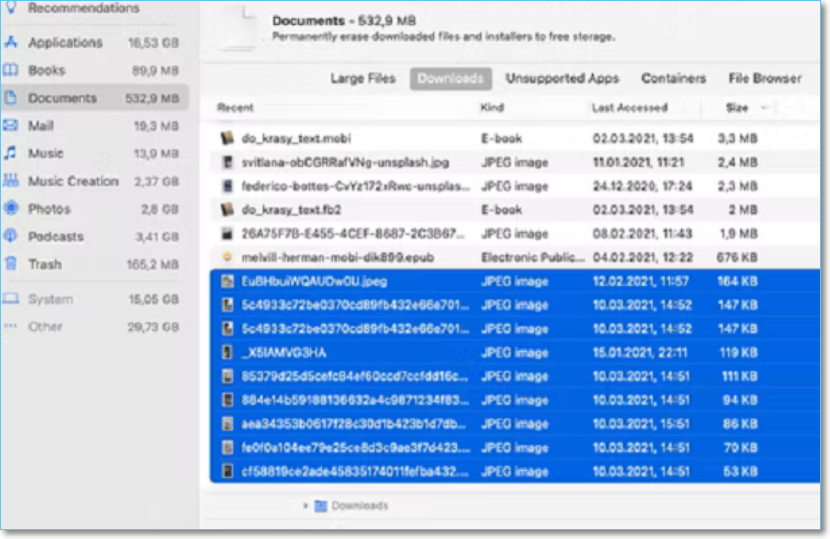
Etapa 3. Clique no botão Gerenciar para explorar o menu de gerenciamento de armazenamento.
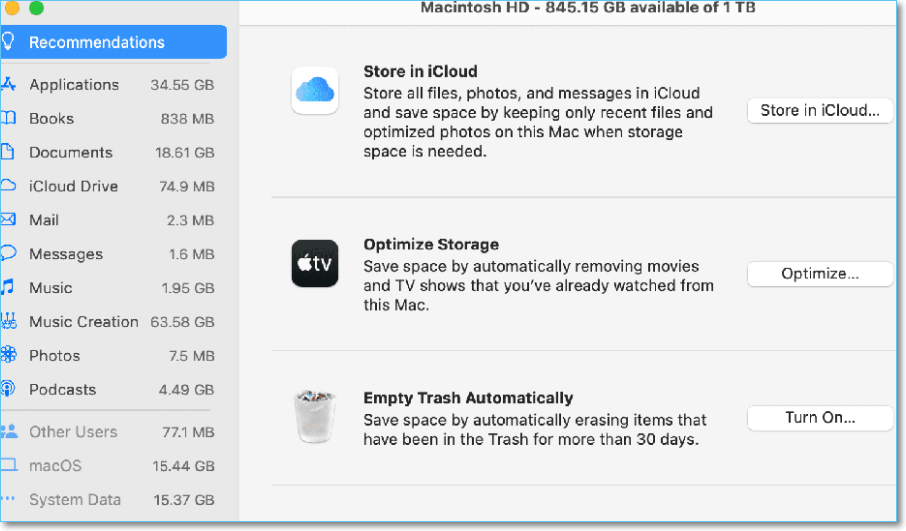
Etapa 4. Para iniciar o processo de otimização de armazenamento, o sistema solicitará que você escolha entre as opções fornecidas. Para liberar espaço excluindo arquivos não reconhecidos, você precisa selecionar a opção Otimizar armazenamento . Você poderá liberar grandes quantidades de espaço removendo anexos desnecessários. Para reduzir automaticamente a bagunça ou esvaziar a lixeira, você pode escolher outras opções.
Observação: você pode escolher a opção Armazenar no iCloud e usar o armazenamento em nuvem da Apple para salvar arquivos. Você terá que pagar taxas de armazenamento adicionais se os dados excederem 5 GB.
Método 2. Reiniciar o Mac no Modo de Segurança
Reiniciar o Mac no modo de segurança pode ser uma boa opção se você excluir arquivos do seu Mac, mas não conseguir reconhecer e liberar o espaço de armazenamento. Este método pode ser demorado. No entanto, ele diagnostica e corrige completamente quaisquer erros aleatórios. Ele remove automaticamente os dados em cache e ajuda a excluir arquivos ou aplicativos do Mac. Siga as etapas fornecidas para reiniciar o Mac no modo de segurança:
Etapa 1. Abra o menu e clique em Desligar . Depois de clicar em Desligar, pressione e segure instantaneamente a tecla Shift .
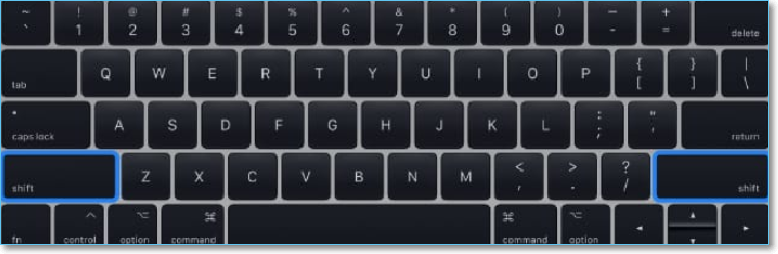
Etapa 2. Segure a tecla Shift até ver o logotipo da Apple na tela > Solte a tecla e aguarde alguns segundos.
Observação: o processo de inicialização pode levar algum tempo.
Etapa 3. Ao ver a tela de login, verifique se o Safe Boot está escrito em vermelho no canto superior direito do seu Mac.
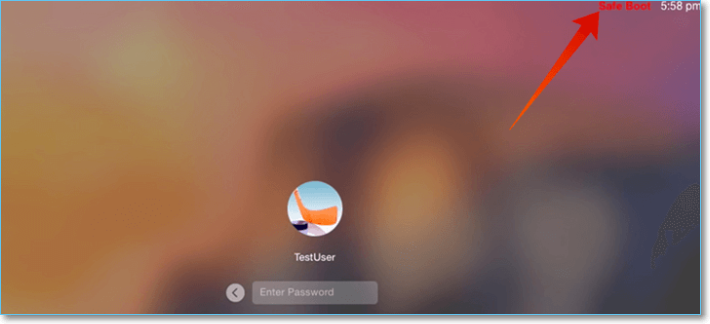
Ativar o modo de segurança corrigirá todos os erros durante a inicialização.
Etapa 4. Faça login no seu Mac e verifique o espaço em disco. Mais espaço de armazenamento estará disponível do que antes.
Usando o modo de segurança, você também pode limpar outras coisas desnecessárias do seu Mac.
Etapa 5. Agora, reinicie o sistema e inicialize normalmente.
Método 3. Executar primeiros socorros no modo de recuperação do macOS
Se o método anterior não resolver o problema, execute o First Aid no modo de recuperação do macOS no Utilitário de Disco para suavizar o desempenho do disco.
Usando a função Primeiros Socorros, você pode diagnosticar rapidamente qualquer problema com o disco, volumes ou unidades externas do Mac. Ele possui vários recursos integrados que podem encontrar e corrigir vários erros aleatórios. Por favor, siga os passos:
Etapa 1. Reinicie o seu Mac e pressione e segure rapidamente as teclas Command + R para entrar no modo de recuperação do macOS.
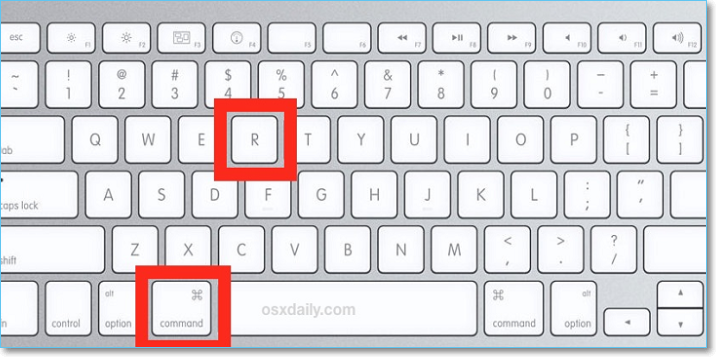
Etapa 2. Assim que o logotipo da Apple aparecer, solte as teclas > Abra os Utilitários do macOS , selecione Utilitário de Disco e clique em Continuar .
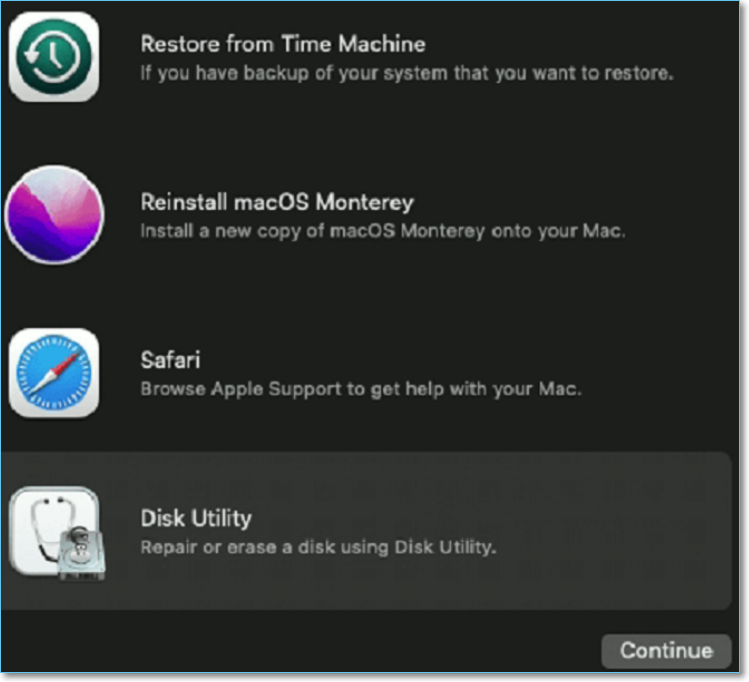
Etapa 3. Na barra lateral, selecione Macintosh HD e selecione Primeiros Socorros .
Etapa 4. Inicie o procedimento de reparo da unidade de armazenamento clicando em Executar .
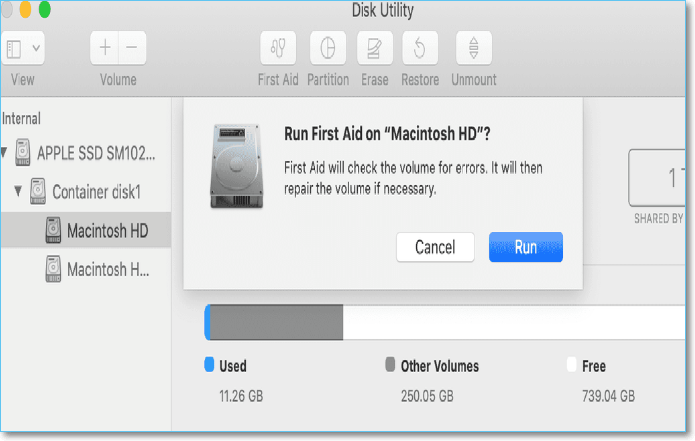
Temos certeza de que este processo verificará e corrigirá todos os erros no disco rígido. A execução do Utilitário de Disco limpará o espaço e melhorará o desempenho do sistema.
Método 4. Liberar espaço manualmente pelo disco de inicialização
Liberar manualmente o espaço é realmente uma maneira eficaz. Você não só poderá aumentar seu espaço livre, mas também gerenciar seus dados. Siga os passos indicados:
Etapa 1. Clique no logotipo da Apple e escolha a opção Sobre este Mac > Agora, selecione Armazenamento e clique em Gerenciar .
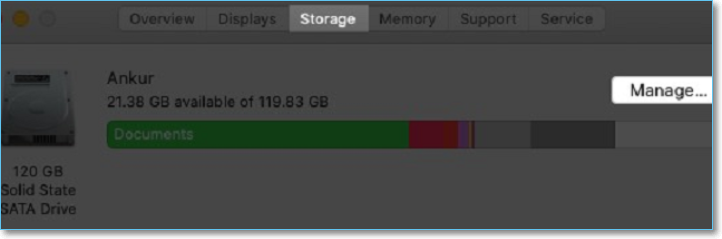
Em Recomendações , você verá diferentes opções para gerenciar o espaço em disco.
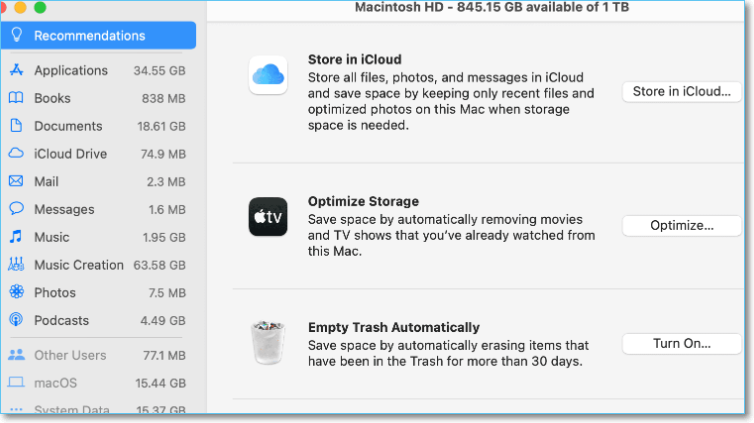
Etapa 2. Você pode escolher a opção Armazenar no iCloud para armazenar alguns arquivos na nuvem.
Observação: o iCloud oferece até 5 GB de espaço de armazenamento gratuito.
Etapa 3. Agora, escolha a opção Otimizar para excluir filmes e programas de TV assistidos do iTunes.
Etapa 4. Selecione a opção Ativar ao lado de Esvaziar lixo automaticamente. Ele excluirá todos os arquivos da Lixeira que estiverem lá por mais de 30 dias.
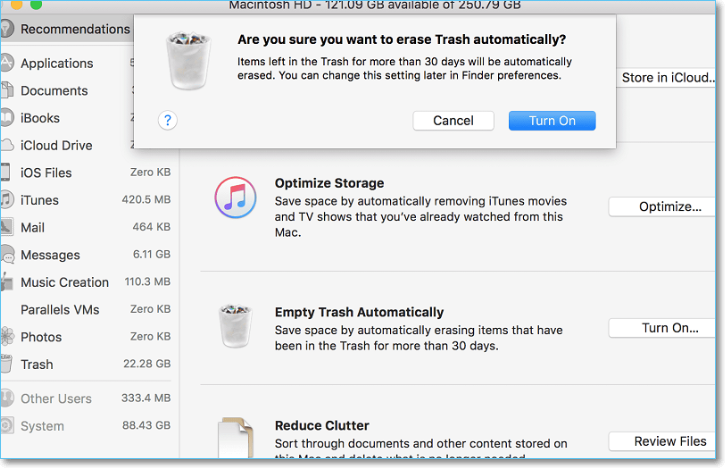
Etapa 5. Em Reduzir desordem , escolha a opção Revisar arquivos para classificar os arquivos no seu Mac. Verifique todos os itens e exclua arquivos desnecessários.
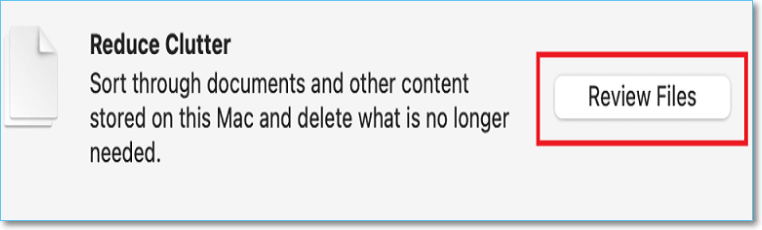
Etapa 6. Selecione Aplicativos e mova os aplicativos inúteis para a pasta de lixo. Verifique todos os documentos e fotos manualmente e mova-os para a Lixeira.
Etapa 7. Agora, percorra todas as opções como Arquivos iOS, iTunes e Mail , em seguida, localize e exclua arquivos indesejados para liberar o armazenamento do Macintosh HD .
Etapa 8. Depois de excluir cuidadosamente todos os arquivos selecionados, clique no botão Esvaziar Lixeira.
Por fim, você verá uma extensa seção gratuita no disco do seu Mac.
Ajuda corretiva: recuperar arquivos excluídos acidentalmente/por engano/permanentemente
Os métodos acima irão ajudá-lo a se livrar do problema de arquivos excluídos do Mac, mas ainda sem espaço. No entanto, excluir dados desnecessários pode excluir acidentalmente arquivos importantes. Isso acontece com muitos usuários no mesmo ponto. Você pode não conseguir substituir todos os seus arquivos essenciais até usar o melhor método.
Se você perdeu seus arquivos cruciais ou os excluiu por engano, não se preocupe. Você poderá recuperar arquivos excluídos no Mac usando uma ferramenta eficiente de recuperação de dados. Entre todos os softwares, o EaseUS Data Recovery Wizard for Mac é o mais recomendado. Desde a sua criação, o software vem aprimorando seus algoritmos de recuperação de dados para garantir que todos os arquivos excluídos sejam recuperados de forma confiável e rápida.
Este software de recuperação de dados possui uma interface de usuário simples e todos os usuários de Mac podem usá-lo sem problemas. Você pode operá-lo seguindo algumas etapas fáceis para recuperar todos os arquivos desaparecidos.
O EaseUS Data Recovery Wizard precisa de uma conexão estável com a Internet que aprimore sua funcionalidade para oferecer os melhores resultados. É a ferramenta mais avançada para recuperar formatos de arquivo comumente usados, como fotos, áudio, vídeo e arquivos de documentos. Quando o processo terminar, você obterá resultados bem categorizados e organizados.
Você pode seguir os passos abaixo para usar esta poderosa ferramenta:
Passo 1. Selecione o local do disco (pode ser um HD/SSD interno ou um dispositivo de armazenamento removível) onde você perdeu dados e arquivos. Clique no botão Pesquisa de arquivos perdidos.

Passo 2. O EaseUS Data Recovery Wizard para Mac verificará imediatamente o volume de disco selecionado e exibirá os resultados da verificação no painel esquerdo.

Passo 3. Nos resultados da verificação, selecione os arquivos e clique no botão Recuperar para recuperá-los.

Esta página foi útil?
Atualizado por Rita
"Espero que minha experiência com tecnologia possa ajudá-lo a resolver a maioria dos problemas do seu Windows, Mac e smartphone."
-
O EaseUS Data Recovery Wizard é um poderoso software de recuperação de sistema, projetado para permitir que você recupere arquivos excluídos acidentalmente, potencialmente perdidos por malware ou por uma partição inteira do disco rígido.
Leia mais -
O EaseUS Data Recovery Wizard é o melhor que já vimos. Está longe de ser perfeito, em parte porque a tecnologia avançada de disco atual torna a recuperação de dados mais difícil do que era com a tecnologia mais simples do passado.
Leia mais -
O EaseUS Data Recovery Wizard Pro tem a reputação de ser um dos melhores programas de software de recuperação de dados do mercado. Ele vem com uma seleção de recursos avançados, incluindo recuperação de partição, restauração de unidade formatada e reparo de arquivos corrompidos.
Leia mais
Artigos relacionados
-
Como recuperar dados do Mac morto em 2025 [Pro/Air]🍎
![author icon]() Leonardo 15/01/2025
Leonardo 15/01/2025
-
Não é possível salvar o arquivo do Excel no Mac | Erros Comuns e Soluções (2025)
![author icon]() Leonardo 15/01/2025
Leonardo 15/01/2025
-
Como faço para restaurar e-mails no meu Mac | Recuperação de correio
![author icon]() Leonardo 15/01/2025
Leonardo 15/01/2025
-
AutoRecovery Word Mac: Como ativar a AutoRecuperação no MacBook Air/Pro
![author icon]() Leonardo 15/01/2025
Leonardo 15/01/2025
