Problema - Não é possível salvar o arquivo Excel no Mac
Alguém tem uma solução para isso? Simplesmente não consigo salvar arquivos do Excel no Mac - estive pesquisando nos fóruns, mas não tive sorte. Não tenho certeza qual é o problema. Uso o Excel há anos e agora o sistema mudou. A Microsoft agora exige que você use apenas o OneDrive para salvar todos os seus arquivos? O botão salvar como não funciona. O salvamento no Mac não funciona. O Excel foi atualizado há dois dias, então deve ser a versão atual. Não há botão de verificação de atualizações na ajuda. Só consigo salvar em uma unidade, que não consigo encontrar no meu computador... além disso, não quero usar o OneDrive.
Se você é um dos usuários que não consegue salvar arquivos Excel no Mac , leia este tutorial com atenção e tente os quatro métodos listados abaixo.
No entanto, por que você não consegue salvar documentos ou arquivos Excel no seu Mac? Você pode consultar a lista de problemas abaixo para ver qual deles se aplica ao seu cenário.
- 📱Muitos elementos: Salvar fica mais lento quando o arquivo contém muitos elementos. Você pode estar confundindo o tempo de espera para salvar seu documento no Excel com o tempo de espera para salvar seu arquivo.
- 🙅♀️Armazenamento inadequado: você conectou um disco rígido cheio em vez de um com armazenamento disponível? Se o seu Mac excluiu arquivos, mas ainda não tem espaço , o Excel não poderá salvar os arquivos.
- 📢Suplementos de terceiros: embora os suplementos tenham como objetivo facilitar sua experiência com o Word, eles podem interferir na operação normal do Microsoft Word.
- 😈Software antivírus de terceiros: software antivírus de terceiros pode causar problemas ao salvar novas modificações em uma pasta de trabalho existente. Quando um antivírus faz uma verificação rápida, ele impede que arquivos subsequentes sejam adicionados ao dispositivo. Como resultado, o procedimento de salvamento é interrompido.

3 métodos: recuperar arquivo Excel não salvo/perdido no Mac
Este artigo apresenta duas maneiras de ajudá-lo a recuperar documentos perdidos de arquivos do Excel não salvos no Mac a partir da pasta Temporária e do Salvamento Automático. Leia mais >>
Vamos aprender as formas e reparar “não é possível salvar o arquivo Excel no Mac”. Antes disso, não se esqueça de marcar esta passagem compartilhando-a no Facebook, Twitter ou SNS.
Recuperação - Como recuperar seus arquivos Excel não salvos
Recomendamos fortemente a compra de um excelente software de recuperação de dados se você deseja restaurar ou reparar um arquivo Excel corrompido no Mac ou uma planilha Excel não salva. Não há necessidade de gastar horas extraindo manualmente documentos Excel de backups ou visitando pastas de recuperação automática apenas para não encontrar nada!
Uma ferramenta robusta - EaseUS Data Recovery for Mac pode ajudá-lo a recuperar arquivos Excel não salvos, independentemente da versão do macOS e do Microsoft Office que você está usando.
- É muito útil para recuperar arquivos Excel excluídos e perdidos no Mac. Este programa irá ajudá-lo se seus arquivos não forem salvos ou forem perdidos.
- Ele pode recuperar arquivos Excel não salvos da pasta da versão anterior, o que é especialmente útil para arquivos Excel não salvos.
- Ele pode recuperar documentos perdidos do Word , PDF, arquivos do PowerPoint e outros tipos de arquivos do Excel.
Baixe o software e siga as instruções de três etapas abaixo.
Nota : Você pode criar um backup clicando primeiro em "Backup de disco" à esquerda. Quando o disco é danificado ou o documento não salvo no disco é excluído ou perdido acidentalmente, você pode recuperar os dados da imagem de backup.
Passo 1. Selecione o disco
Inicie o EaseUS Data Recovery Wizard para Mac, passe o mouse sobre o dispositivo onde você perdeu um arquivo não salvo e clique em "Pesquisar arquivos perdidos".

Passo 2. Escolha documentos não salvos
Após a digitalização, clique em “Tipo” e expanda “Documentos não salvos”. Clique no tipo exato de arquivo – Word, Excel, Powerpoint, Keynote, Pages ou Numbers que você perdeu sem salvar.

Passo 3. Visualize e recupere arquivos não salvos
Clique duas vezes para visualizar o arquivo não salvo, selecione a versão correta e clique em “Recuperar” para salvar o arquivo em outro local seguro no Mac.

Também fornecemos um vídeo sobre como recuperar arquivos Excel não salvos no Mac; dê uma olhada!
- 00:16 - O que faz com que os arquivos do Excel não sejam salvos no seu Mac
- 00:38 - Método 1. Recuperar pasta TMP
- 01:06 - Método 2. Recuperar do AutoSave
- 02:05 - Método 3. Use software de recuperação
Solução – 4 correções para salvar arquivos Excel no Mac
Exploramos as várias causas da incapacidade do Excel de salvar arquivos no Mac. A seguir estão as 4 soluções para esse problema:
- Correção 1. Verifique e corrija a conexão com a Internet
- Correção 2. Desative aplicativos antivírus de terceiros
- Correção 3. Atualize o Microsoft Excel no Mac
- Correção 4. Abra o aplicativo Excel no modo de segurança
Correção 1. Verifique e corrija a conexão com a Internet
Se a conexão com a Internet do seu Mac falhar, o Microsoft Excel permanecerá no estado “Salvando”. Você deve começar reiniciando seu roteador. Quando você reinicia o roteador, a memória temporária ou cache que ele armazena é apagada. Em seguida, conecte-se a uma rede Wi-Fi confiável ou salve o arquivo offline.
Passo 1. Clique no botão “Centro de Controle” no canto superior direito.
Passo 2. Conecte-se a uma rede Wi-Fi. No mesmo menu, selecione Configurações de Wi-Fi.
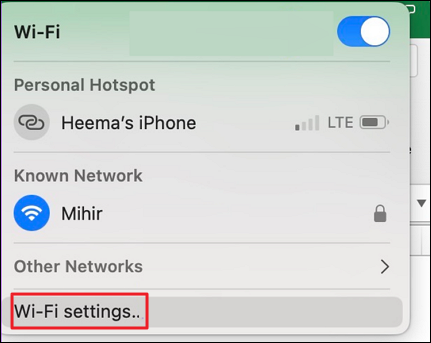
Passo 3. Confirme o status “Conectado” no menu a seguir com um ponto verde.
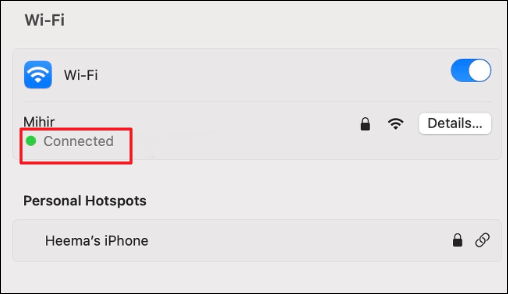
Correção 2. Desative aplicativos antivírus de terceiros
Não é nenhum segredo que a maioria dos aplicativos antivírus pode operar em segundo plano para proteger o seu dispositivo Mac, mas se o seu Mac estiver envelhecendo ou ficando sem espaço, esses aplicativos podem fazer com que o seu computador fique lento e você não consiga salvar arquivos do Excel em Mac.
Passo 1. Inicie o dispositivo e vá para a caixa de pesquisa do Spotlight .
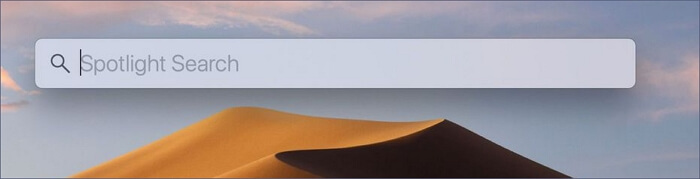
Passo 2. Lá, digite o nome do seu software antivírus.
Etapa 3. O nome deve aparecer na tela quando você o insere; clique no ícone e ele será exibido na tela.
Passo 4. Quando a interface do programa aparecer na tela, procure pelo termo “Parar” ou “Desativar”.
Passo 5. Na tela de confirmação, toque em “Sim” ou “OK”.
- Existe um método alternativo-
Passo 1. Navegue até a barra de menu do Mac e procure o símbolo do antivírus.
Passo 2. Um menu suspenso aparece se você clicar com o botão direito ou apenas com o botão esquerdo.
Passo 3. Clique na função desejada, como “Desativar” ou “Parar”, e se for solicitada a confirmação, selecione “Sim” ou “Confirmar”.
Correção 3. Atualize o Microsoft Excel no Mac
Mantenha seu MS Office atualizado para aproveitar ao máximo sua experiência com ele. Isso garante que seus aplicativos funcionem perfeitamente e você tenha acesso aos recursos mais recentes. A versão mais recente do pacote Office também incluirá as atualizações de segurança mais recentes.
A atualização do Microsoft Office é definida como automática por padrão, portanto você deve receber todas as atualizações automaticamente. Você pode, no entanto, desabilitar esta opção e atualizar manualmente sempre que desejar.
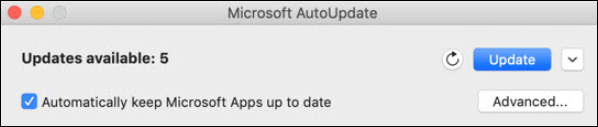
O fato de o Microsoft Excel não salvar no Mac pode ser o resultado de uma versão desatualizada do aplicativo. A empresa atualiza novas versões de aplicativos regularmente para adicionar recursos e resolver bugs. O programa Excel é facilmente acessível através da Loja de programas Mac. Você pode atualizá-lo seguindo os procedimentos descritos abaixo.
Passo 1. Navegue até a Mac App Store .
Passo 2. Na barra lateral, selecione "Atualizações".
Etapa 3. Baixe e instale a atualização pendente do Microsoft Excel.

Atualização de software Mac: como atualizar software no Mac [automática e manualmente]
A atualização do software Mac requer a compreensão de alguns processos complexos. Aqui está um guia completo sobre como atualizar software no Mac. Leia mais >>
Correção 4. Abra o aplicativo Excel no modo de segurança
Se você não tem tempo para descobrir o que há de errado com seu Excel, é melhor executá-lo no modo de segurança. Da mesma forma, com o Modo de segurança do Mac , o Modo de segurança do Excel desativa todos os suplementos que podem causar problemas na operação normal do aplicativo. Você também pode usar esse método para verificar se algum suplemento de terceiros está causando problemas no Excel.
Para abrir o Excel no modo de segurança, siga estas etapas:
Passo 1. Se você tiver o Excel aberto, feche-o.
Passo 2. Selecione "Todos os aplicativos" no menu Iniciar.
Passo 3. Escolha "Excel". Mantenha pressionada a tecla Control enquanto o aplicativo é carregado.
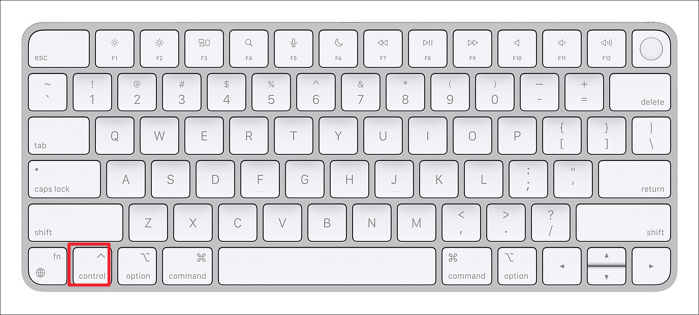
Passo 4. O Excel perguntará se você deseja executá-lo em modo de segurança. Para prosseguir, selecione "Sim".
Etapa 5. Abra sua pasta de trabalho problemática e tente salvá-la. Se o procedimento for eficaz, os suplementos irritantes serão desativados.
Resumindo
Para corrigir o problema de “não é possível salvar arquivo Excel no Mac” dos usuários e recuperar arquivos Excel que não foram salvos no Mac, o recurso AutoRecuperação do MS Office Excel é uma excelente solução; no entanto, se isso não funcionar, você precisará de um software profissional de recuperação de dados, como o EaseUS Data Recovery Wizard for Mac , para recuperar seus arquivos Excel.
Não é possível salvar o arquivo do Excel nas perguntas frequentes do Mac
Aqui estão 4 perguntas adicionais sobre "não é possível salvar o arquivo Excel no Mac". Confira aqui as respostas.
1. Por que o Excel não me permite salvar arquivos?
Esta mensagem de erro indica que você não tem espaço livre suficiente na unidade principal “o documento não foi salvo”. O Excel exibe esta mensagem de erro se um incidente inesperado interromper o processo de salvamento, e esse incidente pode ser a falha do Excel ou do seu sistema.
2. Por que não consigo editar um arquivo Excel em um Mac?
Um dos motivos mais comuns pelos quais o Microsoft Office não permite editar em um Mac é o uso de uma licença inválida ou desatualizada. Você pode validar sua licença visitando portal.office.com em um navegador.
3. Como recuperar arquivos Excel excluídos no Mac?
O método mais simples para recuperar arquivos Excel excluídos em um Mac é usar um software gratuito de recuperação de dados para Mac:
- Instale e inicie o programa de recuperação de dados EaseUS Mac .
- Abra o software, escolha a unidade e clique em. Procure arquivos Excel ausentes no filtro.
- Selecione os "arquivos Excel" após a verificação e recupere os arquivos.
4. Por que meus arquivos Excel estão corrompidos no Mac?
- Arquivos Excel estão sendo abertos com um aplicativo desatualizado.
- Setores defeituosos aparecem no disco rígido interno ou em outros dispositivos de armazenamento.
- Malware ou vírus podem danificar arquivos do Excel em um Mac.
- Os arquivos do Excel podem ser corrompidos se houver uma interrupção repentina de energia, principalmente se forem modificados ou salvos em um Mac.
Esta página foi útil?
Atualizado por Rita
"Espero que minha experiência com tecnologia possa ajudá-lo a resolver a maioria dos problemas do seu Windows, Mac e smartphone."
Escrito por Leonardo
"Obrigado por ler meus artigos, queridos leitores. Sempre me dá uma grande sensação de realização quando meus escritos realmente ajudam. Espero que gostem de sua estadia no EaseUS e tenham um bom dia."
-
O EaseUS Data Recovery Wizard é um poderoso software de recuperação de sistema, projetado para permitir que você recupere arquivos excluídos acidentalmente, potencialmente perdidos por malware ou por uma partição inteira do disco rígido.
Leia mais -
O EaseUS Data Recovery Wizard é o melhor que já vimos. Está longe de ser perfeito, em parte porque a tecnologia avançada de disco atual torna a recuperação de dados mais difícil do que era com a tecnologia mais simples do passado.
Leia mais -
O EaseUS Data Recovery Wizard Pro tem a reputação de ser um dos melhores programas de software de recuperação de dados do mercado. Ele vem com uma seleção de recursos avançados, incluindo recuperação de partição, restauração de unidade formatada e reparo de arquivos corrompidos.
Leia mais
Artigos relacionados
-
Opção de devolução ausente no Mac: por que e como recuperar arquivos excluídos
![author icon]() Leonardo 15/01/2025
Leonardo 15/01/2025
-
Onde as fotos são armazenadas no Mac | Encontre fotos
![author icon]() Leonardo 15/01/2025
Leonardo 15/01/2025
-
O cartão SD excluiu arquivos sozinho no Mac? 4 correções sem perda de dados
![author icon]() Leonardo 15/01/2025
Leonardo 15/01/2025
-
Como recuperar arquivos excluídos da conta de convidado do Mac [macOS Ventura/Monterey/Big Sur]
![author icon]() Leonardo 15/01/2025
Leonardo 15/01/2025
