Sendo um dos dispositivos desktop mais populares, o MacBook eleva o notebook a um nível totalmente novo de desempenho e portabilidade. Embora o MacBook funcione normalmente na maioria dos casos, algo errado pode acontecer ocasionalmente, como travar repentinamente ou morrer por vários motivos.
Meu MacBook Pro morreu e parou de funcionar na semana passada. Ele não liga a partir de então e fica preso no logotipo da Apple ao tentar inicializar. Existe alguma maneira de recuperar dados do MacBook morto?
Você pode seguir esta página para reparar um disco rígido com falha em um Mac ou recuperar dados armazenados em um disco rígido morto do Mac.
| 🔮 Recupere Mac morto com software | A eficiência deste método depende da gravidade do problema e da eficácia do software utilizado. O custo de recuperação de dados do MacBook é menor do que comprar um computador novo, especialmente para pequenos problemas relacionados a software. |
| 💽 Recupere o disco rígido do Dead Mac | Se o problema estiver relacionado ao próprio disco rígido, este método envolve remover o disco rígido do MacBook morto e conectá-lo a outro computador em funcionamento como uma unidade externa. |
| ⚙️ Reparar com Mac Disk Utility | O Mac Disk Utility é uma ferramenta integrada que pode ajudar a reparar alguns problemas comuns relacionados a software. Ele pode ser acessado através do modo de recuperação do macOS . Este método é adequado para pequenos problemas relacionados ao disco, como erros de disco ou sistemas de arquivos corrompidos. |
| 📨 Transferir para outro MacBook | Se o MacBook morto ainda puder ligar, mas não estiver funcionando corretamente, transferir os dados para outro MacBook é uma opção viável. Isso pode ser feito conectando os dois MacBooks usando cabos apropriados ou por meio de uma conexão de rede. |
| 👌 Experimente os serviços de recuperação de dados | O serviço profissional de recuperação de dados pode ser considerado em casos de falha grave de hardware ou quando outros métodos falharam. Esses serviços empregam técnicas avançadas e equipamentos especializados para recuperar dados de um MacBook morto. |
Razões comuns – Por que meu Mac não liga?
Aqui está uma lista dos principais motivos que podem fazer com que o seu computador Mac morra ou não inicialize:
- 💻Desgaste ou envelhecimento do computador: O desgaste do computador, resultante do uso prolongado e da exposição contínua a vários fatores ambientais, pode levar à deterioração gradual dos componentes internos de um MacBook, contribuindo, em última análise, para o seu desaparecimento.
- 🍎Falha do sistema: Uma falha repentina do macOS, caracterizada por uma interrupção inesperada e abrupta no funcionamento do sistema operacional de um MacBook, pode causar danos irreparáveis a componentes críticos de software e hardware, tornando o dispositivo inoperante e causando efetivamente sua morte.
- 💾Falha no disco rígido: A falha no disco rígido de um MacBook, que serve como meio de armazenamento primário para todos os dados e arquivos do sistema operacional, pode ocorrer devido a vários fatores, como mau funcionamento mecânico, calor excessivo, picos de energia ou simplesmente degradação natural de componentes internos ao longo do tempo, resultando na cessação da funcionalidade do Mac.
- 🦠Ataque de vírus: um ataque de vírus malicioso, liberado por meio de várias fontes on-line ou arquivos infectados, pode se infiltrar no sistema de um MacBook, causar estragos em seu software, corromper arquivos e configurações importantes e, por fim, inutilizar o dispositivo, levando ao seu desaparecimento.
- 👾Muitos setores defeituosos: Um acúmulo excessivo de setores defeituosos no disco rígido de um MacBook, causado por fatores como danos físicos, uso regular ou presença de componentes defeituosos, pode impedir gradualmente a capacidade do dispositivo de ler e gravar dados de forma eficaz, em última análise. levando a uma falha crítica e à subsequente morte do MacBook.
Quando o problema ocorre, você não consegue inicializar o MacBook nem acessar os dados do disco rígido. Neste momento, a primeira coisa que você pode fazer é retirar os dados do MacBook Pro morto usando um software profissional de recuperação de dados para Mac . Em seguida, você pode usar o Utilitário de Disco integrado ou outros métodos para reparar facilmente o disco rígido corrompido do seu MacBook.
As soluções fornecidas nesta página também funcionam para recuperar dados do disco rígido morto do Mac em computadores MacBook, MacBook Air, etc. Continue lendo e veja o guia prático detalhado.
5 soluções - Como recuperar dados de um MacBook Pro/Air morto
Se você tiver um backup do Time Machine em um Mac, poderá seguir as próximas etapas para reparar o disco rígido com falha, tornar o MacBook inicializável novamente e restaurar os dados mortos do Mac a partir do backup do Time Machine.
Como restaurar o backup do Time Machine para outro Mac?
Perdeu alguns arquivos essenciais no Mac? Nesse caso, você precisa entender como restaurar do Time Machine e este artigo aborda como fazer isso!
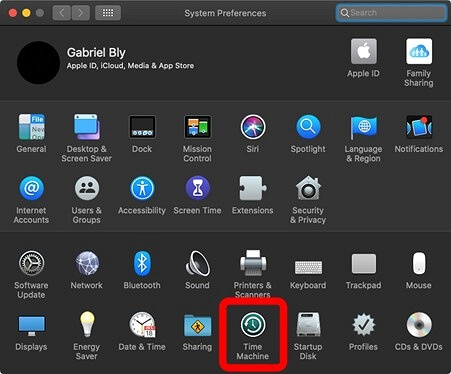
Se você não tiver um backup, não se preocupe. Você pode tentar os dois métodos a seguir para restaurar dados de um MacBook Pro morto para um disco rígido externo para outro computador.
Método 1. Recuperar dados do MacBook morto com software de recuperação para Mac
O EaseUS Data Recovery Wizard para Mac com mídia inicializável pode recuperar com eficácia fotos, áudio, músicas, documentos e e-mails perdidos de MacBooks com falha/travamento/mortos.
- O software de recuperação de dados EaseUS Mac também suporta a recuperação da Lixeira esvaziada no Mac .
- O robusto software de recuperação de dados pode digitalizar e recuperar dados de cartões SD mortos no Mac , unidades flash USB, cartões de memória, etc., no Mac OS X 10.9 ao macOS Catalina 10.15.
- É também um programa profissional de recuperação de dados de disco rígido Mac que pode reconhecer discos rígidos externos e internos do Mac.
Agora, você pode seguir o tutorial abaixo para recuperar dados do disco rígido morto do MacBook Pro no modo de recuperação com algumas etapas:
Passo 1. Inicie o software EaseUS no modo de recuperação
Selecione "Utilitários > Terminal" no menu superior e digite o comando sh . Clique em "Retornar". Aguarde a abertura do aplicativo e isso levará alguns minutos.

| Nota: Se o Terminal exibir "Nenhum arquivo ou diretório" ou "Não foi possível resolver o host", você deve verificar se a linha de comando digitada está escrita corretamente, garantir que seu Mac tenha uma conexão estável com a Internet e confirmar que sua versão do macOS não é inferior ao macOS 10.15. |
Etapa 2. Selecione o volume no disco rígido do seu Mac
Selecione o volume onde seus dados perdidos estão armazenados e clique em “Pesquisar arquivos perdidos”. O software EaseUS localizará rapidamente todos os dados recuperáveis no volume selecionado.

Etapa 3. Escolha os dados perdidos que você deseja
O software EaseUS categoriza os dados recuperáveis digitalizados por tipo de arquivo e caminho de armazenamento. Encontre os dados desejados clicando em “Tipo” ou “Caminho” no painel esquerdo. Em seguida, marque as caixas ao lado dos dados que deseja recuperar.

Etapa 4. Recuperar e salvar dados em um disco externo
Clique no botão "Recuperar" e uma janela pop-up aparecerá dizendo: "Selecione um local de destino para salvar". Escolha o disco externo como o novo local de armazenamento dos dados recuperados.

Muitos usuários de Mac provaram a eficácia da ferramenta. Se você estiver interessado em resolver o problema de recuperação de arquivos do Mac, compartilhe-o no Facebook, Twitter, Instagram e outras plataformas de mídia social!
Método 2. Recuperar o disco rígido do Dead Mac para outro PC/Mac
| Nota: Como as dicas a seguir violarão a garantia do seu computador e você estará na garantia, não tente as dicas fornecidas. Além disso, se você não tem experiência em remover ou inserir discos rígidos em computadores Mac, volte ao Método 1 para obter ajuda. |
Se você tiver dois computadores em casa, também poderá tentar as seguintes etapas para restaurar os dados do disco rígido do Mac para outro computador:
1. Remova o disco rígido do Mac e conecte-o a outro computador
As ferramentas necessárias incluem uma chave de fenda, um gabinete de disco rígido externo e um cabo de conexão de unidade flash USB.
Passo 1. Abra o gabinete do seu computador Mac e remova o disco rígido com sua chave de fenda.

Passo 2. Coloque o disco rígido do Mac no gabinete do disco rígido externo e conecte-o ao computador.

2. Acesse e confira os dados
No computador Windows: Abra o Windows File Explorer e clique duas vezes para verificar os dados do disco rígido.
No Mac: clique duas vezes no ícone do disco na área de trabalho e verifique se você consegue acessar o disco rígido e seus dados.
Se você conseguir acessar os dados, parabéns. Você retirou com sucesso seus dados do MacBook morto. Se nenhum dado aparecer, consulte a próxima etapa.
3. Restaure o disco rígido do Mac para outro computador
Em um computador Windows, você pode baixar facilmente a versão Windows do EaseUS Data Recovery Wizard para verificar e recuperar dados de um disco rígido Mac para um PC.

Recupere arquivos do Mac que não inicializam facilmente com 6 soluções comprovadas
Se o seu Mac não inicializa, a melhor opção para recuperar arquivos do seu Mac que não inicializa é aplicando o EaseUS. Leia mais >>
Em um computador Mac, você pode seguir as três etapas abaixo para digitalizar e recuperar os dados do disco rígido do Mac diretamente:
Passo 1. Procure arquivos perdidos
Etapa 2. Analise os resultados da verificação
Passo 3. Selecione os dados e recupere

Depois disso, você restaurou com sucesso os dados do seu MacBook morto.
Método 3. Reparar disco rígido do Mac com falha usando o Utilitário de Disco
Se o seu MacBook apresentar problemas como “O MacBook está morto”, “O Mac não inicia”, “vários aplicativos fecham abruptamente”, “um arquivo está corrompido” ou “um dispositivo externo não funciona corretamente”, é muito provável que o disco rígido do seu Mac é a causa.
O sistema operacional macOS ou o disco rígido do seu Mac normalmente é o problema quando o Mac morre ou não inicializa. As soluções podem variar visto que os motivos são diversos.
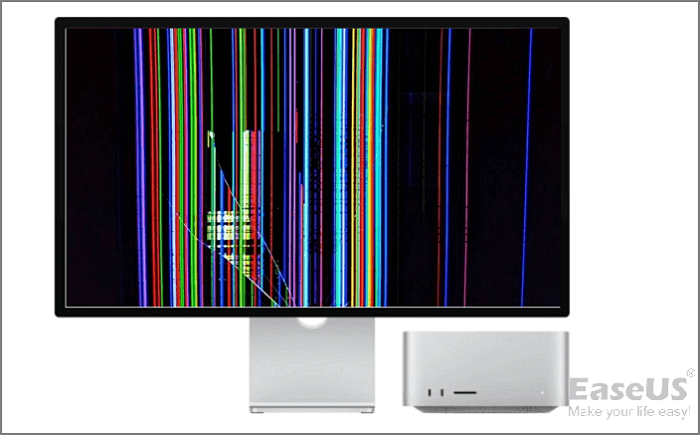
Como recuperar dados de um Mac com tela quebrada [Soluções 2023]
Pode ser necessário conectar um monitor externo para recuperar dados de um Mac com tela quebrada. Leia mais >>
Um utilitário de gerenciamento de disco integrado chamado Utilitário de Disco no Mac também pode ajudar com problemas como um disco rígido que não inicializa.
Depois de restaurar os dados do disco rígido do Mac para um local seguro, você pode usar o Utilitário de Disco para verificar erros e reparar discos rígidos e volumes problemáticos com as seguintes etapas:
Passo 1. Reinicie o seu computador Mac e pressione e segure as teclas Command + R simultaneamente.
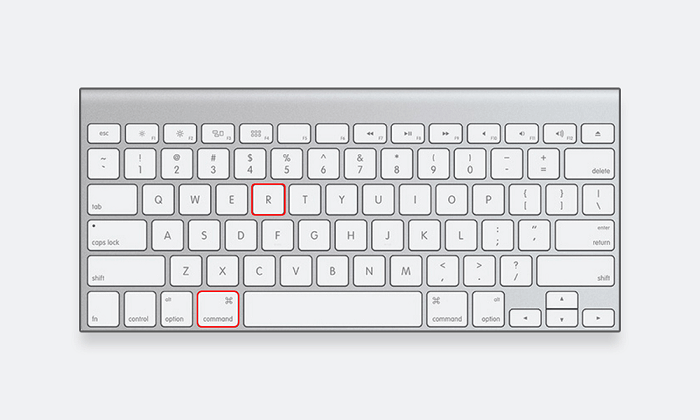
Passo 2. Clique em “Utilitário de Disco” e depois em “Continuar”.
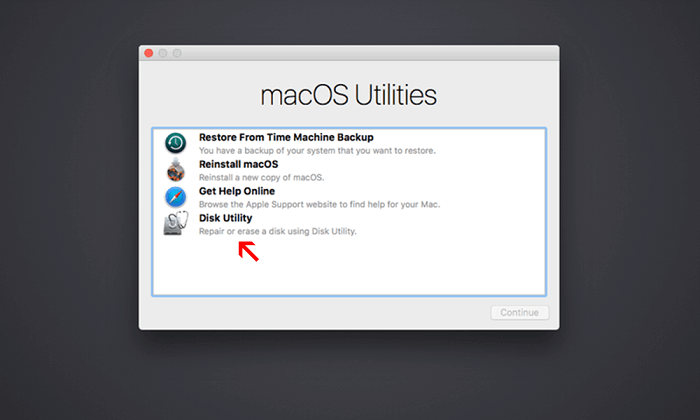
Passo 3. Vá em "Exibir" > "Mostrar todos os dispositivos" e escolha o disco rígido do Mac a ser reparado.
Passo 4. Clique em “Primeiros Socorros” e depois em “Executar”. Clique em “Concluído” quando o processo for concluído.
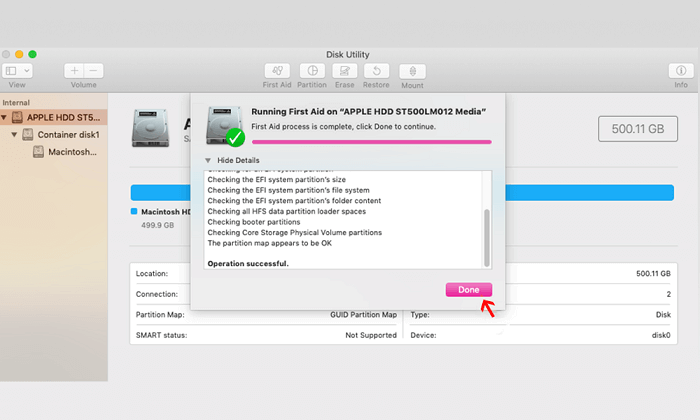
Se o Utilitário de Disco informar que o disco parece OK ou foi reparado, você terminou.
Em seguida, você pode substituir o disco rígido antigo do Mac por um novo ou transferir tudo diretamente - seus dados para um novo computador Mac.
Método 4. Transferir os dados do Mac morto para outro dispositivo MacBook
Você pode usar um recurso integrado no seu Mac para mover dados do Mac que não funciona para o que está funcionando. Você precisará de um cabo Thunderbolt para conectar seu Mac quebrado a um Mac funcional e ambos para este procedimento.
Como transferir dados de um Mac quebrado para um novo Mac [5 métodos viáveis]
Aqui você aprenderá os 5 melhores métodos para transferir dados e, caso perca algum dado no processo, uma ferramenta profissional, o assistente de recuperação de dados EaseUS para Mac, ajudará a recuperar tudo!
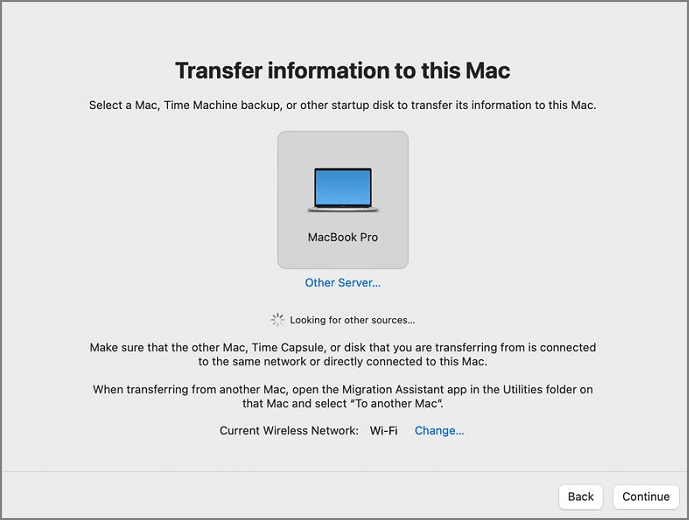
- Use um cabo para conectar seu Mac que não funciona a um que esteja funcionando.
- Seu Mac morto pode ser iniciado no Target Disk Mode mantendo pressionada simultaneamente a tecla T e o botão liga / desliga.
- Navegue até “Finder” > “Locais” > “Rede” no Mac funcional.
- Clique duas vezes na unidade do seu Mac quebrado, vá em "Conectar como" > "Convidado" e clique em "Conectar".
- Para transferir arquivos do seu Mac falecido para outro, basta arrastá-los e soltá-los.
Método 5. Experimente um serviço profissional de recuperação de dados para Mac
Se as 4 técnicas mencionadas acima não tiverem sucesso, outra opção é contratar especialistas em recuperação de dados para ver se eles conseguem recuperar quaisquer dados do seu MacBook Air ou MacBook Pro morto.
Você também pode tentar conectar-se ao serviço de recuperação de dados do MacBook mais próximo de você nos EUA .
Serviços de recuperação de dados EaseUS
Clique aqui para entrar em contato com nossos especialistas para uma avaliação gratuita
Consulte os especialistas em recuperação de dados da EaseUS para um serviço de recuperação profissional individual. Poderíamos oferecer os seguintes serviços após diagnóstico GRATUITO
- Reparar estrutura RAID corrompida, sistema operacional Windows não inicializável e arquivo de disco virtual corrompido
- Recuperar/reparar partição perdida e unidade reparticionada
- recuperar disco rígido formatado no Mac e reparar unidade bruta (unidade criptografada Bitlocker)
- Corrigir discos que se tornam partições protegidas por GPT
Conclusão: recuperação de dados do MacBook
Abordamos os motivos que causam a morte de MacBooks e discos rígidos. Para recuperar os dados perdidos do disco rígido do Mac imediatamente, consulte o EaseUS Data Recovery Wizard for Mac.
Ele irá verificar e restaurar rapidamente os dados perdidos do disco rígido do Mac com um disco inicializável criado. Você também pode tentar trocar o disco rígido antigo do Mac para um novo computador e verificar se consegue acessar os dados.
Quanto a reparar o disco rígido problemático do Mac, você pode executar o Utilitário de Disco com seu recurso de primeiros socorros para ver se o disco pode ser consertado. Se nada funcionar, você pode considerar trocar um computador Mac ou tentar os 5 métodos recomendados para consertar o Mac que não liga.
Perguntas frequentes sobre como recuperar dados de um Mac morto
Se você ainda tiver alguma dúvida sobre a recuperação de dados do MacBook, verifique as respostas rápidas abaixo para se ajudar:
1. Como recupero dados do meu Mac?
Quando você perde dados em um computador Mac, aqui estão três maneiras de tentar recuperar dados de um Mac:
Método 1. Restaurar arquivos excluídos da lixeira do Mac
Método 2. Recuperar dados do backup do Time Machine
Método 3. Recupere dados usando software gratuito de recuperação de dados para Mac , como EaseUS Data Recovery Wizard.
2. A Apple oferece recuperação de dados?
De acordo com as implicações de garantia e recuperação de dados do disco rígido da Apple: "Os discos rígidos que se tornaram não funcionais devido ao uso normal e que tiveram a recuperação de dados do Mac Mini realizada neles por empresas terceirizadas especializadas em serviços de recuperação de dados podem ser devolvidos à Apple por Serviço de garantia...".
3. Como recupero dados do meu MacBook após uma redefinição de fábrica?
A possibilidade de recuperar dados após redefinir o MacBook de fábrica não é muito alta. Mas, contanto que você não tenha salvo nenhum arquivo novo no disco rígido do Mac após a redefinição de fábrica, você ainda pode tentar executar o EaseUS Data Recovery Wizard para Mac e verificar se ele consegue encontrar algo para você.
4. Como recupero dados do SSD do meu MacBook?
Como você sabe, o SSD possui um modo Trim e, se você ativar o modo Trim, tudo o que você excluiu não poderá ser restaurado.
Portanto, se você precisar restaurar dados do SSD, primeiro verifique o status do SSD Trim ; Então, se o Trim estiver desativado, execute o software de recuperação de dados EaseUS Mac para digitalizar e restaurar dados do SSD do seu Mac.
Esta página foi útil?
Atualizado por Jacinta
"Obrigada por ler meus artigos. Espero que meus artigos possam ajudá-lo a resolver seus problemas de forma fácil e eficaz."
Escrito por Leonardo
"Obrigado por ler meus artigos, queridos leitores. Sempre me dá uma grande sensação de realização quando meus escritos realmente ajudam. Espero que gostem de sua estadia no EaseUS e tenham um bom dia."
-
O EaseUS Data Recovery Wizard é um poderoso software de recuperação de sistema, projetado para permitir que você recupere arquivos excluídos acidentalmente, potencialmente perdidos por malware ou por uma partição inteira do disco rígido.
Leia mais -
O EaseUS Data Recovery Wizard é o melhor que já vimos. Está longe de ser perfeito, em parte porque a tecnologia avançada de disco atual torna a recuperação de dados mais difícil do que era com a tecnologia mais simples do passado.
Leia mais -
O EaseUS Data Recovery Wizard Pro tem a reputação de ser um dos melhores programas de software de recuperação de dados do mercado. Ele vem com uma seleção de recursos avançados, incluindo recuperação de partição, restauração de unidade formatada e reparo de arquivos corrompidos.
Leia mais
Artigos relacionados
-
Como encontrar filmes no Mac [Localizar, excluir e recuperar]
![author icon]() Leonardo 15/01/2025
Leonardo 15/01/2025
-
O Word continua travando no macOS Sonoma/Ventura [8 métodos testados]
![author icon]() Leonardo 15/01/2025
Leonardo 15/01/2025
-
Cartão SD não legível Mac | 7 correções para macOS
![author icon]() Leonardo 15/01/2025
Leonardo 15/01/2025
-
Recuperar arquivos de números excluídos/não salvos Mac
![author icon]() Leonardo 15/01/2025
Leonardo 15/01/2025
