O espaço em disco do computador é precioso, especialmente quando você usa um computador Mac. Tome o MacBook Pro como exemplo, a capacidade de armazenamento varia de 128 GB a 2 TB. Embora 2 TB pareça uma quantidade considerável de espaço de armazenamento, se você costuma editar vídeos no seu Mac, mesmo um espaço de armazenamento tão grande pode ser facilmente preenchido.
Ao verificar o status de armazenamento no seu Mac, você notará um item chamado Outro. Esse item geralmente ocupa pelo menos alguns GB de espaço, fazendo você se perguntar o que é e como limpá-lo para liberar espaço no seu Mac. Aqui neste artigo, informaremos quais arquivos na categoria "Outros" e como remover com segurança os dados desnecessários.
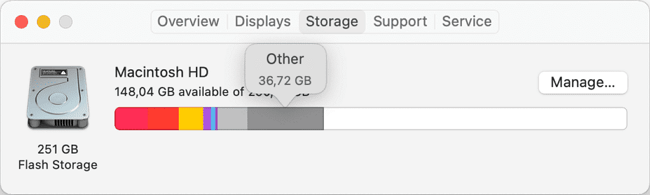
O que Contém na Outra Categoria?
Na categoria Mac "Outros", existem principalmente os seguintes arquivos:
- Todos os documentos, incluindo .pdf .doc .psd
- Todos os arquivos compactados e imagens de disco, incluindo .zip .dmg .iso
- Todos os dados do usuário e todos os arquivos do sistema, incluindo a pasta do sistema e a pasta de cache
- Todos os arquivos que o Spotlight não reconhece, incluindo extensões .exe que são estranhas ao OS X
- Todos os arquivos de vídeo e áudio que não estão no formato padrão do OS X
- Todos os plugins e extensões de aplicativos
- Todos os arquivos de backup do iTunes
Geralmente, todos esses arquivos são aqueles que não podem ser reconhecidos pela Apple. Por exemplo, seu Mac pode reconhecer facilmente arquivos de música, fotos e filmes, mas os arquivos de projeto após o uso de AE e PS não serão reconhecidos. O Mac o reconhece e se enquadra na categoria "Outros".
Como você já conhece o conteúdo da categoria Outros, além dos arquivos que seu Mac não reconhece, você precisa excluir arquivos de cache, arquivos de backup do iTunes e aplicativos desnecessários. Nas partes a seguir, mostraremos como remover esses arquivos um por um.
1. Como Limpar Arquivos de Cache no Mac
Não há dúvida de que os arquivos de cache ocupam muito espaço no disco rígido. Alguém perguntará: é prejudicial remover arquivos de cache de aplicativos no Mac? A resposta é não. Limpar o cache economizará muito espaço. O cache será gerado automaticamente quando você abrir o aplicativo na próxima vez. Mas os caches de aplicativos que raramente são ou não serão usados são excluídos. Agora siga as etapas abaixo para limpar os arquivos de cache no seu Mac.
Etapa 1. Abra o Finder, pressione Shift + Command + G ao mesmo tempo para abrir uma janela Ir para a Pasta.
Etapa 2. Digite "~/Biblioteca/Caches" na janela Ir para a pasta e pressione Ir.
Etapa 3. Agora você pode ver uma lista de caches salvos de aplicativos ativos. Selecione a pasta do programa da qual você deseja excluir o cache. Clique com o botão direito do mouse ou clique com a tecla Control pressionada. No menu, selecione Mover para a Lixeira. Repita este processo para todas as aplicações.
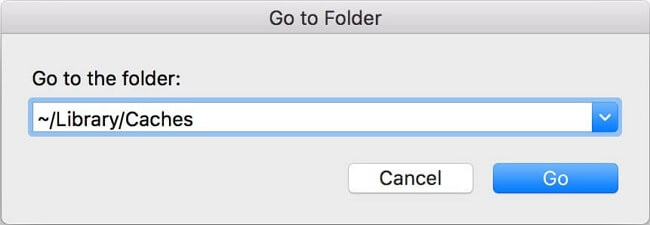
2. Como Limpar os Arquivos de Backup do iTunes no Mac
Os dados de backup do iOS são a maior parte dos arquivos "Outros" porque um backup do iPhone ou iPad geralmente tem vários gigabytes, portanto, limpar esses arquivos é muito importante.
Antes de tudo, não se preocupe com o impacto no seu iCloud depois de excluir os dados de backup do seu Mac. O iCloud salva os arquivos de backup na nuvem e o Mac salva os arquivos de backup no armazenamento local. Depois de excluir os dados locais, você pode restaurá-los da nuvem quando necessário. Aqui estão as etapas detalhadas de exclusão de arquivos de backup do iTunes no Mac.
Etapa 1. Abra o Finder, pressione Shift + Command + G ao mesmo tempo para abrir uma janela Ir para a Pasta.
Etapa 2. Digite "~/Biblioteca/Suporte a Aplicativos/MobileSync/Backup/" e pressione Ir.
Etapa 3. Você pode ver todo o backup do iTunes do seu iPhone ou iPad agora, exclua os indesejados para liberar espaço no Mac.
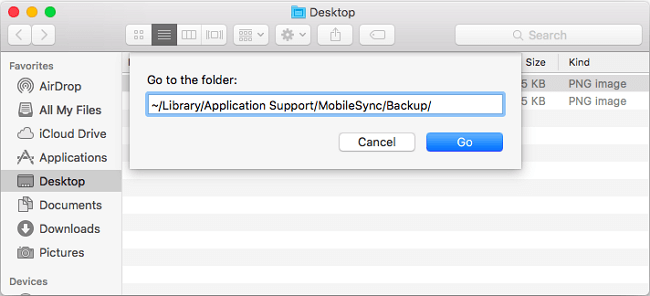
3. Como Limpar Aplicativos Desnecessários
Geralmente, os usuários excluem aplicativos indesejados arrastando-os para a Lixeira. Mas este método não pode excluir os arquivos redundantes. Se você deseja remover todos os arquivos de log e arquivos de cache, deve escolher uma ferramenta de terceiros para limpar o Mac. Há muitos softwares recomendados, como CleanMyMac X, MacCleaner 2 Pro e Daisy Disk, escolha o que melhor lhe convier.
Resolvido: USB Flash Drive não aparece no Mac
O seu Mac não reconhece uma unidade USB? A unidade flash USB não aparece no Mac depois de inseri-la na porta USB? Encontre soluções aqui. Baixe o EaseUS Data Recovery Wizard para Mac quando quiser recuperar dados de uma unidade USB não reconhecida.

Dica de Bônus: Recupere Arquivos Excluídos Acidentalmente
Às vezes, haverá situações inesperadas no processo de limpeza de arquivos do Mac, especialmente quando você limpa os arquivos manualmente. Você pode excluir alguns arquivos importantes por acidente, mas só descobrirá quando tiver problemas para iniciar determinado software. Nesse tipo de situação, a melhor solução é procurar ajuda do software de recuperação de dados.
Uma dessas ferramentas é o EaseUS Data Recovery Wizard for Mac . Ele foi projetado para permitir que usuários de Mac recuperem arquivos e dados perdidos da maneira mais fácil. Os usuários precisam apenas de três etapas para realizar a recuperação completa dos dados.
Você pode baixar o software no botão abaixo e seguir o guia para ver como recuperar arquivos perdidos no Mac.
Passo 1. Selecione o local onde seus dados e arquivos importantes foram excluídos e clique no botão "Pesquisar".

Passo 2. O software executará varredura rápida e profunda e trabalhará duro para encontrar o maior número possível de arquivos excluídos no volume selecionado.

Passo 3. Os resultados da verificação serão exibidos no painel esquerdo. Basta selecionar os arquivos e clicar no botão "Recuperar" para recuperá-los.

Os Pensamentos Finais
Em conclusão, na categoria Outros do Mac, geralmente armazena arquivos que a Apple não pode reconhecer, arquivos em cache e arquivos de backup do iTunes. Se você deseja liberar espaço em disco do Mac, siga a etapa acima para excluir arquivos de cache e arquivos de backup do iTunes armazenados em Outros.
Além disso, se você excluiu acidentalmente alguns arquivos importantes, tente o EaseUS Data Recovery Wizard for Mac para encontrar seus arquivos perdidos.
Esta página foi útil?
Atualizado por Leonardo
"Obrigado por ler meus artigos, queridos leitores. Sempre me dá uma grande sensação de realização quando meus escritos realmente ajudam. Espero que gostem de sua estadia no EaseUS e tenham um bom dia."
-
O EaseUS Data Recovery Wizard é um poderoso software de recuperação de sistema, projetado para permitir que você recupere arquivos excluídos acidentalmente, potencialmente perdidos por malware ou por uma partição inteira do disco rígido.
Leia mais -
O EaseUS Data Recovery Wizard é o melhor que já vimos. Está longe de ser perfeito, em parte porque a tecnologia avançada de disco atual torna a recuperação de dados mais difícil do que era com a tecnologia mais simples do passado.
Leia mais -
O EaseUS Data Recovery Wizard Pro tem a reputação de ser um dos melhores programas de software de recuperação de dados do mercado. Ele vem com uma seleção de recursos avançados, incluindo recuperação de partição, restauração de unidade formatada e reparo de arquivos corrompidos.
Leia mais
Artigos relacionados
-
Software de recuperação de dados de código aberto para Mac: os 5 principais gratuitos em 2025
![author icon]() Leonardo 15/01/2025
Leonardo 15/01/2025
-
Guia completo: como formatar o MacBook Pro/Mac
![author icon]() Leonardo 15/01/2025
Leonardo 15/01/2025
-
Como Recuperar Arquivo Substituído no Mac?
![author icon]() Jacinta 15/01/2025
Jacinta 15/01/2025
-
Não é possível acessar o exFAT no macOS Sonoma? 5 maneiras comprovadas de consertar
![author icon]() Leonardo 15/01/2025
Leonardo 15/01/2025
