| Soluções viáveis | Solução de problemas passo a passo |
|---|---|
| 1. Forçar o encerramento e excluir |
Pressione essas três teclas juntas... Etapas completas |
| 2. Alterar permissões |
Inicie uma nova janela do Finder... Etapas completas |
| 3. Desbloquear o arquivo e excluir | Clique com a tecla Ctrl pressionada no arquivo que você não pode excluir... Etapas completas |
| 4. Excluir arquivos teimosos | Escolha uma das maneiras de abrir... Etapas completas |
Por que os arquivos não serão excluídos no Mac
Geralmente, é fácil excluir arquivos e pastas do Mac arrastando os itens para a Lixeira. No entanto, às vezes as coisas não funcionam como planejado. Quando você ficar preso na situação embaraçosa de que os arquivos não querem ser excluídos no Mac, vamos primeiro descobrir o que há de errado com o arquivo. A seguir estão alguns fatores comuns que impedem o seu Mac de excluir um arquivo ou desinstalar um aplicativo.
- 1. O arquivo está em uso no momento
- 2. O arquivo está bloqueado e somente leitura
- 3. Falta de permissão para modificar um arquivo
- 4. Erros do localizador do Mac
- 5. Problemas de corrupção do macOS
Solução 1. Forçar o encerramento e excluir arquivos no Mac
Existe alguma mensagem de erro informando por que você não pode excluir o arquivo? Podem ser mensagens de erro como estas:
- O item não pode ser movido para a Lixeira porque não pode ser excluído.
- A operação não pode ser concluída porque o item (nome) está em uso.
Se você foi atingido pelos exemplos de mensagens de erro acima, é necessário forçar o encerramento do aplicativo que está usando o arquivo antes de poder excluir esse arquivo com êxito. As chances são de que você mal consegue identificar qual aplicativo está ocupando o arquivo; em vez disso, convém encerrar todos os aplicativos. Veja como você pode forçar o encerramento do(s) aplicativo(s) e excluir o arquivo.
Passo 1. Pressione estas três teclas juntas: Option + Command + Esc (Escape). Ou escolha Forçar encerramento no menu Apple no canto superior esquerdo da tela. (Isso é semelhante a pressionar Control-Alt-Delete em um PC.)

Passo 2. Em seguida, selecione o aplicativo na janela Forçar encerramento e clique em Forçar encerramento.
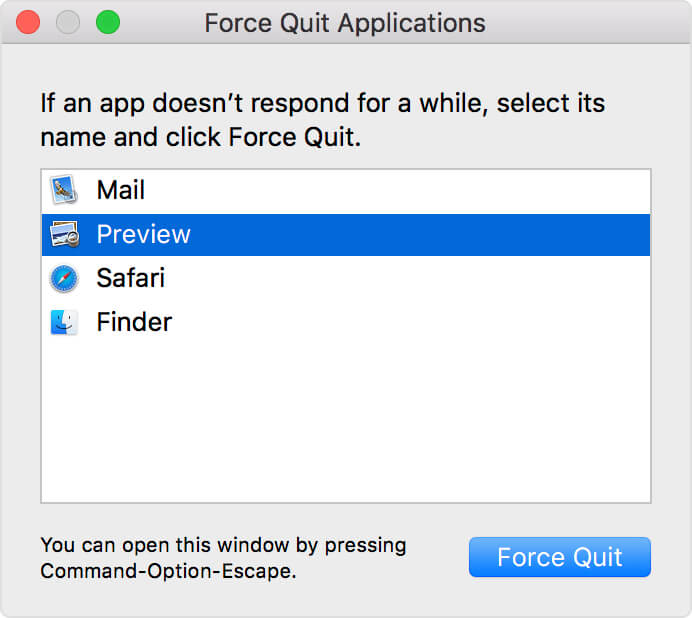
Repita as duas etapas para fechar todos os aplicativos que estão sendo executados em segundo plano. Você pode até forçar o encerramento do Finder, se ele parar de responder: Selecione Finder na janela Forçar Encerramento e clique em Reiniciar.
Solução 2. Alterar as permissões de somente leitura para leitura e gravação
Somente leitura: o usuário pode abrir o item, mas não pode fazer alterações nele. Quando um arquivo está no status somente leitura, ele se recusará a ser excluído, a menos que você altere o status somente leitura para leitura/gravação.
Etapa 1. Inicie uma nova janela do Finder. Pressione Command-I para exibir a janela Obter informações.
Etapa 2. Na parte inferior da janela, clique na seta ao lado de Compartilhamento e permissões para exibir as permissões.
Etapa 3. Clique no menu Privilégio ao lado do seu nome de usuário e escolha Leitura e gravação. Salve a alteração e feche a janela Obter informações.
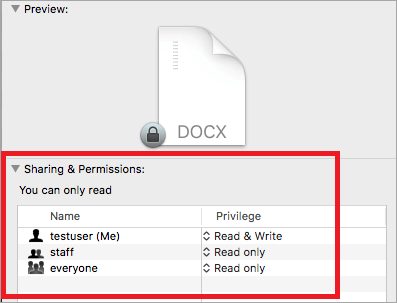
A outra chance de não conseguir excluir um arquivo ocorre em um disco rígido externo NTFS. O NTFS é um sistema de arquivos compatível com o Windows, o macOS só permite que você leia um disco rígido NTFS, mas não pode gravar ou excluir nada dele. Este é um guia exclusivo para corrigir discos rígidos externos somente leitura no Mac.
Solução 3. Desbloquear e excluir arquivos no macOS
Este é outro limite de permissão semelhante ao problema somente leitura. Quando um arquivo está bloqueado, você precisa desbloqueá-lo primeiro para movê-lo para a Lixeira.
Etapa 1. Clique com a tecla Ctrl pressionada no arquivo que você não pode excluir e selecione Obter informações.
Etapa 2. Expanda a guia Geral e localize a caixa de seleção Bloqueado. Desmarque-o se estiver ativado.

Etapa 3. Volte para selecionar o arquivo e exclua-o novamente.
Solução 4. Excluir arquivos obsoletos por meio do Terminal
O Terminal fornece aos usuários avançados de Mac uma maneira de usar a linha de comando para excluir um arquivo que você não pode excluir pelas formas normais.
Etapa 1. Escolha uma das maneiras de abrir o utilitário Mac Terminal.
- Navegue até Terminal no seu Mac abrindo uma janela do Finder e selecionando Aplicativos > Utilitários.
- Pressione Command + Space para abrir o holofote, digite terminal e pressione Enter.
Etapa 2. Na janela Terminal, digite rm e um espaço. Em seguida, arraste o arquivo que deseja excluir para a janela do Terminal.
Etapa 3. Pressione Enter para executar a exclusão do arquivo.
Última tentativa... para exclusão de arquivo ou pasta peculiar
Não desista se os quatro métodos não funcionarem para o seu caso. Temos mais pensamentos aqui. Experimente-os um por um até conseguir descartar esses arquivos ou pastas específicos.
- Se for uma pasta que você não pode excluir, tente excluir cada um dos arquivos dentro da pasta. Remova os arquivos que apresentam erros e tente descartar a pasta novamente.
- Crie um novo arquivo ou pasta em uma pasta ou disco diferente do item que deseja descartar. Dê o mesmo nome ao novo item e, em seguida, mova ou copie-o para a pasta onde o item recalcitrante está localizado. Quando o Finder perguntar se você deseja substituí-lo, clique em Sim ou Substituir e jogue o item movido fora.
- Execute um utilitário de reparo de arquivo para examinar e reparar o problema de exclusão de arquivo que você encontrou. Quando terminar, tente esvaziar a lixeira para remover completamente o arquivo problemático da unidade do Mac.
Tenha cuidado... você não deveria ter excluído arquivos e pastas úteis
É muito chato ficar com os arquivos dos quais você deseja se livrar. As abordagens apresentadas neste guia são todas servidas para excluir um item indesejado, alguns dos métodos são considerados para excluir permanentemente. Você deve ter cuidado ao executar algumas das operações, incluindo esvaziar a Lixeira e aplicar linhas de comando rm Terminal. Essas maneiras destinam-se a limpar todos os arquivos lá, em vez de um único arquivo.
Mas apenas no caso, você erroneamente excluiu algumas outras fotos, vídeos ou documentos importantes, você pode baixar o EaseUS Data Recovery Wizard for Mac para executar uma recuperação completa. É um programa que recupera dados perdidos em mais de 100 cenários de perda de dados, como exclusão, formatação de disco, inacessibilidade do disco rígido e corrupção de foto/vídeo...
Você pode fazer pesquisas, ler avaliações imparciais e comparações de produtos em sites de TI confiáveis e confiar em um aplicativo de recuperação de dados Mac respeitável, poderoso e eficiente que garante uma taxa de recuperação de 99,7%.
Recuperação de Dados para Mac
- Recuperar arquivos, documentos, fotos, áudios perdidos ou excluídos.
- Recuperar arquivos de HD, lixeira, cartão SD, pen drive, etc.
- Recuperação de dados para exclusão repentina, formatação, corrupção do HD, ataque de vírus e falha do SO.
Passo 1. Selecione o local onde seus dados e arquivos importantes foram excluídos e clique no botão "Pesquisar".

Passo 2. O software executará varredura rápida e profunda e trabalhará duro para encontrar o maior número possível de arquivos excluídos no volume selecionado.

Passo 3. Os resultados da verificação serão exibidos no painel esquerdo. Basta selecionar os arquivos e clicar no botão "Recuperar" para recuperá-los.

Conclusão
Pode ser extremamente frustrante quando os arquivos não são excluídos no Mac, especialmente porque aparentemente não há razão para isso estar acontecendo. Felizmente, existem algumas soluções diferentes que você pode tentar para forçar a exclusão de arquivos teimosos. Se tudo mais falhar, você pode resolver o problema através do Terminal. No entanto, tenha muito cuidado antes de executar esta etapa, pois você pode excluir alguns arquivos e pastas úteis se não for cuidadoso. Com essas dicas em mente, você poderá excluir com sucesso qualquer arquivo do seu Mac - não importa o quão teimoso possa ser!
Perguntas frequentes sobre como excluir arquivos que não podem ser excluídos no Mac
Não se preocupe mesmo se tiver problemas. As perguntas e respostas abaixo podem lhe fazer um grande favor.
1. Como forçar a exclusão de um arquivo que não será excluído?
Aqui estão as soluções para forçar a exclusão de um arquivo no Windows 10:
- Forçar a exclusão da pasta no CMD
- Forçar exclusão de pasta com software
- Excluir arquivos com propriedade
- Forçar a exclusão de uma pasta ou arquivo no modo de segurança
2. Por que meu computador não permite que eu exclua arquivos?
Na maioria dos casos, o motivo pelo qual você não pode excluir um arquivo é bastante simples - O arquivo está aberto ou sendo usado por outro programa.
3. Como excluir arquivos permanentemente no Mac?
Você pode apagar todo o conteúdo e ajuste no Mac para excluir arquivos permanentemente no Mac.
Esta página foi útil?
Atualizado por Jacinta
"Obrigada por ler meus artigos. Espero que meus artigos possam ajudá-lo a resolver seus problemas de forma fácil e eficaz."
-
O EaseUS Data Recovery Wizard é um poderoso software de recuperação de sistema, projetado para permitir que você recupere arquivos excluídos acidentalmente, potencialmente perdidos por malware ou por uma partição inteira do disco rígido.
Leia mais -
O EaseUS Data Recovery Wizard é o melhor que já vimos. Está longe de ser perfeito, em parte porque a tecnologia avançada de disco atual torna a recuperação de dados mais difícil do que era com a tecnologia mais simples do passado.
Leia mais -
O EaseUS Data Recovery Wizard Pro tem a reputação de ser um dos melhores programas de software de recuperação de dados do mercado. Ele vem com uma seleção de recursos avançados, incluindo recuperação de partição, restauração de unidade formatada e reparo de arquivos corrompidos.
Leia mais
Artigos relacionados
-
Como Recuperar Arquivos Deletados da Lixeira Esvaziada no Mac (Dicas 2025)
![author icon]() Jacinta 19/10/2025
Jacinta 19/10/2025
-
Como Fazer o Modo Escuro do Mac [para macOS Ventura/Monterey/Big Sur]
![author icon]() Leonardo 27/04/2025
Leonardo 27/04/2025
-
Como recuperar histórico excluído do safari no Mac
![author icon]() Jacinta 26/10/2025
Jacinta 26/10/2025
-
Steam Encerrar Inesperadamente o Mac? 6 Métodos para Corrigi-lo [macOS Ventura/Monterey/Big Sur]
![author icon]() Leonardo 15/04/2025
Leonardo 15/04/2025
