Ao usar o e-mail para se comunicar com seus parceiros, há muitos e-mails essenciais que você não quer perder. Ninguém pode garantir que você nunca perderá mensagens ao usar seu iMac ou MacBook. Você pode perguntar: " Como restauro o Mail no meu Mac ?"
É melhor ir até a pasta Mail para verificar se seus e-mails foram perdidos. Você deve ir para Finder > Go > Go to Folder para acessar a pasta Mail. Digite/Biblioteca/no campo e pressione a tecla Return. Em seguida, você pode procurar a pasta Mail e todos os seus e-mails serão armazenados nesta pasta.
Os e-mails do seu Mac podem estar faltando por vários motivos:
- Exclusão acidental
- Contágio do vírus
- Problema no índice Spotlight
- Problema na conta de e-mail
- Problema do Apple Mail
Depois de ler esta passagem, você não precisa se perguntar como restauro o Mail no meu Mac. Você aprenderá quatro maneiras de restaurar e-mails no Mac nas quatro seções a seguir.
Método 1. Como restauro e-mails no meu Mac com software
Você deve saber que recuperar e-mails excluídos no Mac não é difícil quando você tem um programa de recuperação útil. O EaseUS Data Recovery Wizard para Mac pode ajudar os usuários a recuperar rapidamente e-mails perdidos.
Dissemos como encontrar a pasta Mail no Mac. Se você descobrir que alguns e-mails foram perdidos, você pode usar este software para verificar sua pasta Mail e recuperar arquivos de e-mail perdidos.
- ✉️ A recuperação do Apple Mail pode ser simples com o EaseUS Data Recovery Wizard para Mac, mesmo para um novo usuário de Mac.
- ?️Suporte para recuperação de lixo do Mac . Mesmo se você colocar a pasta Mail na Lixeira e esvaziar a Lixeira, poderá recuperar a pasta Mail.
- ? Recupere arquivos excluídos no Mac e em outros dispositivos de armazenamento. Este assistente de recuperação pode recuperar muitos tipos de arquivos de vários dispositivos de armazenamento.
Agora, vamos restaurar o Mail no Mac com o EaseUS Data Recovery Wizard para Mac:
Passo 1. Procure arquivos perdidos
Selecione o local do disco para procurar arquivos perdidos (pode ser um HDD/SSD interno ou um disco rígido externo) onde você perdeu dados e arquivos. Clique no botão "Pesquisar arquivos perdidos".
Nota: Antes da recuperação dos dados, é melhor clicar em "Backup de disco" na barra lateral esquerda para criar um backup do seu HDD/SSD e evitar mais perda de dados. Após o backup, o software pode recuperar os dados do backup do disco e você pode usar o HDD ou SSD novamente.

Etapa 2. Analise os resultados da verificação
Este software verificará imediatamente o volume do disco selecionado e exibirá imagens, documentos, áudio, vídeos e e-mails no painel esquerdo.

Passo 3. Selecione o(s) arquivo(s) e recupere
Clique nos dados para visualizá-los e clique no botão "Recuperar" para recuperá-los.

Método 2. Como faço para restaurar e-mails no meu Mac da lixeira de e-mails
Você sabia que o Apple Mail tem uma pasta Lixeira? Assim como a pasta Mac Trash, esta pasta armazenará e-mails excluídos por alguns dias. Quando você exclui e-mails no aplicativo Apple Mail, eles não serão apagados imediatamente e serão movidos para a pasta Mail Trash. Agora, mostraremos como restaurar o Mail no Mac a partir da Lixeira do Mail:
Passo 1. O ícone do Mail deve ser encontrado no Dock e você pode clicar no ícone para iniciar o Mail.
![]()
Passo 2. Encontre o ícone da lixeira na barra lateral e clique nele.
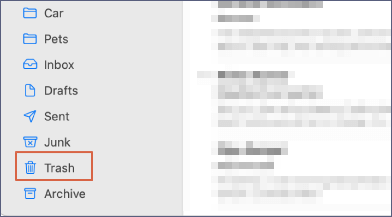
Passo 3. Clique com o botão direito no e-mail que deseja recuperar e coloque o ponteiro em "Mover para". Você pode restaurar os e-mails excluídos no local de destino.
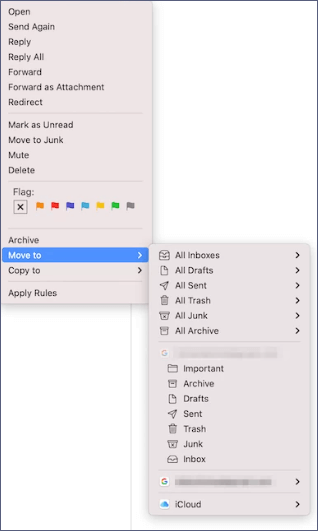
Método 3. Como restauro e-mails no meu Mac a partir do iCloud
O iCloud sempre será uma excelente ferramenta para restaurar arquivos perdidos em dispositivos Apple. Se você ativar o backup do iCloud no Mail, os e-mails serão carregados automaticamente. Com o backup do iCloud, você pode recuperar fotos excluídas do iCloud no Mac e restaurar o Mail no Mac também. Continue lendo para aprender o tutorial detalhado:
Passo 1. Visite icloud.com e faça login com seu ID Apple.

Passo 2. Clique em Mail para abrir o backup do Mail.

Etapa 3. Você verá "Lixeira" na barra lateral do iCloud Mail. Clique nisso.
Passo 4. Escolha os e-mails que deseja restaurar. Clique no botão de seta e escolha "Mover Mensagem".

Passo 5. Escolha um local para restaurar seu e-mail e selecione “Mover”.
Você restaurou o Mail no seu Mac? Compartilhe esta passagem com mais pessoas para ajudá-las.
Método 4. Como restauro e-mails no meu Mac com o Time Machine
Mac Time Machine é um poderoso utilitário integrado de backup e restauração. Ele pode fazer backup automático de fotos, documentos e também e-mails no seu Mac. Se você excluiu e-mails importantes e tem um backup recente do Mail, pode restaurar o Mail no Mac com o backup do Time Machine:
Passo 1. Inicie o macOS Time Machine no seu Mac.
Passo 2. Selecione uma pasta de backup que contenha seus e-mails excluídos.
Passo 3. Você pode visualizar os arquivos e clicar em "Restaurar" para recuperar os e-mails excluídos que você escolheu.

Conclusão
Você restaurou o Mail no seu Mac com os métodos que ensinamos nesta passagem? Quando você não tem nenhum backup do Mail, a melhor maneira de restaurar o Mail no Mac é aplicando o EaseUS Data Recovery Wizard para Mac. Ele pode recuperar e-mails excluídos no Mac e fotos, filmes, documentos, músicas e outros arquivos.
Perguntas frequentes sobre como restaurar e-mails no meu Mac
Esperamos que você possa aprender mais informações sobre como restaurar o Mail no Mac. Preparamos quatro perguntas frequentes aqui. Continue lendo e você aprenderá mais.
1. Como restaurar o Mail no Mac sem o Time Machine?
Você pode recuperar arquivos excluídos no Mac sem o Time Machine . O melhor método é baixar o EaseUS Data Recovery Wizard para Mac e restaurar o Mail no Mac.
- 1. Inicie este software de recuperação de dados no Mac e verifique seu disco rígido interno.
- 2. Selecione ‘E-mails’ na seção de tipo de arquivo e você verá todos os e-mails excluídos.
- 3. Selecione os e-mails que deseja restaurar e clique em ‘Recuperar’.
2. Para onde foi meu e-mail no meu MacBook?
O e-mail será armazenado no seu MacBook. Como encontrar a pasta Mail? Selecione Finder > Ir > Ir para a pasta para acessar a pasta Mail. No campo, digite 'Biblioteca' e pressione a tecla Return. Em seguida, localize a pasta Mail, que contém todos os seus e-mails.
3. Por que meu Mail desapareceu do meu Mac?
Alguns fatores podem fazer com que os e-mails desapareçam da sua caixa de entrada:
- 1. As mensagens foram sinalizadas erroneamente.
- 2. Sem querer, você excluiu o e-mail.
- 3. Você acidentalmente colocou e-mails na pasta incorreta.
- 4. Problemas de software com a caixa de correio.
4. Existe uma pasta Lixeira no aplicativo Mail?
Sim, depois de iniciar o Mail no Mac, você verá a pasta Lixeira na barra lateral. Todos os e-mails excluídos recentemente serão movidos para esta pasta e você poderá recuperar e-mails excluídos desta pasta.
Esta página foi útil?
Atualizado por Rita
"Espero que minha experiência com tecnologia possa ajudá-lo a resolver a maioria dos problemas do seu Windows, Mac e smartphone."
Escrito por Leonardo
"Obrigado por ler meus artigos, queridos leitores. Sempre me dá uma grande sensação de realização quando meus escritos realmente ajudam. Espero que gostem de sua estadia no EaseUS e tenham um bom dia."
-
O EaseUS Data Recovery Wizard é um poderoso software de recuperação de sistema, projetado para permitir que você recupere arquivos excluídos acidentalmente, potencialmente perdidos por malware ou por uma partição inteira do disco rígido.
Leia mais -
O EaseUS Data Recovery Wizard é o melhor que já vimos. Está longe de ser perfeito, em parte porque a tecnologia avançada de disco atual torna a recuperação de dados mais difícil do que era com a tecnologia mais simples do passado.
Leia mais -
O EaseUS Data Recovery Wizard Pro tem a reputação de ser um dos melhores programas de software de recuperação de dados do mercado. Ele vem com uma seleção de recursos avançados, incluindo recuperação de partição, restauração de unidade formatada e reparo de arquivos corrompidos.
Leia mais
Artigos relacionados
-
Como consertar o disco rígido LaCie que não monta no Mac. Sem perda de dados
![author icon]() Leonardo 15/01/2025
Leonardo 15/01/2025
-
Como baixar o macOS 10.13 High Sierra | 3 maneiras rápidas
![author icon]() Leonardo 15/01/2025
Leonardo 15/01/2025
-
Mostrar fotos ocultas no Mac [dicas para macOS Ventura/Monterey]
![author icon]() Leonardo 15/01/2025
Leonardo 15/01/2025
-
Não é possível ver arquivos no HD externo do Mac? Encontre arquivos ausentes aqui
![author icon]() Jacinta 15/01/2025
Jacinta 15/01/2025
