Deseja obter acesso à versão mais recente do macOS? Nesse caso, existem duas opções distintas disponíveis. Um está atualizando a versão existente, enquanto o outro está erradicando a anterior com o novo sistema operacional. Existem diferentes maneiras de executar esses métodos de instalação.
Este artigo comparará as atualizações do macOS e a instalação limpa em detalhes. Dessa forma, os usuários podem determinar qual método é melhor em qual situação.
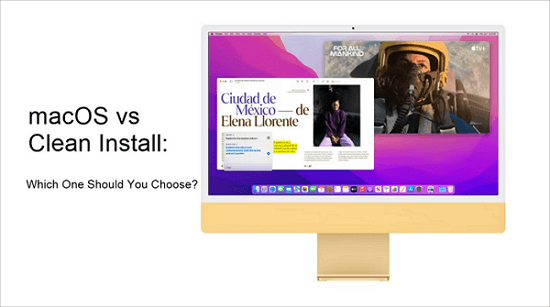
O que são Atualização e Instalação Limpa do macOS
Optar pela atualização do macOS é um dos métodos preferidos para obter a versão mais recente do sistema operacional. Existem várias vantagens que os usuários podem obter ao escolher a opção de atualização. Um dos benefícios mais significativos é que você não precisa se preocupar em formatar o disco rígido.
Nas atualizações, o novo sistema operacional substituirá o antigo sem muitos problemas. Você ainda terá seus programas e arquivos completos. Não haverá alterações, modificações ou exclusão desses arquivos e programas.
Por outro lado, uma instalação limpa é o tipo de instalação de software em que a versão anterior é excluída completamente. Se você quer um começo limpo e quer deixar seu computador novo, uma instalação limpa é a escolha certa. Aqui, a instalação limpará o disco rígido.
Além disso, você terá vários benefícios também. Por exemplo, o sistema estará livre de diferentes softwares de trilha e bloatware que ocupam espaço desnecessário. Você pode se livrar desses aplicativos pré-instalados. Também é útil no caso de um ataque de malware.
Comparação do macOS: Monterey vs Big Sur
Existem algumas diferenças que você deve considerar ao comparar o macOS Monterey com o macOS Big Sur. Saiba mais com simples cliques.
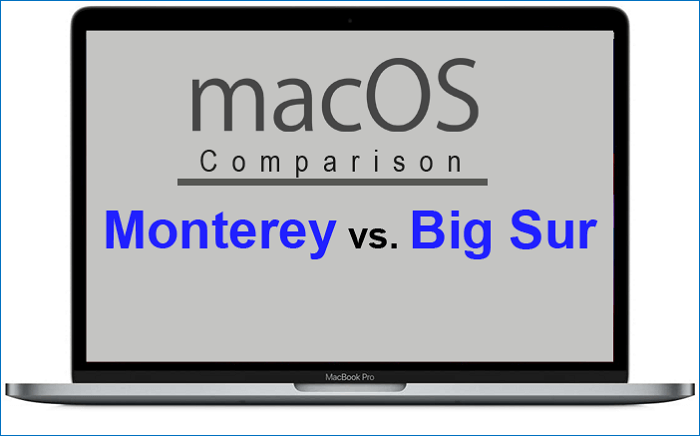
Atualização VS. Instalação Limpa do macOS
Existem diferenças entre atualizações e instalações limpas do macOS. Os usuários geralmente escolhem o método de instalação com base em suas necessidades. Para ajudá-lo a encontrar o método mais adequado para você, listaremos aqui as características de cada método. Você pode compará-los e escolher o que mais lhe convier.
Instalação Limpa
Abaixo, enumeramos os recursos da instalação limpa, você pode ler para saber mais sobre esse método.
- Livre-se do inchaço indesejado ou desnecessário: uma instalação limpa é um dos métodos mais comuns de instalação do sistema operacional. Com este método, você pode se livrar do inchaço indesejado ou desnecessário. Também é a melhor maneira de remover aplicativos que você não deseja, mas que foram pré-instalados no sistema. Agora, o sistema está limpo e pronto para você usar novamente.
- Não se preocupe com a exclusão de aplicativos essenciais: você não precisa se preocupar com a exclusão de aplicativos essenciais. Você pode reinstalá-los facilmente na Mac App Store e em outras lojas de terceiros. No entanto, você precisará ser paciente ao optar por esse método. Levará um tempo significativamente maior para concluir o processo.
- Leve muito tempo: com uma instalação limpa, você precisa ter certeza de que a versão do sistema operacional que deseja instalar é compatível com o sistema. Se não for esse o caso, prepare-se para observar vários problemas. Isso consumirá seu tempo, energia e recursos.
- Sem opção para a versão anterior: com uma instalação limpa, você nem terá a opção de voltar para a versão anterior do sistema operacional, pois o computador foi limpo.
Atualização do macOS
Outro método de instalação é atualizar o sistema operacional existente do seu Mac. Aqui, listaremos as principais características deste método. Você pode lê-los para saber mais sobre esse método.
- Não há necessidade de sair de nenhum aplicativo: a vantagem mais significativa desse método é que todos os seus arquivos, aplicativos e programas permanecerão onde você os deixou. Você não precisa sair de nenhum aplicativo para a atualização.
- Leve um curto período de tempo: quando você opta por atualizar o macOS, leva um curto período de tempo. Comparado com a instalação limpa, você não terá que esperar muito. Além disso, você não quer baixar novamente os aplicativos ou perder tempo construindo o PC do zero.
- Não se preocupe em obter a versão errada do sistema: com a atualização do macOS, você não precisa se preocupar em obter a versão correta do sistema operacional para o seu computador. É a maneira mais segura e fácil de obter a nova versão do macOS.
- Voltar para a versão anterior: Outra vantagem significativa é que você pode reverter para a versão anterior sempre que possível. Isso significa que se você não gostar da versão mais recente ou se for problemática, poderá escolher a versão anterior. No entanto, você pode encontrar alguns problemas também. Isso inclui lidar com problemas pré-existentes no sistema. O novo SO pode não ser compatível com alguns aplicativos do sistema.
Guia Passo a Passo: Atualização e Instalação Limpa do macOS
Nesta seção, forneceremos as etapas para cada uma das duas maneiras. Você pode escolher o que mais lhe convier e seguir as instruções correspondentes para completá-lo.
Atualização do macOS:
Etapa 1. Acesse o menu Apple presente no canto da tela do PC ou computador.
Etapa 2. Selecione "Preferências do Sistema".
Etapa 3. Agora, pressione a opção "Atualização de Software".
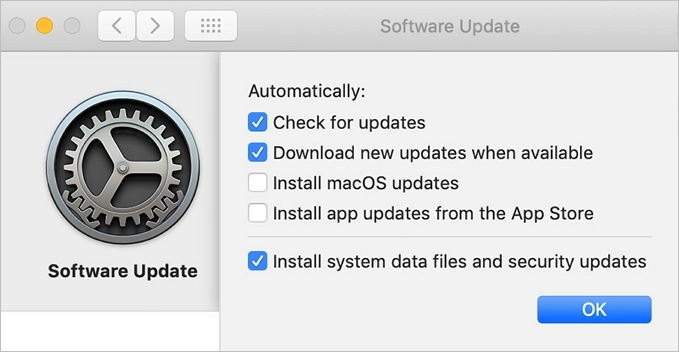
Etapa 4. A partir daqui, você terá a opção de "Melhorar Agora" ou "Atualizar Agora".
Etapa 5. Selecione a opção "Atualizar Agora".
Dica: É aconselhável fazer backup de todos os arquivos e dados essenciais antes de optar pela atualização.
Observação: há uma diferença distinta entre as opções Melhorar Agora e Atualizar Agora. A Melhorar Agora é a instalação da nova versão principal. Ele vem com um novo nome. Pelo contrário, a Atualizar Agora envolve a instalação da versão mais recente daquela instalada atualmente no computador.
Instalação Limpa:
Existem diferentes maneiras de limpar e instalar o macOS em seu sistema. Dê uma olhada.
Etapa 1. Usando a opção "Apagar todo o conteúdo e configurações".
Etapa 2. Selecione o ícone "Apple" na tela. Vá para "Preferências do Sistema".
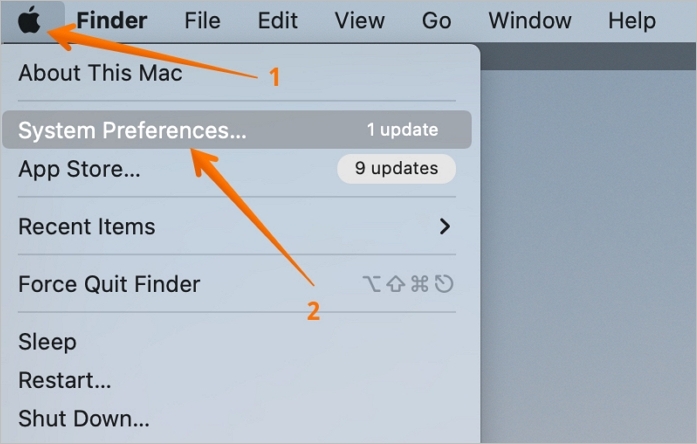
Etapa 3. Após clicar em "Preferências do Sistema", aparecerá um menu para o mesmo. Clique na opção "Apagar todo o conteúdo e configurações" no menu suspenso.
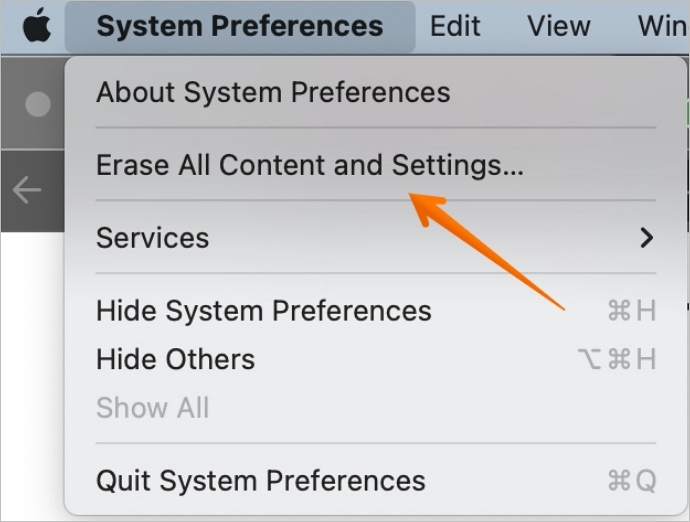
Etapa 4. Aqui, você precisará digitar a senha que desbloqueia o sistema.
Etapa 5. Depois disso, haverá uma mensagem explicando o que será removido se você escolher essa opção. Clique em "Continuar" para prosseguir.
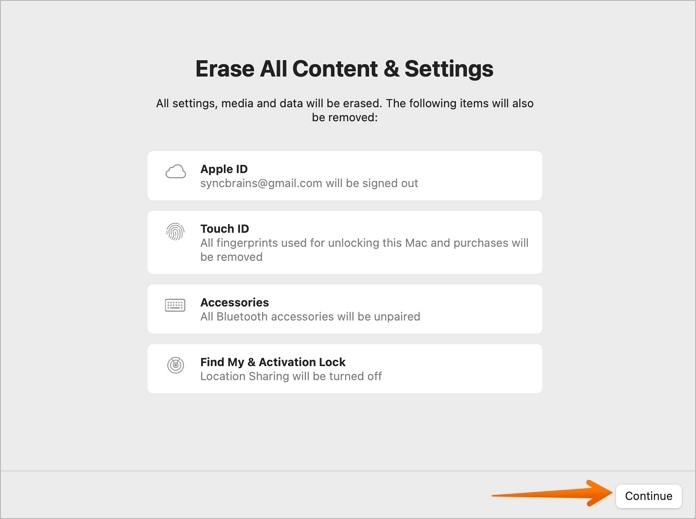
Etapa 6. Agora, você precisa digitar a senha do ID Apple. Ele irá desconectar você do Apple ID.
Etapa 7. Outra mensagem pop-up aparecerá para confirmar novamente se você deseja prosseguir.
Etapa 8. Clique na opção "Apagar Todo o Conteúdo e Configurações".
O sistema iniciará o processo. Durante esse período, você pode financiar a reinicialização do computador várias vezes. Isso não é motivo para pânico. Você precisa dar-lhe tempo para concluir o processo.
Ao ver a mensagem "Olá" na tela, você pode ter certeza de que o processo está concluído. Agora, seu computador é novo e você pode começar a usá-lo novamente.
Observação: esse recurso funciona apenas em computadores Mac lançados após o ano de 2017. O computador também deve ter o chip de segurança T2 ou o chip Apple Silicon baseado em ARM.
Dicas de Bônus: o que Você Pode Fazer se os Dados forem Perdidos Durante o Processo
Você perdeu dados acidentalmente ao tentar instalar o macOS mais recente? Compreensivelmente, esses problemas podem ocorrer. Nesse caso, a melhor opção é escolher um excelente software de recuperação de dados. Aqui, o EaseUS Data Recovery Wizard para Mac vem em socorro.
Você pode usar o EaseUS Data Recovery Wizard para recuperar dados perdidos do seu Mac. Isso inclui fotos , arquivos de música, vídeos, e-mails, documentos, etc. Você também pode obter dados de outros dispositivos baseados em Mac, como cartões de memória, SSD externo, unidades flash USB, unidades de backup do Time Machine, HDD, etc.
Independentemente do motivo da perda de dados, você pode confiar no EaseUS Data Recovery Wizard para ajudá-lo. Pode ser devido a um ataque de vírus ou a uma falha de hardware. Você também pode ser vítima de um erro humano ou de uma simples falha no sistema. O uso deste software de recuperação ajudará você a eliminar o pânico e a ansiedade em eventos tão catastróficos.
O software vem com uma ampla gama de recursos de recuperação. Isso inclui modo de varredura, recuperação na nuvem, filtro de arquivos, etc. Com esses recursos, você pode varrer e selecionar rapidamente os arquivos que deseja recuperar. Isso facilita o foco na restauração de arquivos ou dados que precisam ser recuperados imediatamente.
Quinze anos de experiência no manuseio de recuperação de dados tornam os especialistas do EaseUS Data Recovery Wizard capazes de ajudá-lo. Se você tiver algum problema em relação ao aspecto de recuperação de dados do mac, entre em contato com eles. Os especialistas resolverão as dúvidas com facilidade.
Aqui, forneceremos as etapas completas para recuperar seus dados perdidos durante esse processo. Você pode seguir as instruções para terminá-lo.
Passo 1. Onde os dados foram perdidos após a atualização do sistema operacional? Escolha o local e clique em Pesquisa de arquivos perdidos.

Passo 2. O EaseUS Data Recovery Wizard para Mac verificará imediatamente o volume de disco selecionado e exibirá os resultados da verificação no painel esquerdo.

Passo 3. Após a verificação, selecione os arquivos de destino que foram perdidos sem saber durante ou após a atualização do macOS e clique em Recuperar para recuperá-los.

As Pessoas Também Perguntam
1. A atualização do sistema operacional Mac exclui tudo?
Não, atualizar o sistema operacional Mac não exclui tudo. No entanto, os usuários devem ter cuidado com a atualização, pois a instalação inadequada às vezes pode levar à perda de dados. No caso de tais cenários, faça um backup dos dados cruciais com antecedência.
2. A atualização do macOS melhora o desempenho?
Sim, atualizar o macOS ajuda a melhorar o desempenho. Com os recursos mais recentes, você geralmente obterá um aumento no desempenho geral do sistema.
3. O que fazer backup antes da instalação limpa do Mac?
Ajudaria se você tivesse várias coisas de backup antes de optar pela opção de instalação limpa para Mac. Comece com todo o sistema. Faça backup de todos os arquivos e programas que você possui. Depois disso, você precisa obter os instaladores dos aplicativos que usa e as licenças e números de série dos diferentes aplicativos. Você também deve desconectar ou desautorizar aplicativos que exigem a senha do seu ID Apple.
Conclusão
Existem duas opções que os usuários obtêm enquanto desejam instalar um novo macOS. Você pode eliminar todo o sistema e torná-lo novo com uma instalação limpa. Alternativamente, você pode atualizar a versão atual e obter a mais recente disponível. Dependendo de suas necessidades, você deve escolher o método de instalação.
No entanto, você ainda pode experimentar a perda de dados mesmo depois de adotar medidas preventivas. Nesse caso, escolha EaseUS Data Recovery Wizard for Mac. É um excelente software de recuperação de dados que ajuda a recuperar diferentes tipos de arquivos com facilidade.
Esta página foi útil?
Atualizado por Leonardo
"Obrigado por ler meus artigos, queridos leitores. Sempre me dá uma grande sensação de realização quando meus escritos realmente ajudam. Espero que gostem de sua estadia no EaseUS e tenham um bom dia."
-
O EaseUS Data Recovery Wizard é um poderoso software de recuperação de sistema, projetado para permitir que você recupere arquivos excluídos acidentalmente, potencialmente perdidos por malware ou por uma partição inteira do disco rígido.
Leia mais -
O EaseUS Data Recovery Wizard é o melhor que já vimos. Está longe de ser perfeito, em parte porque a tecnologia avançada de disco atual torna a recuperação de dados mais difícil do que era com a tecnologia mais simples do passado.
Leia mais -
O EaseUS Data Recovery Wizard Pro tem a reputação de ser um dos melhores programas de software de recuperação de dados do mercado. Ele vem com uma seleção de recursos avançados, incluindo recuperação de partição, restauração de unidade formatada e reparo de arquivos corrompidos.
Leia mais
Artigos relacionados
-
Reinstalar o macOS não funciona: 4 maneiras testadas de consertar
![author icon]() Leonardo 15/04/2025
Leonardo 15/04/2025
-
Como criar uma unidade USB inicializável do macOS Sequoia [etapas completas em 2025]
![author icon]() Leonardo 31/08/2025
Leonardo 31/08/2025
-
Monte o Google Drive em um Mac com tutorial passo a passo
![author icon]() Leonardo 21/09/2025
Leonardo 21/09/2025
-
Como desbloquear o MacBook Pro sem senha. Esqueci minha senha
![author icon]() Leonardo 05/10/2025
Leonardo 05/10/2025
