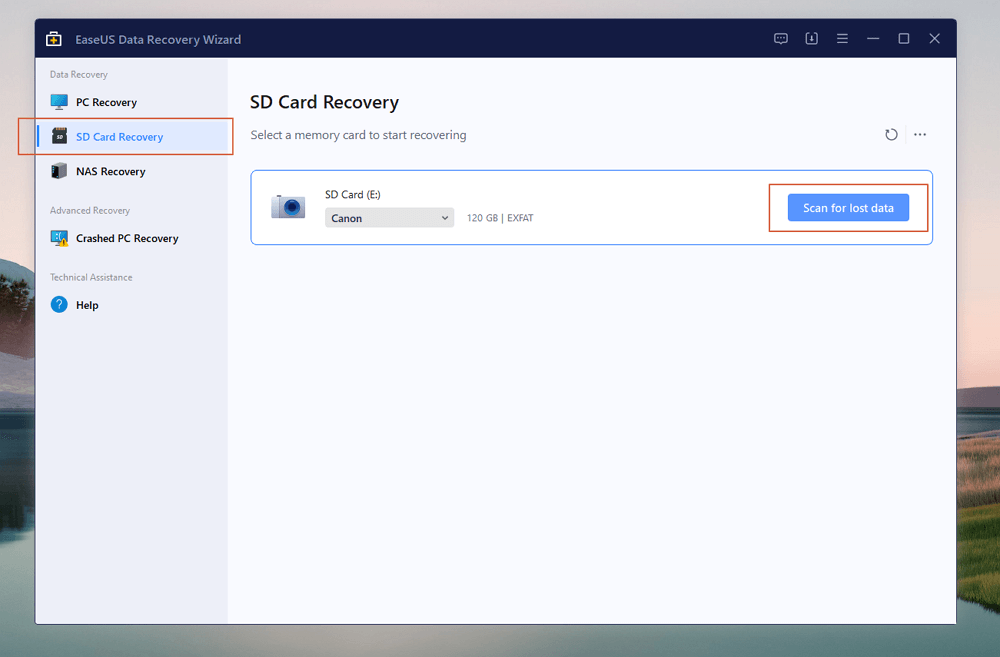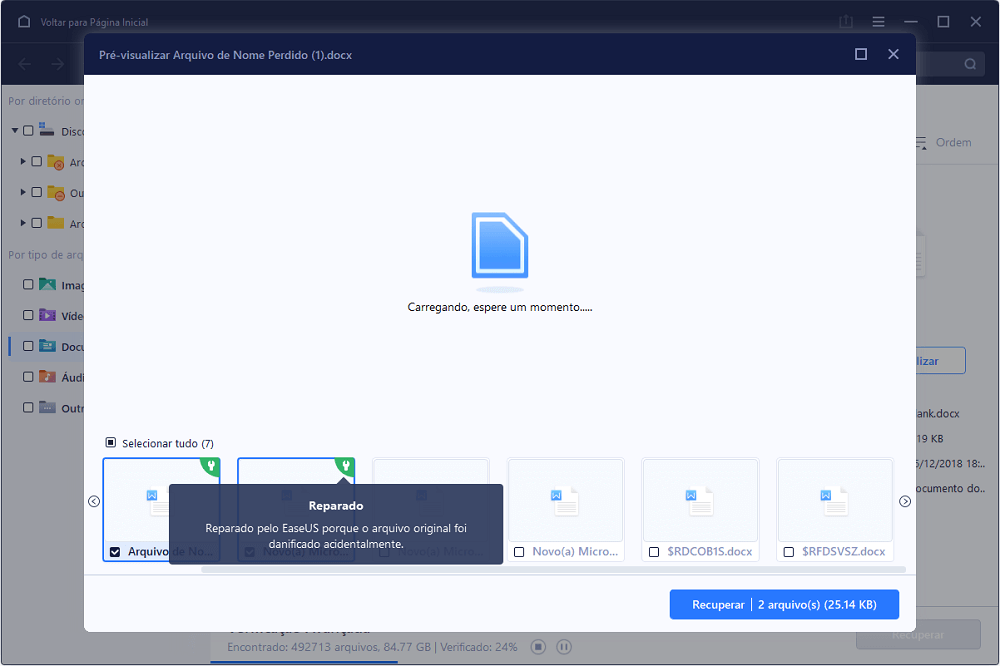Índice da Página
Discord é uma plataforma de VoIP, mensagens instantâneas e distribuição digital projetada para criar comunidades (apelidadas de "servidores"), que são organizadas em canais baseados em tópicos onde você pode colaborar, compartilhar e apenas conversar sobre o seu dia sem entupir um bate-papo em grupo. No Discord, você pode encontrar facilmente um clube escolar, um grupo de jogos, uma comunidade artística mundial ou apenas alguns amigos. Abra o aplicativo Discord no seu PC ou celular, você pode viver uma vida feliz conversando e saindo com os membros inscritos. A premissa é abrir o Discord! Portanto, nesta página, em vez de mergulhar no mundo da maravilhosa terra do Disord, você aprenderá algumas maneiras de resolver um dos problemas mais comuns relatados pelos usuários do Discord - o Discord não abre na inicialização do Windows 10.
Como gravar áudio do Discord em todas as plataformas
Ao discutir com outras pessoas, você pode gravar chamadas do Discord para verificação posterior ou para guardar momentos preciosos, mas não oferece a opção de capturar o som. Então, como gravar o áudio do Discord...
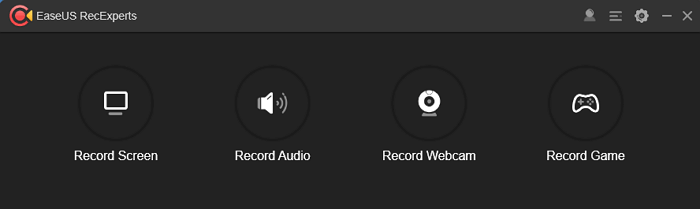
Pré-verificar problemas e correções
Para começar, vamos fazer uma pré-verificação para identificar o problema e, se for um problema pequeno, corrija-o diretamente por você.
- Reinicie seu sistema e abra o Discord novamente. Veja se o problema persiste
- Faça login por meio da versão da Web do Discord , que redefine a sessão do Discord. Mais tarde, inicie o aplicativo no seu PC
- Atualizar Discord. Você pode obter a última atualização dentro do programa ou baixar manualmente em seu site oficial
- Verifique se o Discord não está desativado no momento (você pode pesquisar no Google as notícias instantâneas ou consultar a equipe de suporte)
- Você fez alguma alteração na configuração do seu PC? Se não tiver certeza sobre isso, desinstale e reinstale o Discord para começar do zero
- Você está disposto a atualizar o sistema Windows? Alguns relataram que a atualização para o Windows mais recente resolveu o problema
- Dica
- Você está acostumado a baixar fotos, vídeos ou arquivos de áudio cheios de diversão para o seu computador ou unidade USB externa ou cartão de memória? Você perdeu alguns dos arquivos de mídia interessantes por exclusão descuidada ou interrupção da transferência? A comunicação no Discord sempre produz vários vídeos e sons. Sempre que você acidentalmente apagou ou esvaziou os arquivos preservados obtidos dos servidores Discord, use o EaseUS Data Recovery Wizard para recuperá-los.
Soluções adicionais de problemas para que Discord não abre
Ainda não consegue abrir o Discord depois de solucionar os problemas dos exemplos acima? Sem problemas. Existem outras 8 soluções alternativas que podem ajudá-lo a reabrir o programa Discord sem problemas.
| Soluções viáveis | Solução de problemas passo a passo |
|---|---|
| Soluções Gerais |
1. Feche o Discord do Gerenciador de Tarefas... Etapas completas |
| Soluções Avançadas |
5. Verifique as configurações de proxy... Etapas completas |
Método 1. Sair do Discord no Gerenciador de Tarefas
Um programa do Windows que não pode ser executado ou funciona corretamente geralmente age assim: travado em loop, travando, não respondendo ou não abrindo depois de muito tempo esperando. Uma maneira geral de solucionar problemas de programas como tal é fechá-lo no Gerenciador de Tarefas. Portanto, quando você experimentou o problema do aplicativo Discord não abrir no seu PC, vá direto para o Gerenciador de Tarefas para encerrar o processo imediatamente.
Etapa 1. Segure e pressione Windows + Alt + Delete (Del) no teclado de uma só vez.
Etapa 2. Clique em Gerenciador de Tarefas .
Etapa 3. Na guia Processos na seção Aplicativos, localize Discord . Selecione-o e clique em Finalizar tarefa .
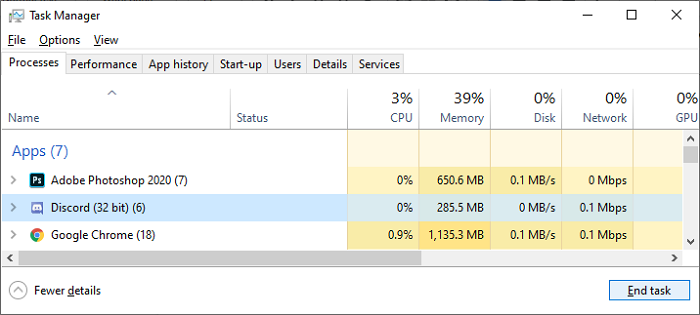
Etapa 4. Feche o Gerenciador de Tarefas e reinicie o Discord novamente para ver se o problema persiste.
Método 2. Eliminar processo de Discord no prompt de comando
Seguindo o guia do Método 1, a maioria de vocês será capaz de encontrar o Discord e terminar a tarefa. Caso você não consiga encontrar o Discord no Gerenciador de Tarefas, existe uma maneira alternativa de fechar completamente o programa - Prompt de Comando do Windows. Este caminho é relativamente de alto nível, mas ainda operável porque apresentaremos as etapas de forma muito clara com fotos para você.
Etapa 1. Pressione as teclas Windows +R no teclado para abrir a caixa de diálogo Executar .
Etapa 2. Digite cmd na caixa Executar e pressione as teclas Ctrl + Shift + Enter no teclado para iniciar o Prompt de Comando com permissões administrativas.
Etapa 3. Digite a linha de comando: taskkill /F /IM discord.exe e pressione Enter.
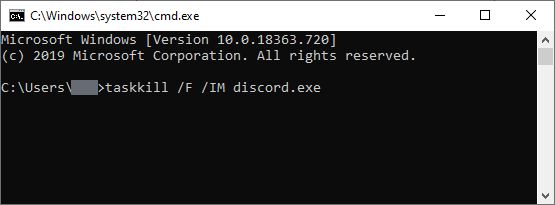
Etapa 4. Feche a janela do prompt de comando e tente reabrir o Discord desta vez.
Método 3. Excluir conteúdo de AppData e LocalAppData
A pasta AppData geralmente é invisível, mas inclui configurações de aplicativos, arquivos e dados exclusivos dos aplicativos em seu PC. Ou seja, Discord possui sua própria pasta AppData para armazenar arquivos de cache muito importantes que são responsáveis por abrir e fechar. Se o seu sistema está ficando sem armazenamento para armazenar o cache necessário do Discord, você não pode usar o Discord definitivamente até limpar esta pasta e liberar espaço para os arquivos do Discord.
Etapa 1. Segure e pressione as teclas Windows + R no teclado para abrir o Executar.
Etapa 2. Digite %appdata% na caixa Executar e clique em OK . Isso irá redirecioná-lo para a pasta AppData no File Explorer.
Etapa 3. Encontre o Discord , clique com o botão direito do mouse na pasta e selecione Excluir.
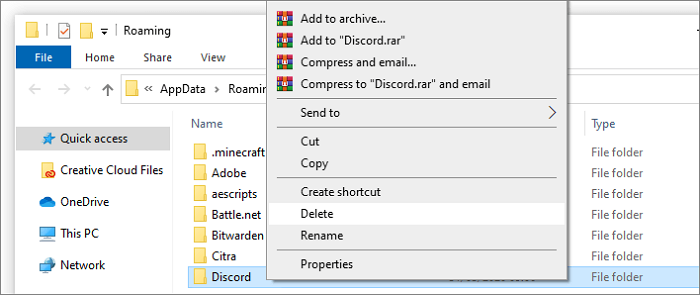
Etapa 4. Tente iniciar o Discord novamente para ver se ele pode abrir agora. Caso contrário, continue excluindo a pasta LocalAppData. Pesquise %localappdata% desta vez em vez de %appdata%.
Método 4. Iniciar o Discord.exe a partir do local de instalação original
Esta não é uma correção geral para a maioria dos problemas que o Discord não abre, mas algumas pessoas disseram que iniciar o Discord diretamente de sua pasta de instalação pode ser uma surpresa. Ainda vale a pena tentar, pois a operação é bastante simples, o que não levará um minuto para testar o resultado.
Etapa 1. Pressione as teclas Windows + E para iniciar o File Explorer.
Etapa 2. Siga o caminho: C:\ProgramData\%user%\Discord para navegar até o local de instalação do Discord. (Você precisa substituir o usuário pelo seu próprio nome de usuário)
Etapa 3. Clique duas vezes no arquivo Discord.exe para iniciar o aplicativo.
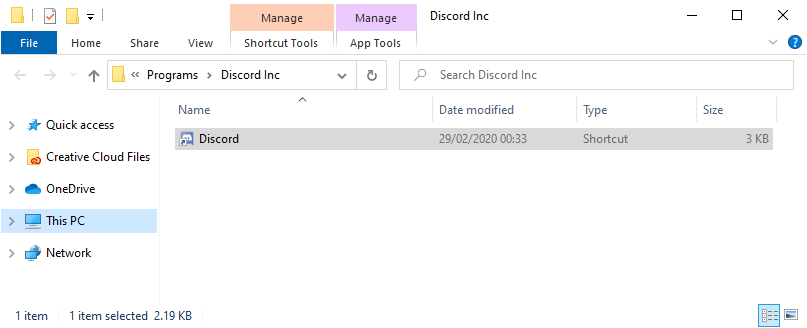
Método 5. Verificar as configurações de proxy
Você usa um serviço VPN ou proxy para usar o Discord no seu computador? Às vezes, o Discord não funciona bem com as configurações padrão, o que impede o Discord de conectar o serviço. Se o seu caso pertencer a este, tente desabilitar todos os proxies ou VPNs e tente novamente.
Etapa 1. Digite Painel de controle na Pesquisa do Windows e pressione Enter.
Etapa 2. No Painel de controle, localize e abra Opções da Internet .
Etapa 3. Mude para a guia Conexões , clique em Configurações da LAN em Configurações da rede local (LAN).

Etapa 4. Na seção Servidor proxy , desmarque Usar um servidor proxy para sua LAN . Clique em OK e depois em Aplicar .
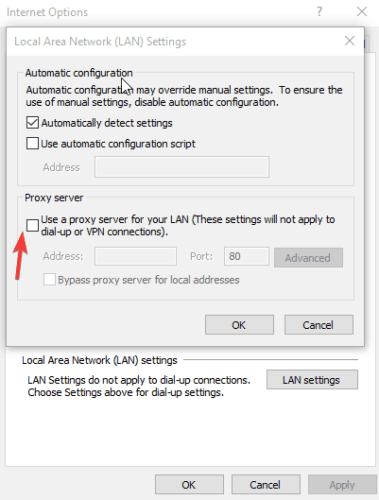
Etapa 5. Tente reiniciar o Discord no seu PC.
Método 6. Redefinir as configurações de DNS
Semelhante ao suspeito do Proxy, às vezes as configurações de DNS também impedem que esse programa Discord entre em contato com a Internet, principalmente quando as configurações de DNS são corrompidas com muita frequência. Portanto, quando o Discord não funcionar normalmente como antes e as correções gerais de solução de problemas forem inválidas para resolver o problema, tente redefinir as configurações de DNS como esta.
Etapa 1. Segure e pressione as teclas Windows + R para abrir a caixa Executar.
Etapa 2. Digite cmd e pressione Enter.
Etapa 3. Digite a linha de comando: ipconfig/flushdns e pressione Enter.

Etapa 4. Aguarde um pouco até que o processo seja concluído. Mais uma vez, volte para iniciar o Discord no seu PC.
Método 7. Instalar o Discord PTB
Aqui, Discord PTB refere-se ao beta de teste público, que é a outra versão do Discord. Se todas as soluções anteriores não ajudaram a resolver o problema e você não deseja continuar com a tentativa final de baixar um software para examinar o problema, tente instalar o PTB que possui dados e cache próprios. O PTB não irá interferir no seu Discord normal. Tudo que você precisa para baixar e fazer login com sua conta.
Etapa 1. Faça o download da configuração do Discord PTB no link do site oficial .
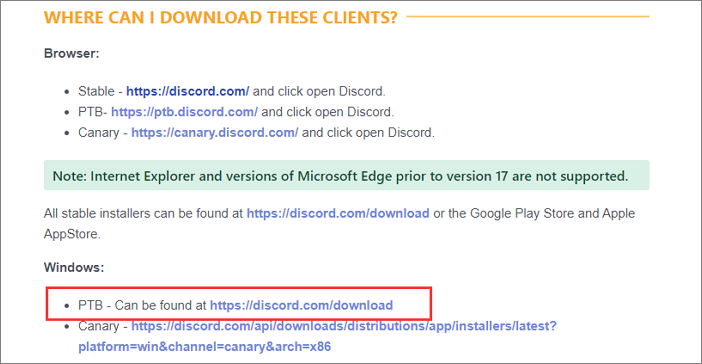
Etapa 2. Siga o assistente para concluir o processo de download e instalação do setup. Inicie o aplicativo automaticamente após a instalação bem-sucedida.
Método 8. Verificar e reparar o arquivo de sistema corrompido
Existe a possibilidade de que seus arquivos do Discord tenham sido danificados ou excluídos. Arquivos ausentes ou corrompidos certamente precisarão ser restaurados antes que você possa abrir o Discord novamente. O Windows tem uma ferramenta chamada System File Checker, abreviação de SFC, que pode corrigir automaticamente arquivos de sistema corrompidos e alguns problemas de corrupção relacionados.
Etapa 1. Pressione as teclas Windows +R no teclado para abrir a caixa de diálogo Executar .
Etapa 2. Digite cmd na caixa Executar e pressione as teclas Ctrl + Shift + Enter no teclado para iniciar o Prompt de Comando com permissões administrativas.
Etapa 3. Digite a linha de comando: sfc /scannow e pressione Enter. Este comando é para verificar os arquivos do seu computador e reparar arquivos corrompidos, se houver algum.
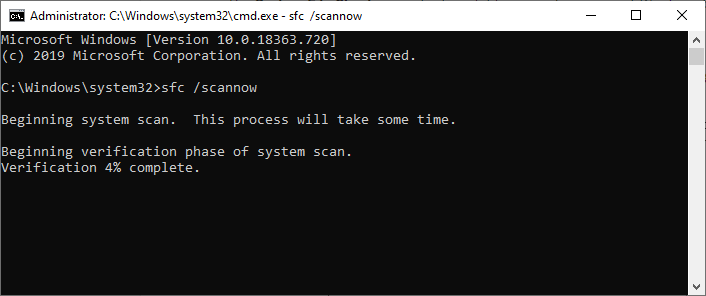
Etapa 4. Após a conclusão do processo, feche a janela do Prompt de Comando e reinicie o PC. Em seguida, verifique novamente se você pode abrir o Discord.
As Considerações Finais
Os clientes do Discord ainda estão em alta. Embora os desenvolvedores atrasados sejam profissionais o suficiente para manter a melhor experiência para os usuários navegarem no aplicativo, um problema tipo está ocorrendo de tempos em tempos. Você pode querer resolver o problema do Discord não abrir na inicialização no Windows 10. O artigo é para você, com algumas soluções viáveis que removerão bastante o erro do Discord que o impede de abrir o Discord na inicialização ou o Discord não está funcionando ou respondendo após o lançamento.
Sempre que você tiver arquivos como fotos, vídeos ou áudio para uso do Discord para recuperar, baixe o EaseUS Data Recovery Wizard no seu PC para recuperar arquivos excluídos .
EaseUS Data Recovery Wizard
- Recuperar arquivos, documentos, fotos, áudio, música, e-mails perdidos ou excluídos de forma eficaz
- Recuperar arquivos do disco rígido formatado , lixeira vazia, cartão de memória, pen drive, câmera digital e filmadoras
- Suportar recuperação de dados para exclusão repentina, formatação, corrupção do disco rígido, ataque de vírus, falha do sistema em diferentes situações
Esta página foi útil?
-
"Espero que minha experiência com tecnologia possa ajudá-lo a resolver a maioria dos problemas do seu Windows, Mac e smartphone."…

20+
Anos de experiência

160+
Países e regiões

72 Milhões+
Downloads

4.7 +
Classificação do Trustpilot
Tópicos em Destaque
Pesquisa

 04/05/2025
04/05/2025