Usando a combinação de Command + R, seu Mac pode entrar no Modo de Recuperação e executar várias tarefas, incluindo reinstalar o macOS, alterar a senha do administrador, formatar o disco rígido do Mac, redefinir o Mac de fábrica e muito mais.
No entanto, se o modo de recuperação do Mac não estiver funcionando, você verá a janela de login padrão ou uma tela em branco em vez da janela "Utilitários do macOS". Talvez você não consiga entrar no modo de recuperação do Mac por meio do teclado ou o mouse não funcione. Pior, há algo errado com sua senha de administrador. Portanto, o Comando R do Modo de Recuperação do Mac não está funcionando.
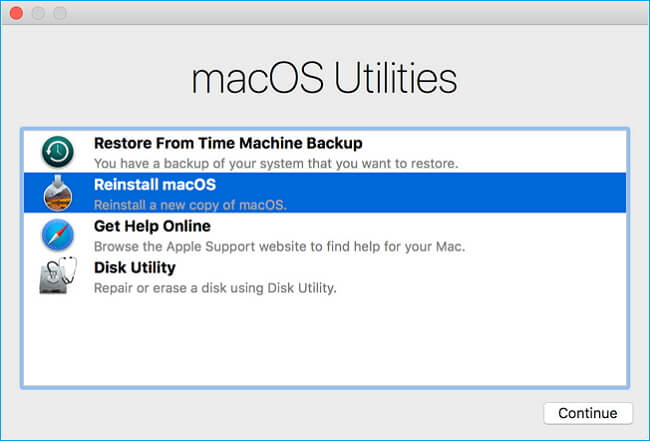
Por que o Modo de Recuperação do Mac Não Está Funcionando
Antes de aprender o motivo pelo qual você não pode ativar o Modo de recuperação do Mac, certifique-se de seguir as etapas corretas:
- Etapa 1. Depois de pressionar o botão Liga / Desliga, mantenha pressionadas as teclas "Command + R".
- Etapa 2. Solte as teclas quando vir o logotipo da Apple (a tela de login).
- Etapa 3. Em seguida, digite a senha.
- Etapa 4. Se os Utilitários do macOS aparecerem, você acessou com sucesso o Modo de Recuperação do Mac.
Quando você segue cuidadosamente as instruções, o modo de recuperação do Mac e "Command + R" ainda não funcionam e você pode consultar os seguintes motivos para verificar seu dispositivo Mac.
Motivo 1. Novas maneiras para o M1 Mac iniciar o Modo de Recuperação
Suponha que seu Mac seja o Mac com um chip Apple M1, um dos novos Macs disponíveis desde novembro de 2020 e que possui um processador desenvolvido pela Apple em vez de um Intel. Assim, você tenta entrar no modo de recuperação M1 Mac usando o método aplicado ao Intel Mac e pode não conseguir iniciá-lo. O artigo irá discutir as diferentes maneiras abaixo.
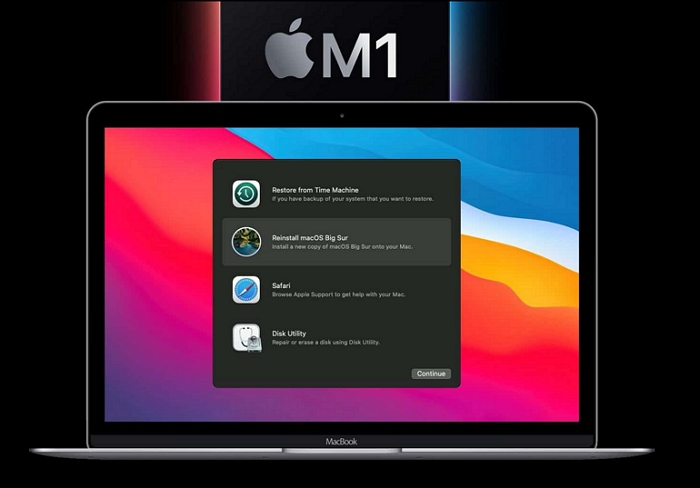
Motivo 2. O teclado pode estar com defeito
Se você estiver usando um teclado Bluetooth, é possível que o teclado não esteja vinculado ao seu Mac. E o teclado está com defeito, então você não pode iniciar o modo de recuperação do Mac pressionando "Command + R".
Motivo 3. O modo de recuperação do Mac não está funcionando devido à versão antiga do macOS
Seu Mac não terá uma partição de recuperação se for antigo e estiver executando o Mac OS X Snow Leopard ou uma versão anterior. Por causa disso, você não pode abrir o Modo de Recuperação pressionando "Command + R".
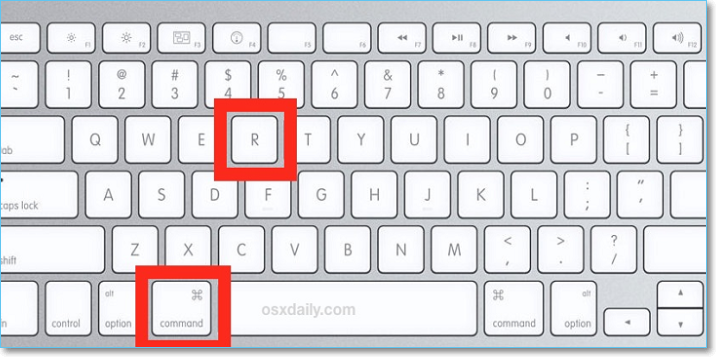
Motivo 4. A partição de recuperação está ausente ou danificada
Sua partição de recuperação pode ter sido danificada por sua operação incorreta ou você pode ter apagado a partição sem querer ao trocar seu disco rígido. Depois que a partição estiver corrompida, você não poderá executar o modo de recuperação do Mac como de costume.
Recuperar Dados de um Mac com um Modo de Recuperação com Falha
Acidentes podem acontecer mesmo quando os Macs são suficientemente avançados. O problema do modo de recuperação do Mac não funcionar pode sinalizar uma falha do sistema operacional, resultando em perda irreversível de dados.
Como mencionamos acima, há vários motivos para o problema do modo de recuperação do Mac não funcionar. Seja qual for a causa, um problema com o seu Mac impede que você inicie o Modo de Recuperação. Em tal situação, a perda de dados no seu Mac é totalmente possível. Portanto, você deve estar ciente de sua segurança de dados.
O EaseUS Data Recovery Wizard for Mac, um software de recuperação de dados exclusivo e seguro, ajuda os usuários recuperar arquivos excluídos permanentemente no Mac. A interface amigável do software simplifica a recuperação de arquivos, mesmo para iniciantes.
EaseUS Data Recovery Wizard for Mac
- Recupere arquivos, documentos, fotos, áudio, música e e-mails perdidos ou excluídos de forma eficaz
- Recupere arquivos de discos rígidos formatados, lixeiras vazias, pen drives e câmeras digitais
- Suporte a recuperação de dados para exclusão repentina, formatação, corrupção do disco rígido, ataque de vírus e falha do sistema em diferentes situações
Se você tiver problemas com perda de dados após não conseguir acessar o Modo de Recuperação do Mac, as técnicas listadas abaixo irão ajudá-lo.
Passo 1. Selecione o local onde seus dados e arquivos importantes foram excluídos e clique no botão "Pesquisar".

Passo 2. O software executará varredura rápida e profunda e trabalhará duro para encontrar o maior número possível de arquivos excluídos no volume selecionado.

Passo 3. Os resultados da verificação serão exibidos no painel esquerdo. Basta selecionar os arquivos e clicar no botão "Recuperar" para recuperá-los.

Certifique-se de que seus dados e arquivos estejam em um local seguro antes de tentar as 6 maneiras a seguir para reparar o problema com o Modo de Recuperação do Mac não funcionando.
6 Maneiras de Resolver o Modo de Recuperação do Mac Não Está Funcionando
Depois de fornecer o motivo pelo qual o Modo de Recuperação do Mac e Command + R não podem funcionar e o método para recuperar seus dados, agora discutimos as 6 soluções evidentes para corrigir o problema de Command + R que não está funcionando. Aqui está um vídeo tutorial sobre isso.
- 00:12 - Corrija o modo de recuperação com o Time Machine
- 00:29 - Escolha a unidade de recuperação para iniciar o seu Mac
- 01:08 - Crie um instalador inicializável
- 01:34 - Abra o Finder e vá para os aplicativos
- 01:59 - Digite sudo e pressione a tecla de espaço no seu teclado
- 02:53 - Conecte o USB com um instalador inicializável ao seu Mac
- 03:03 - Clique em Reinstalar macOS e depois em Continuar
Solução 1. Certifique-se de usar o comando de recuperação correto em um M1 Mac
Como mencionamos antes, você pode dar ao seu Mac o comando incorreto. Siga estas instruções para iniciar o modo de recuperação se você tiver um Mac M1:
Etapa 1. Desligue o Mac.
Etapa 2. Continue pressionando o botão liga/desliga.
Etapa 3. Quando o logotipo da Apple for exibido, você poderá selecionar para acessar as opções de inicialização após uma mensagem na tela.
Etapa 4. Em algum momento, você pode escolher Opções > Continuar, que pode iniciar com sucesso o Modo de Recuperação do Mac.

Solução 2. Verifique e altere seu teclado
Se Command + R não estiver funcionando no seu Mac, verifique se o teclado não está com defeito.
Para corrigi-lo, você pode desconectar o teclado atual do Mac e conectar um teclado diferente para descartar essa opção. Você pode então testar o procedimento tentando abrir o Modo de Recuperação do Mac.
Se tudo voltar ao normal, o problema do teclado deve ser a causa. Um novo teclado deve substituir o quebrado.
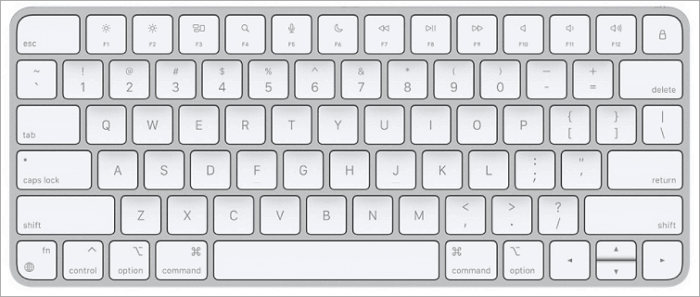
Solução 3. Use um instalador inicializável para reinstalar o macOS
Como afirmado anteriormente, a partição de recuperação apareceu pela primeira vez em 2011. Se o seu Mac for muito antigo, executando o Snow Leopard ou uma versão anterior, a partição de recuperação não existirá.
Você deve instalar o macOS a partir do USB se desejar corrigir o problema. Você pode criar um instalador inicializável e usá-lo para reinstalar o macOS no seu Mac. Depois disso, você pode mudar seu Mac para atualização mais recente do macOS acessando a Mac App Store.
Etapa 1. Selecione a unidade USB para reinstalar o macOS.
Etapa 2. Formate a unidade USB e prepare-se para instalar o programa.

Etapa 3. Baixe o instalador do macOS em Preferência do Sistema - Atualização de Software para a unidade USB.
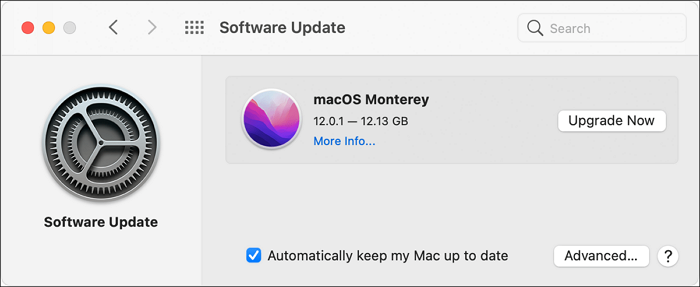
Etapa 4. Crie um disco USB inicializável pelo Terminal Command.

Etapa 5. Digite sua senha de administrador.
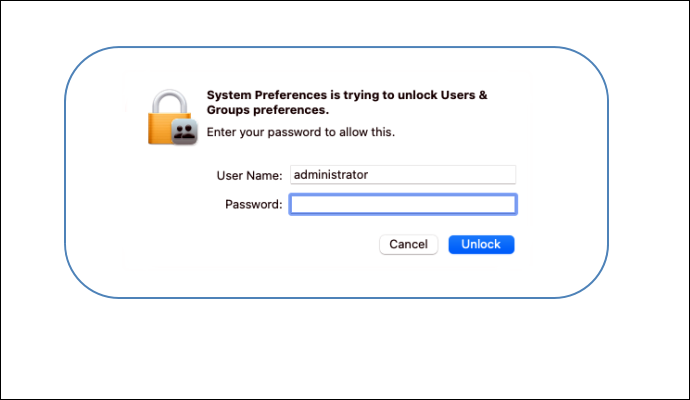
Etapa 6. Inicialize seu novo macOS a partir de uma unidade USB. Ao realizar o procedimento de reinstalação do macOS, verifique se o modo de recuperação do Mac pode funcionar.
Solução 4. Use o modo de recuperação da Internet
O Modo de Recuperação de Internet do Mac é altamente semelhante ao Modo de Recuperação e oferece a mesma funcionalidade; a única diferença é que ele carrega as opções de recuperação dos servidores da Apple pela Internet, e não pelo disco rígido. Portanto, você pode usar o Modo de Recuperação de Internet do Mac para corrigir esse problema.
Etapa 1. Mantenha pressionadas as teclas "Command-Option/Alt-R" ou "Shift-Option-Command-R" ao reiniciar o Mac.
Etapa 2. Depois de ver um padrão de globo e a mensagem "Iniciando a recuperação da Internet", solte as teclas.
Etapa 3. A tela exibirá a janela do utilitário macOS após o carregamento.
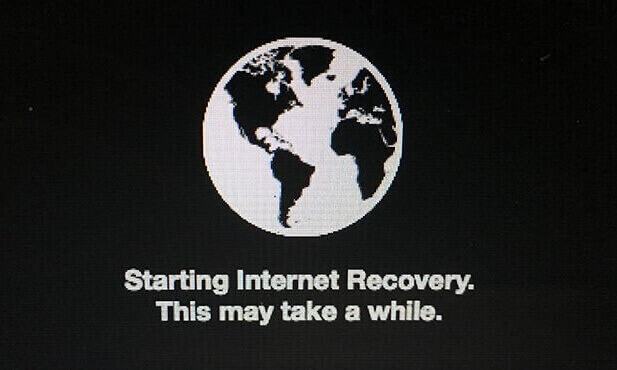
Você pode restaurar seu Mac com o Recuperação de Internet Mac, reinstalar o sistema operacional e usar o Utilitário de Disco para verificar problemas de disco.
Solução 5. Redefina SMC
SMC (Controlador de Gerenciamento do Sistema) recursos de controle como temperatura e bateria. Portanto, redefinir o SMC pode ser eficaz se o modo de recuperação do Mac não funcionar.
Etapa 1. Pressione o botão liga/desliga enquanto mantém pressionadas as teclas "Shift + Control + Option".

Etapa 2. Solte todas as teclas após 10 segundos.
Etapa 3. Ligue o seu MacBook
Solução 6. Redefina NVRAM/PRAM
PRAM e NVRAM salvam configurações como volume do sistema e a opção de disco de inicialização.
Mantenha pressionadas as teclas: "Command + Option + P + R" na inicialização para redefinir a PRAM/NVRAM para que você possa ligar o seu Mac e corrigir o problema do modo de recuperação do Mac que não está funcionando.
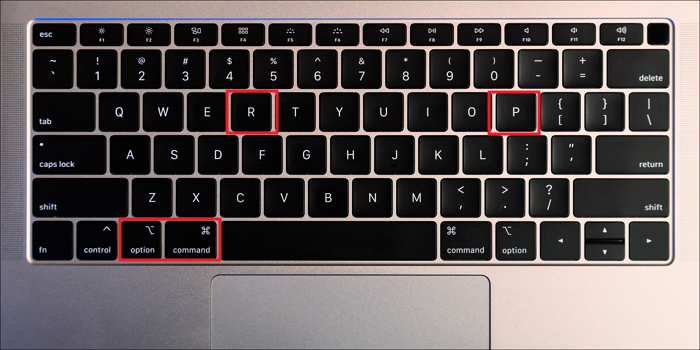
Para Encerrar
Você pode corrigir seu modo de recuperação após seguir as 6 soluções acima sem perder seus dados. A única coisa que você precisa ter em mente é fazer backup de seus dados ou restaurá-los o mais rápido possível. O EaseUS Data Recovery Wizard for Mac pode ser de grande ajuda para você proteger a segurança de seus dados.
Perguntas Frequentes Sobre o Modo de Recuperação do Mac Não Está Funcionando
Aqui estão 4 perguntas e respostas adicionais para ajudá-lo a saber mais sobre o modo de recuperação do Mac que não está funcionando.
1. O que acontece quando o modo de recuperação não funciona?
Em vez da janela de utilitários do macOS, você obterá a janela de login padrão, preta ou apenas uma tela em branco se o modo de recuperação do Mac não funcionar. Você pode utilizar os métodos de solução de problemas em praticamente todos os dispositivos Mac.
2. O que fazer se Command + R não estiver funcionando?
Se o seu Command + R não funcionar, você pode seguir o conselho:
- Verifique e altere seu teclado
- Reinstale o macOS
- Use o Modo de Recuperação da Internet
3. O que você faz quando seu Mac não entra no modo de recuperação?
Você pode ter problemas para fazer o Mac entrar no modo de recuperação, então você pode:
- Verifique as conexões do teclado
- Inicialize o Mac no modo de segurança.
- Use um instalador inicializável para reinstalar o macOS.
4. Command + R apagará meu Mac?
Não, as teclas não apagam nada. Ele apenas inicializa no modo de recuperação enquanto pressiona essas teclas durante uma reinicialização.
Esta página foi útil?
Atualizado por Leonardo
"Obrigado por ler meus artigos, queridos leitores. Sempre me dá uma grande sensação de realização quando meus escritos realmente ajudam. Espero que gostem de sua estadia no EaseUS e tenham um bom dia."
-
O EaseUS Data Recovery Wizard é um poderoso software de recuperação de sistema, projetado para permitir que você recupere arquivos excluídos acidentalmente, potencialmente perdidos por malware ou por uma partição inteira do disco rígido.
Leia mais -
O EaseUS Data Recovery Wizard é o melhor que já vimos. Está longe de ser perfeito, em parte porque a tecnologia avançada de disco atual torna a recuperação de dados mais difícil do que era com a tecnologia mais simples do passado.
Leia mais -
O EaseUS Data Recovery Wizard Pro tem a reputação de ser um dos melhores programas de software de recuperação de dados do mercado. Ele vem com uma seleção de recursos avançados, incluindo recuperação de partição, restauração de unidade formatada e reparo de arquivos corrompidos.
Leia mais
Artigos relacionados
-
Como Recuperar Arquivos Deletados da Lixeira Esvaziada no Mac (Dicas 2025)
![author icon]() Jacinta 15/01/2025
Jacinta 15/01/2025
-
Como Fazer o Modo Escuro do Mac [para macOS Ventura/Monterey/Big Sur]
![author icon]() Leonardo 15/01/2025
Leonardo 15/01/2025
-
5 Maneiras Úteis Sobre Como Recuperar Pastas Excluídas no Mac?
![author icon]() Jacinta 15/01/2025
Jacinta 15/01/2025
-
Como recuperar histórico excluído do safari no Mac
![author icon]() Jacinta 15/01/2025
Jacinta 15/01/2025
