Se você receber a mensagem de erro "o servidor de recuperação não pôde ser contatado" no seu MacBook, não se preocupe. Este artigo explicará o significado, possíveis causas e soluções para corrigir o erro "não foi possível contatar o servidor de recuperação" com métodos práticos.
| Soluções Viáveis | Solução de problemas passo a passo |
|---|---|
| Correção 1. Verificar a conexão com a Internet do Mac | Verifique o status da sua rede para garantir que ela esteja funcional e estável... Etapas completas |
| Correção 2. Verificar o status do servidor Apple | Acesse o site System Status da Apple para verificar o status do sistema do servidor Apple... Etapas completas |
| Correção 3. Sincronizar data e hora | Vá para o menu Apple e selecione Configurações do Sistema ou Preferências em versões anteriores... Etapas completas |
| Correção 4. Apagar Mac | Inicialize o Mac no modo de recuperação, escolha Utilitário de Disco e clique em Continuar. Clique em Exibir... Etapas completas |
| Outras soluções práticas | Instale da App Store, use o comando Terminal e crie um instalador inicializável por USB... Etapas completas |
O problema do servidor de recuperação não pôde ser contatado pode ocorrer quando você está atualizando ou instalando o macOS no seu MacBook Pro/Air.
O que isto significa? Estou tentando reinstalar o macOS High Sierra! Não é possível superar esta mensagem de erro "O servidor de recuperação não pôde ser contatado". da Comunidade Apple
Pelo que ouvi até agora, esse problema ocorreu em várias versões do macOS, incluindo macOS Ventura, Monterey, Big Sur e anteriores. Como esse problema ainda ocorre, presumimos que ele também pode ser encontrado na versão mais recente do macOS Sonoma .
O que significa que o servidor de recuperação não pôde ser contatado
Se o seu Mac disser "O servidor de recuperação não pôde ser contatado", significa que o seu Mac não conseguiu se conectar ao servidor Apple. Esta mensagem pode acontecer nas seguintes situações:
- Atualize, instale ou reinstale o macOS
- Inicie o Mac no modo de recuperação
- Use Modo de recuperação da Internet
Por que isso acontece? Todas as ações acima exigem entrar em contato com o servidor de recuperação da Apple para baixar ou atualizar o macOS na partição de recuperação do Mac, então você verá o prompt do sistema "O servidor de recuperação não pôde ser contatado" quando o seu Mac não conseguir entrar em contato com o servidor Apple.
Como corrigir o servidor de recuperação não pôde ser contatado
Para corrigir o problema, fornecemos um vídeo aqui, e você pode consultá-lo para corrigir o servidor de recuperação que não pôde ser contatado no seu Mac.
- 00:15 - Certifique-se de que o WiFi esteja ligado
- 00h41 - Verifique data e hora
- 00:52 - Como atualizar a data no seu Mac
Assim que o erro ocorrer, não se preocupe, oferecemos 8 soluções práticas para resolver esse problema; continue lendo para encontrar o adequado para você!
🌐Correção 1. Verificar a conexão com a Internet do Mac
Esta é a maneira mais fácil de corrigir o problema do servidor de recuperação que não pôde ser contatado, pois o problema às vezes é causado por uma conexão de rede defeituosa que impede o Mac de se conectar ao servidor Apple. Portanto, você precisa verificar o status da sua rede para garantir que ela esteja funcional e estável.
😊 Correção 2. Verificar o status do servidor Apple
Às vezes, esse erro não é problema seu, mas uma interrupção temporária do sistema da Apple, que você pode verificar no site System Status da Apple.

⏱️Correção 3. Sincronizar data e hora
Entrar em contato com o servidor Apple requer sincronização de dados e hora. Por exemplo, a instalação do macOS Sonoma falhou e o sistema exibirá o erro "O servidor de recuperação não pôde ser contatado". Neste caso, siga os passos abaixo:
Passo 1. Vá para o menu Apple e selecione "Configurações do Sistema" ou "Preferências do Sistema" no macOS Monterey ou anterior.
Passo 2. Clique em "Geral > Data e Hora".
Passo 3. Ative a opção "Definir data e hora automaticamente" e "Definir fuso horário automaticamente usando sua localização atual".
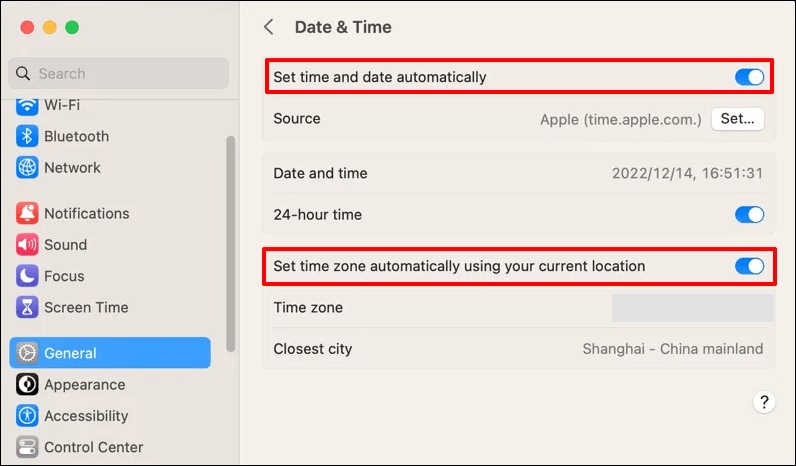
💾Correção 4. Apagar Mac
Apagar todas as configurações de conteúdo do disco de inicialização do Mac e instalar o macOS de forma limpa pode corrigir o erro "Não foi possível contatar o serviço de recuperação". É importante notar que isso excluirá todos os dados do seu Mac. Portanto, certifique-se de fazer backup dos seus dados essenciais antes de apagar o seu Mac.
Siga os passos abaixo:
Etapa 1. Inicialize o Mac no Utilitário de Disco .
Etapa 2. Clique em "Visualizar > Mostrar todos os dispositivos".
Etapa 3. Selecione o primeiro disco, com nome semelhante ao SSD da Apple, e clique em "Apagar" para continuar.
Etapa 4. Consulte as instruções: dê um nome, escolha um formato ( APFS vs. Mac OS Extended ) e defina o esquema como Mapa de partição GUID.

Etapa 5. Clique novamente em "Apagar" e aguarde o término do processo. Saia do "Utilitário de Disco" e reinstale o macOS.
Você pode restaurar a partir do backup do Time Machine depois de apagar seu Mac e corrigir o erro de serviço de recuperação não contatado.
Se, infelizmente, você não tiver um backup ou se o backup for perdido, você pode escolher uma ferramenta de recuperação de dados eficaz e confiável para recuperar seus dados. EaseUS Data Recovery Wizard for Mac é profissional na recuperação de dados; não importa o cenário de perda de dados, ele pode recuperar dados perdidos ou excluídos com apenas alguns cliques.
Ele pode recuperar arquivos excluídos permanentemente do Mac . Com o software de recuperação EaseUS Mac, você pode recuperar dados perdidos após apagar o disco com apenas alguns cliques:
Passo 1. Selecione o Fusion Drive onde você perdeu dados e arquivos. Clique no botão "Pesquisar".
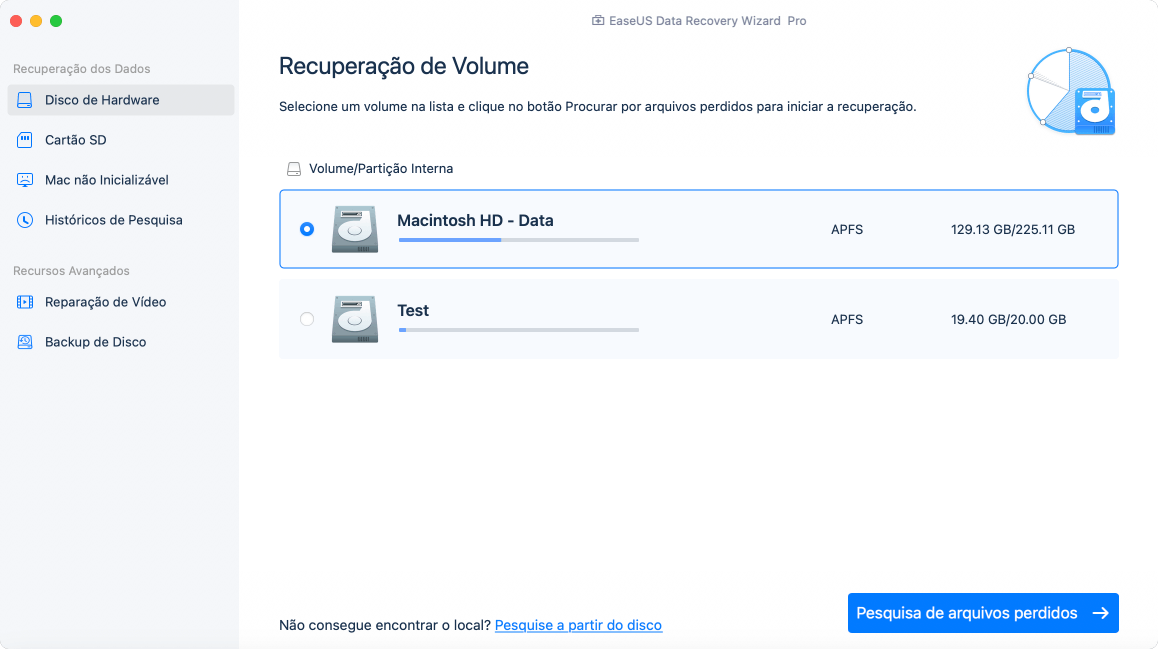
Passo 2. O EaseUS Data Recovery Wizard para Mac verificará imediatamente o seu Fusion Drive e exibirá os resultados da verificação no painel esquerdo.

Passo 3. Nos resultados da verificação, selecione os arquivos e clique no botão "Recuperar" para recuperá-los.

Compartilhe este artigo nas redes sociais para ajudar outras pessoas a aprender como corrigir o erro "Não foi possível contatar o serviço de recuperação" no Mac.
🍏 Correção 5. Instalar da App Store
Quando a mensagem de erro “Não foi possível contatar o serviço de recuperação” ocorre durante a atualização do macOS, você pode instalá-lo na App Store. É importante notar que a primeira falha na instalação pode deixar um instalador residual, que você precisará remover antes de ir à App Store para instalar a versão mais recente do macOS.
Passo 1. Encontre o instalador na pasta Aplicativos se você o baixou. Caso contrário, vá para a etapa 3.
Passo 2. Clique com o botão direito no instalador baixado e escolha "Mover para a Lixeira". Ou você pode pressionar o atalho para mover para a Lixeira "Command + Delete".

Passo 3. Acesse a App Store e instale a versão do macOS.
⚠️Correção 6. Usar o comando do terminal
Este método pode não funcionar para todos, mas se você estiver familiarizado com o Terminal, é muito fácil de entender. Confira as etapas aqui:
Passo 1. Abra o Terminal na pasta Utilitários.

Passo 2. Digite o comando softwareupdate -l e pressione “Enter”.
Passo 3. Execute o comando softwareupdate --install 'label' . Substitua 'label' por uma atualização específica. Por exemplo, softwareupdate --install 'macOS Sonoma' .
🧩Correção 7. Criar um instalador inicializável por USB
Antes de criar um instalador inicializável por USB, você deve formatar a unidade flash USB para FAT32 no Mac ou outros formatos de sistema de arquivos. E então siga as etapas abaixo:
Passo 1. Baixe o recurso da versão macOS para a unidade USB inicializável.
Passo 2. Crie um instalador USB inicializável.
Passo 3. Instale a versão macOS com um instalador inicializável por USB.
💻 Correção 8. Instalar na recuperação da Internet [somente Mac baseado em Intel]
Se o seu Mac for um Mac baseado em Intel, você pode instalar a versão mais recente do macOS compatível com o seu Mac. Confira as etapas:
Passo 1. Feche o seu Mac, pressione o botão liga / desliga e segure "Option + Command + R" imediatamente.
Passo 2 . Solte as teclas ao ver o logotipo.
Passo 3. Clique em "Reinstalar macOS" e siga as instruções na tela. Certifique-se de que sua rede esteja funcional e estável.

Conclusão
O erro do servidor de recuperação não pôde ser contatado ocorre no Mac quando o Mac não consegue entrar em contato com o servidor Apple. Nesse caso, você deve primeiro verificar a conexão com a Internet e o status do servidor Apple e garantir que a hora e a data sejam iguais às do servidor Apple.
Se o erro persistir, experimente os métodos eficazes e encontre o adequado para resolvê-lo. Preste atenção para proteger seus dados no processo. Se, infelizmente, seus dados forem perdidos ou excluídos por engano, o EaseUS Data Recovery Wizard for Mac pode recuperar dados perdidos e excluídos rapidamente.
Perguntas frequentes sobre o servidor de recuperação não pôde ser contatado
Aqui estão as perguntas que as pessoas fazem frequentemente quando procuram o servidor de recuperação que não pôde ser contatado no Mac:
1. Por que meu servidor de recuperação Mac não pode ser contatado?
Muitas causas podem levar ao erro "O servidor de recuperação não pôde ser contatado" no Mac, incluindo uma rede desconectada ou instável, servidor Apple fora de serviço, horário não alinhado, etc.
2. O que fazer quando o servidor de recuperação não pode ser contatado?
Resolva o erro que o servidor de recuperação não pode ser contatado usando 8 métodos práticos:
- Correção 1. Verifique a conexão com a Internet do Mac
- Correção 2. Verifique o status do servidor Apple
- Correção 3. Sincronize a data e hora
- Correção 4. Apague Mac
- Correção 5. Instale da App Store
- Correção 6. Use o comando Terminal
- Correção 7. Crie um instalador inicializável por USB
- Correção 8. Instale no Internet Recovery [somente Mac baseado em Intel]
3. Como faço para reinstalar o servidor de recuperação do macOS Mojave e não foi possível entrar em contato?
Siga as etapas abaixo para reinstalar o macOS Mojave quando o erro ocorrer:
Passo 1. Encontre o instalador na pasta Aplicativos se você o baixou. Caso contrário, vá para a etapa 3.
Passo 2. Clique com o botão direito no instalador baixado e escolha "Mover para a Lixeira". Ou você pode pressionar o atalho para mover para a Lixeira "Command + Delete".
Passo 3. Acesse a App Store e instale a versão do macOS.
Esta página foi útil?
Atualizado por Rita
"Espero que minha experiência com tecnologia possa ajudá-lo a resolver a maioria dos problemas do seu Windows, Mac e smartphone."
-
O EaseUS Data Recovery Wizard é um poderoso software de recuperação de sistema, projetado para permitir que você recupere arquivos excluídos acidentalmente, potencialmente perdidos por malware ou por uma partição inteira do disco rígido.
Leia mais -
O EaseUS Data Recovery Wizard é o melhor que já vimos. Está longe de ser perfeito, em parte porque a tecnologia avançada de disco atual torna a recuperação de dados mais difícil do que era com a tecnologia mais simples do passado.
Leia mais -
O EaseUS Data Recovery Wizard Pro tem a reputação de ser um dos melhores programas de software de recuperação de dados do mercado. Ele vem com uma seleção de recursos avançados, incluindo recuperação de partição, restauração de unidade formatada e reparo de arquivos corrompidos.
Leia mais
Artigos relacionados
-
Criar Pen Drive de Boot Win10 no Mac | Guia do Iniciante
![author icon]() Rita 26/10/2025
Rita 26/10/2025
-
Corrigir o macOS Sequoia continua travando na inicialização [fácil e seguro]
![author icon]() Leonardo 15/04/2025
Leonardo 15/04/2025
-
macOS 13 Ventura vs. Monterey: Atualizar ou Não? [Dicas 2025]
![author icon]() Leonardo 27/07/2025
Leonardo 27/07/2025
-
Como criar uma unidade USB inicializável do macOS Sequoia [etapas completas em 2025]
![author icon]() Leonardo 31/08/2025
Leonardo 31/08/2025
