| Soluções viáveis | Solução de problemas passo a passo |
|---|---|
| 1. Criar pendrive de boot win10 no mac com Boot Camp | Vá para o Finder. Escolha Aplicativos. Selecione Utilitários. Abra o Assistente do Boot Camp. Clique em Continuar... Etapas completas |
| 2. Criar pendrive bootável no mac com UUByte ISO Editor | Instale o editor UUByte ISO no seu Mac. Conecte a unidade USB ao sistema. O software detectará o... Etapas completas |
| 3. Criar pen drive bootável no Mac para Windows com Utilitário de Disco | Conecte a unidade USB ao sistema. Abra o Utilitário de Disco. Formate a unidade flash USB via MS-DOS (FAT)... Etapas completas |
| 4. Usar o Terminal para criar pen drive inicializável do Windows 10 no Mac | Conecte a unidade USB ao seu Mac. Abra Terminal. Para fazer isso, escolha Terminal na pasta Utilitários. Digite... Etapas completas |
Visão geral da criação de USB inicializável do Windows 10 no Mac
Você deseja criar um USB inicializável do Windows 10 no macOS Ventura/Monterey/Big Sur? Vários motivos podem levar um usuário a fazer isso. Em primeiro lugar, um novo sistema operacional ajuda a eliminar o malware existente. Em segundo lugar, limpa o sistema e melhora a eficiência. Além disso, você pode criar facilmente um USB inicializável no Mac para Windows.
Criar um USB inicializável do Windows 10 em um computador Windows não é grande coisa. Mas é possível criar USB inicializável do Windows 10 no Mac sem Bootcamp? Sim você pode! Você também pode criar um pendrive de boot para o Mac no Windows.
Os chips de silício mais recentes no Mac não possuem o Bootcamp instalado. A nova arquitetura do chip ARM não permite isso, portanto a instalação convencional do Windows é impossível. No entanto, várias soluções podem ajudar os usuários de Mac. É fácil criar pendrive bootável do Windows 10 no Mac com Terminal.
Como baixar o arquivo ISO do Windows 10 para pendrive bootável
A melhor opção para obter o arquivo ISO do Windows 10 é visitar o site oficial da Microsoft. Aqui estão as etapas que você precisa seguir:
Passo 1. Visite a página de download do Microsoft Windows 10.
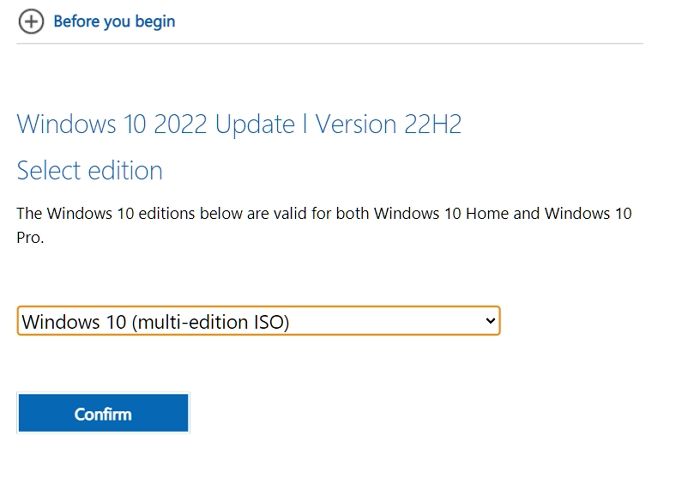
Passo 2. Clique no menu suspenso na versão do Windows 10 e clique em confirmar.
Passo 3. Em seguida, selecione o idioma e a edição. Clique em Confirmar.
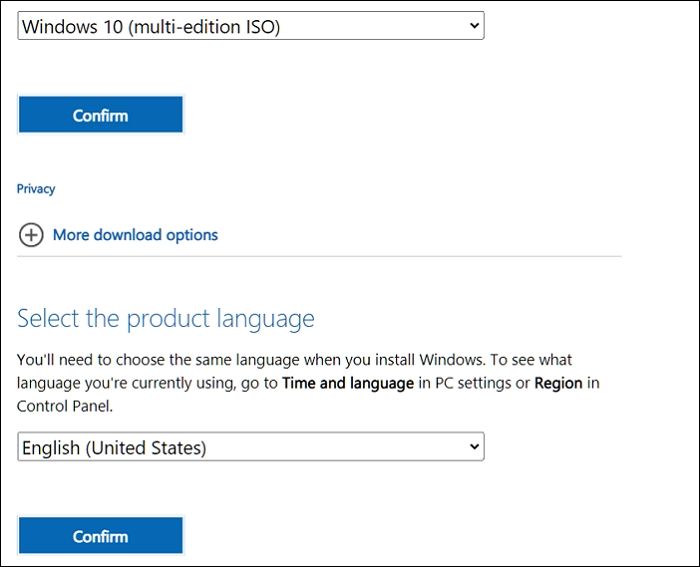
Passo 4. Outra página será aberta, fornecendo um link para download. Você pode escolher entre ISO de 32 bits do Windows 10 ou ISO de 64 bits.
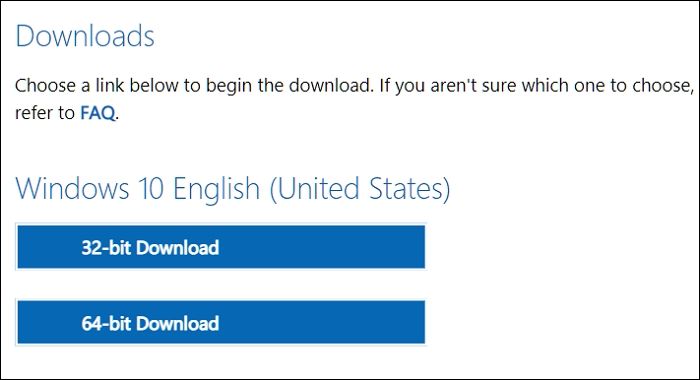
Passo 5. Selecione onde deseja salvar o arquivo ISO. Aguarde a conclusão do download.
Como formatar um USB corretamente para criar um USB inicializável do Windows 10
Antes de prosseguir com a criação do USB inicializável do Windows 10 no Mac, é vital formatar o USB. A maioria dos usuários não tem ideia de como fazer isso ou por que isso é importante. A formatação do USB apagará todos os dados existentes e liberará espaço para download. Além disso, você também precisa garantir que a formatação seja compatível com o sistema com o qual você irá utilizá-la.
Dê uma olhada nas etapas que você pode seguir para formatar unidades em Macs:
Passo 1. Conecte a unidade USB. Abra o Utilitário de Disco. Para fazer isso, você precisa abrir a pasta Aplicativos. Abaixo disso, abra a pasta Utilitários, onde você encontrará o aplicativo Utilitário de Disco.

Passo 2. Escolha a unidade USB na lista. Você o encontrará na barra lateral esquerda.
Passo 3. Escolha Apagar. Agora, digite o nome que deseja para a unidade.

Passo 4. Escolha o formato desejado. Selecione Apagar.
Passo 5. Depois de algum tempo, escolha Concluído. Aguarde algum tempo para que o processo seja concluído.
Baixe o software de recuperação para evitar perda de dados [importante]
Você sabia que pode perder dados ao usar o Mac para criar um USB inicializável? Sim! Essa é uma possibilidade real. Se você deseja criar um USB inicializável do Windows no Mac, seu PC com Windows não consegue inicializar e precisa recuperar os dados. Além disso, você também pode enfrentar perda de dados após formatar a unidade USB. Nesse caso, contar com a ajuda de um software profissional de recuperação de dados é uma ótima ideia.
O EaseUS Data Recovery Wizard for Mac é uma ferramenta de recuperação de dados para Mac altamente eficiente e fácil de usar. Com esta ferramenta, você pode recuperar dados perdidos devido a diversas causas, como ataques de malware, formatação USB, exclusão acidental, etc. Além disso, você também pode recuperar dados de dispositivos baseados em Mac, como SSD, HD, unidade de fusão e muito mais!
EaseUS Data Recovery Wizard
- Recuperar documentos do Word não salvos no Mac. E pode recuperar arquivos, documentos, fotos, áudio, músicas excluídos, etc.
- Suportar recuperação de dados em vários dispositivos, incluindo unidades USB, cartões de memória, discos rígidos internos e câmeras digitais.
- Recuperar dados de um Mac que não inicializa. Se o seu Mac não inicializar, você pode criar uma mídia inicializável com esta ferramenta de recuperação.
Outros recursos interessantes incluem filtros de arquivos, proteção de dados, recuperação do iCloud, etc. Você também pode procurar suporte remoto de TI se encontrar algum problema. Você está ansioso para usar o EaseUS Data Recovery Wizard for Mac? Nesse caso, siga estas etapas simples listadas aqui:
Passo 1. Selecione o local do disco (pode ser um HD/SSD interno ou um dispositivo de armazenamento removível) onde você perdeu dados e arquivos. Clique no botão Pesquisa de arquivos perdidos.

Passo 2. O EaseUS Data Recovery Wizard para Mac verificará imediatamente o volume de disco selecionado e exibirá os resultados da verificação no painel esquerdo.

Passo 3. Nos resultados da verificação, selecione os arquivos e clique no botão Recuperar para recuperá-los.

Método 1. Criar pendrive bootável do Windows 10 no Mac com Boot Camp
Uma das soluções mais simples para criar um USB inicializável do Windows 10 no Mac é usar o Mac Boot Camp. É um programa de inicialização multifacetado que requer um arquivo ISO do Windows instalado e uma unidade USB.
Dê uma olhada nas etapas que você precisa seguir:
Passo 1. Vá para o Finder.
Passo 2. Escolha Aplicativos.
Passo 3. Selecione Utilitários.
Passo 4. Abra o Assistente do Boot Camp.
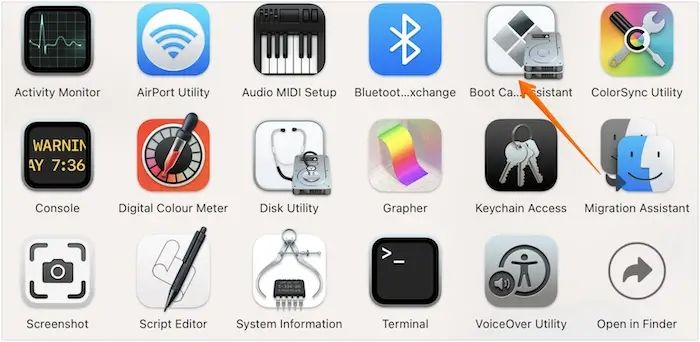
Passo 5. Clique em Continuar.
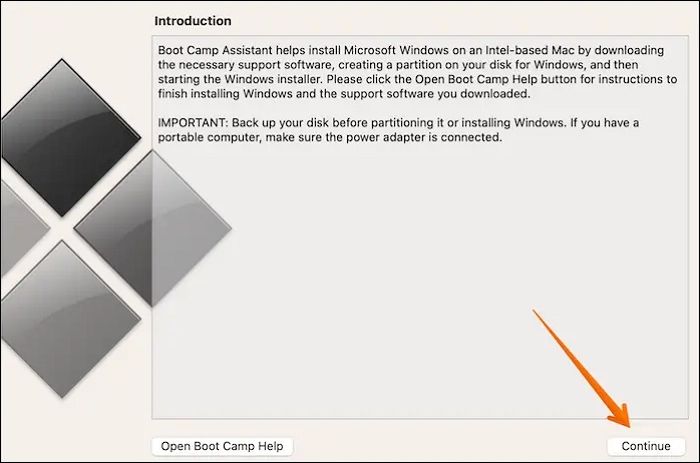
Passo 6. Selecione a opção "Criar um disco de instalação do Windows 10 ou versão posterior". Clique em Continuar. Selecione Escolher.
Passo 7. Importe o arquivo ISO. Vá em frente com Continuar. Aguarde a conclusão do processo.
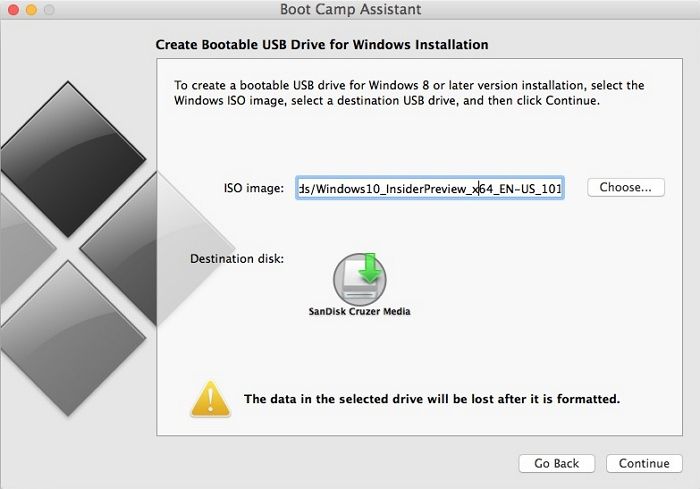
Passo 8. Verifique se o USB inicializável se chama WININSTALL.
Passo 9. Se assim for, você pode remover o USB.
Nota: Esta solução só se aplica a Macs baseados em Intel. Você pode optar pelos métodos a seguir se tiver Macs com chip M1.
Método 2. Criar pendrive de boot Win10 no Mac com UU Byte ISO Editor
Outro excelente método para criar USB inicializável do Windows 10 no Mac é com UUByte ISO Editor. O UUByte ISO Editor é uma ferramenta robusta que permite aos usuários concluir o processo facilmente. Mais importante ainda, este aplicativo é totalmente compatível com Apple M1 e M2 Mac. Além disso, você pode executar este aplicativo perfeitamente no macOS Ventura mais recente. Aqui estão as etapas a seguir:
Passo 1. Baixe o aplicativo UUByte ISO Editor neste link e instale-o em seu Mac.
Passo 2. Conecte a unidade USB ao sistema.
Passo 3. Clique na guia Gravar na tela de boas-vindas e você poderá ver o software detectar o USB.

Passo 4. Importe o ISO do Windows 10 para o aplicativo e escolha a unidade USB correta.

Passo 5. Agora clique no botão Gravar na parte inferior para iniciar o processo. Aguarde algum tempo até a conclusão do processo. Demora aproximadamente 7 minutos para criar um USB inicializável no Mac. Durante esta etapa, você pode ver que o Editor ISO divide o arquivo install.wim automaticamente no final.

Nota: Embora o processo seja simples, você deve ter muito cuidado com ele, principalmente não toque no dispositivo USB. Se você criou o USB inicializável do Windows 10 com sucesso, lembre-se de compartilhar esta postagem com mais usuários!
Método 3. Criar pen drive inicializável no Mac para Windows com Utilitário de Disco
Você sabia que pode criar USB inicializável no Mac para Windows com o Utilitário de Disco? Para isso, você precisa seguir alguns passos simples –
Passo 1. Conecte a unidade USB ao sistema.
Passo 2. Abra o Utilitário de Disco.
Passo 3. Formate a unidade flash USB via MS-DOS (FAT).
Passo 4. Envie o arquivo ISO do Windows para o USB.
Passo 5. Aguarde a conclusão do processo de gravação do arquivo ISO.
Agora você pode usar o USB para instalar o Windows no Mac. No entanto, é essencial compreender que este método favorece os modelos Mac mais antigos. Se você tiver a versão mais recente, use outras soluções.
Método 4. Usar o Terminal para criar USB inicializável do Windows 10 no Mac
Você pode usar o Mac Terminal para criar USB inicializável do Windows 10 no Mac. Também incluímos um vídeo para ajudar os usuários. Dê uma olhada:
- 00:48 Baixe o arquivo ISO do Windows 10.
- 03:00 Copie o arquivo ISO para a unidade USB.
- 04:24 Use o gerenciador de pacotes Homebrew.
- 07:32 Crie uma nova pasta na unidade USB e copie o conteúdo baixado.
Confira as etapas escritas a seguir:
Passo 1. Conecte a unidade USB ao seu Mac.
Passo 2. Abra o Terminal. Para fazer isso, escolha Terminal na pasta Utilitários.

Passo 3. Digite diskutil list para encontrar o nome do USB e pressione a tecla Enter.
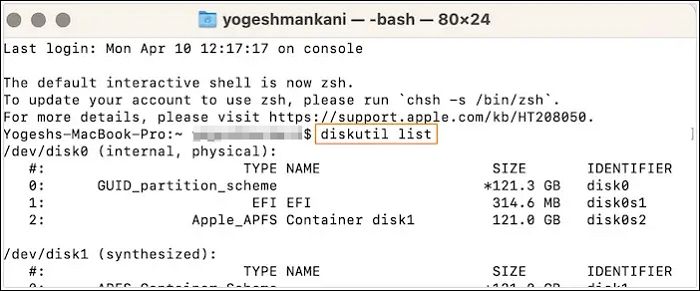
Passo 4. Digite diskutil eraseDisk MS-DOS "WINDOWS10" GPT drive name@. Aqui, o nome da unidade é o nome da sua unidade USB.
Passo 5. Baixe o arquivo ISO do Windows 10.
Passo 6. Digite hdiutil mount ~/Downloads/WINDOWS10IMAGE.iso. Aqui, seria melhor se você usasse o nome do arquivo ISO em vez de WINDOWS10IMAG.
Passo 7. Em seguida, digite cp -rp /Volumes/MOUNTED-ISO/* /Volumes/WINDOWS10/. Aqui, MOUNTED será substituído pelo nome do ISO montado.
Passo 8. Por último, digite hdiutil unmount/Volumes/MOUNTED-ISO. O Terminal será fechado e você receberá um USB inicializável.
Se você também estiver interessado em criar USB inicializável do macOS Sonoma no Mac, verifique a seguinte passagem:
Resumo
Criar USB inicializável do Windows 10 no Mac não é fácil? Este artigo lista quatro métodos que você pode usar para criar USB inicializável no Mac para Windows. Você pode seguir estas etapas descomplicadas e fazer isso.
No entanto, a perda de dados é sempre possível durante a criação de USB inicializável do Windows 10 no Mac. Para isso, você precisa da ajuda de um software confiável de recuperação de dados. Você pode verificar o EaseUS Data Recovery Wizard para Mac nesse caso. É uma ferramenta prática e fácil de usar que auxilia na recuperação de dados perdidos.
Você ainda não instalou o EaseUS Data Recovery Wizard for Mac? Baixe hoje!
Perguntas frequentes sobre como criar USB inicializável do Windows 10 no Mac
Você pode criar USB inicializável do Windows 10 no Mac de diferentes maneiras. Para saber mais, leia as perguntas e respostas listadas abaixo -
1. Como criar USB inicializável do macOS Ventura no Mac?
Para criar USB inicializável do macOS Ventura no Mac, siga estas etapas:
- 1. Acesse a Apple Store e baixe o macOS Ventura.
- 2. Execute o Terminal no sistema.
- 3. Conecte o USB ao Mac.
- 4. Digite sudo /Applications/Install\ macOS\ Ventura. app/Contents/Resources/createinstallmedia --volume /Volumes/MyVolume no Terminal.
- 5. Pressione a tecla Return.
- 6. Digite a senha quando solicitado.
2. Como resgatar dados de um computador Windows que não inicializa?
Existem várias maneiras de resgatar dados de um computador Windows que não inicializa. Por exemplo, você pode desconectar vários cabos e redefinir a conexão. Você também pode usar o recurso BIOS ou ejetar RAM. No entanto, se nada funcionar, você pode optar por um software profissional de recuperação de dados, EaseUS Data Recovery Wizard for Mac.
3. Posso criar USB inicializável do Windows 10 em um Mac com Terminal?
Sim, você pode criar USB inicializável do Windows 10 em um Mac com Terminal. Mas para isso você deve usar os comandos diskutil, hdiutil com montagem e desmontagem. Você também precisará copiar o ISO para o USB.
- 1. Baixe o arquivo ISO do Windows.
- 2. Conecte a unidade USB ao seu sistema.
- 3. Digite "diskutil list" no Terminal para ver onde está o USB.
- 4. Digite "diskutil eraseDisk MS-DOS" WINDOWS10 "GPT@"
- 5. Agora, digite "hdiutil mount ~/Downloads/WINDOWS10IMAGE.iso"
- 6. Depois disso, digite "cp -rp /Volumes/MOUNTED-ISO/* /Volumes/WINDOWS10/"
- 7. Por fim, digite "hdiutil unmount /Volumes/MOUNTED-ISO".
4. Como instalar o macOS Ventura em um PC com Windows?
Para instalar o macOS Ventura em um PC com Windows, siga estas etapas:
- 1. Crie um instalador USB inicializável para macOS Ventura.
- 2. Prossiga com a configuração das partições EFI.
- 3. Ajuste as configurações do BIOS.
- 4. Instale o macOS Ventura no sistema.
Esta página foi útil?
Atualizado por Rita
"Espero que minha experiência com tecnologia possa ajudá-lo a resolver a maioria dos problemas do seu Windows, Mac e smartphone."
-
O EaseUS Data Recovery Wizard é um poderoso software de recuperação de sistema, projetado para permitir que você recupere arquivos excluídos acidentalmente, potencialmente perdidos por malware ou por uma partição inteira do disco rígido.
Leia mais -
O EaseUS Data Recovery Wizard é o melhor que já vimos. Está longe de ser perfeito, em parte porque a tecnologia avançada de disco atual torna a recuperação de dados mais difícil do que era com a tecnologia mais simples do passado.
Leia mais -
O EaseUS Data Recovery Wizard Pro tem a reputação de ser um dos melhores programas de software de recuperação de dados do mercado. Ele vem com uma seleção de recursos avançados, incluindo recuperação de partição, restauração de unidade formatada e reparo de arquivos corrompidos.
Leia mais
Artigos relacionados
-
Como Reparar Fototeca e Recuperar Fotos Perdidas no Mac?
![author icon]() Rita 15/01/2025
Rita 15/01/2025
-
5 Maneiras de Desinstalar Aplicativos no Mac [Guia Completo]
![author icon]() Rita 15/01/2025
Rita 15/01/2025
-
Corrigir o macOS Sequoia continua travando na inicialização [fácil e seguro]
![author icon]() Leonardo 15/01/2025
Leonardo 15/01/2025
-
Atualização não Encontrada - A Versão Solicitada do macOS Não Está Disponível [Dicas 2025]
![author icon]() Leonardo 15/01/2025
Leonardo 15/01/2025
