CONTEÚDO DA PÁGINA:
Pré-requisitos: antes do downgrade
Você tem lidado com problemas de esgotamento da bateria ou aplicativos de terceiros que não funcionam após atualizar seu sistema para Monterey? É um problema comum do qual os usuários costumam reclamar! Conseqüentemente, um downgrade do Monterey para Big Sur pode ser a melhor solução até que o novo sistema macOS seja infalível.
Compreensivelmente, você instalou o macOS 12 Monterey para usar os novos recursos do sistema operacional. Mas você não encontrou nada além de atrasos e erros de conexão de rede! O que se deve fazer nesta circunstância? Como fazer o downgrade do Monterey para Big Sur? Antes de passar para a solução de downgrade do macOS Monterey, os usuários podem fazer o seguinte:
- 🎒Crie um backup. Uma etapa rudimentar para garantir que documentos, arquivos e pastas sejam construídos durante o uso do Beta não seja desorientado. Você pode enviar esses arquivos para serviços em nuvem como o iCloud ou transferi-los para uma unidade externa para proteção.
- ⚙️Verifique a configuração do Mac. Para verificar os detalhes elementares sobre o seu Mac, opte pelo menu Apple > Sobre este Mac. Também é possível obter essas informações nas configurações Gerais, onde você pode observar mais detalhes, como cobertura de reparos e garantia, e criar um relatório detalhado do sistema.
- 💽Ative a opção de inicialização a partir da unidade externa. Você pode permitir a inicialização a partir de uma unidade externa. Pode ser necessário fazer isso usando um MacBook Pro, Mac Mini ou MacBook Air.
Se você ainda não tem ideia sobre o downgrade, leia mais sobre a comparação entre macOS Big Sur e Monterey.
Comparação MacOS: Monterey vs Big Sur
Quer atualizar seu macOS para Monterey? Quais são as principais diferenças entre macOS Big Sur e Monterey?
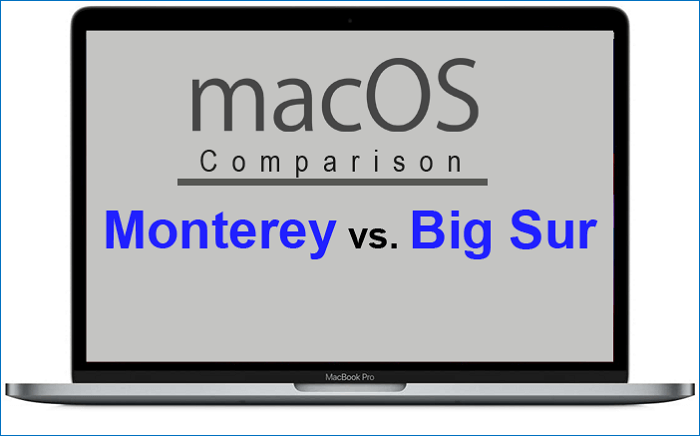
Em seguida, leia as partes a seguir para aprender como fazer o downgrade da versão do macOS rapidamente com as três etapas mencionadas abaixo.
Downgrade do Monterey para Big Sur com USB inicializável
O seu MacBook vem com Big Sur pré-carregado? Se sim, você pode retornar ao Big Sur usando o método de recuperação pela Internet. É assim que você pode fazer o downgrade do Monterey para Big Sur com uma unidade USB inicializável e criar um USB inicializável no Mac:
Passo 1. Você precisará de uma unidade USB, como portas USB C. Se você tiver uma unidade USB, poderá utilizar um adaptador para alterá-la para USB C. Independentemente do formato selecionado; exigirá aproximadamente 16 GB de espaço e ainda mais.
Passo 2. Instale o Big Sur.
Passo 3. Procure o Terminal Mac clicando no símbolo Spotlight.
Passo 4. Digite sudo na janela do Terminal e clique na barra de espaço.
Passo 5. Opte por "Mostrar conteúdo do pacote" clicando com o botão direito na cópia do Big Sur que você instalou na janela do Finder.

Passo 6. Escolha a "pasta Recursos" após abrir a pasta Conteúdo.
Passo 7. O símbolo "createinstallmedia" precisa ser descoberto e arrastado para a janela do Terminal. A próxima parte do local será preenchida rapidamente:
![]()
Passo 8. Clique no símbolo do Finder, opte pelo menu Ir localizado na parte superior da tela e, por fim, selecione "Ir para a pasta".
Passo 9. Clique no botão retornar após digitar "/Volumes" na barra de pesquisa.
Você deve conectar sua unidade USB, caso ainda não tenha feito isso. Isso aparecerá na janela de volumes. A parte restante do caminho será preenchida quando você arrastar o volume USB para a janela do aplicativo Terminal.

Para iniciar o procedimento de downgrade após abrir o Terminal Mac, você deve:
Passo 1. Pressione a tecla "Return".
Passo 2. Digite a senha e aperte o botão retornar depois disso.
Passo 3. Você precisa tocar na tecla Enter digitando Y.
Passo 4. Clique no botão "OK" se o Terminal precisar de sua permissão para acessar os arquivos.
Será iniciado o procedimento de downgrade do Monterey para Big Sur. Ele excluirá automaticamente os arquivos da unidade USB antes de copiá-los através dos arquivos do instalador Big Sur.
Se você não gosta do tutorial em texto, experimente as orientações em vídeo:
- 00:08 - Baixe o arquivo de configuração do Big Sur na Mac App Store
- 00:52 - Como criar uma unidade inicializável
- 01:54 - Como instalar Big Sur no Intel Mac
- 02:13 - Como instalar o macOS Big Sur no M1 Mac
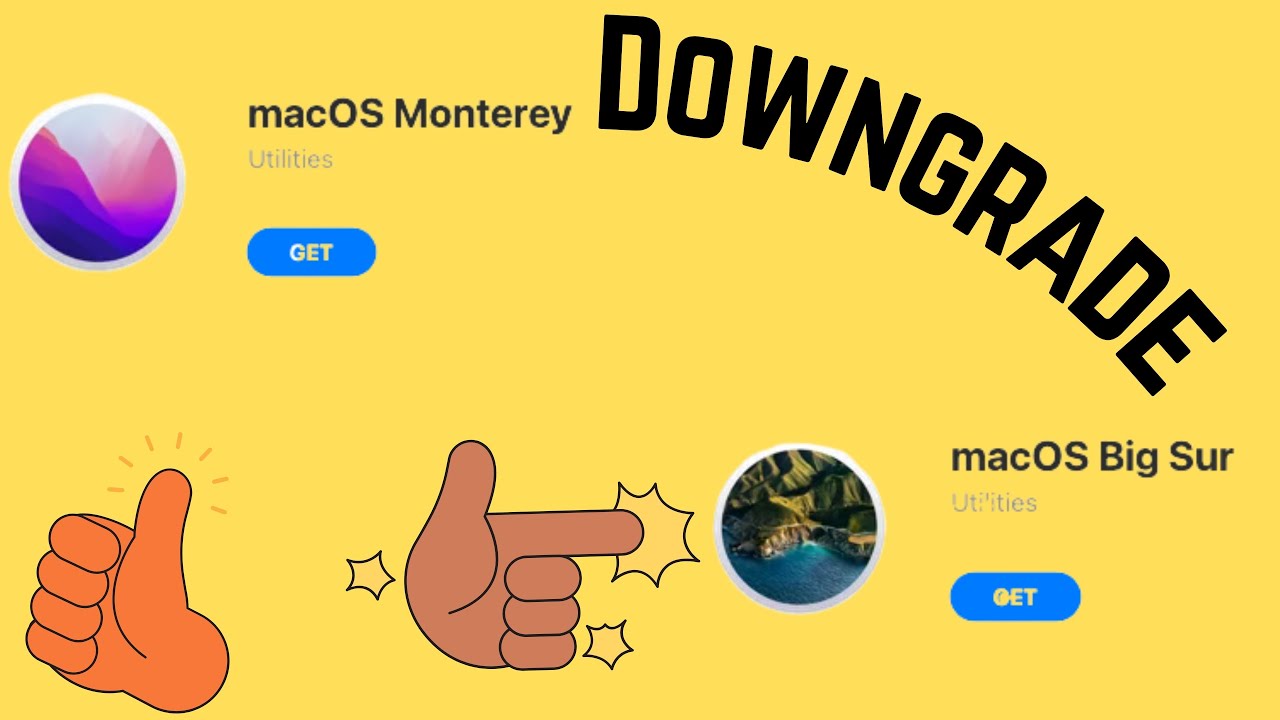
Como fazer downgrade do macOS Monterey do Time Machine
Empregar um backup do Time Machine é uma das maneiras mais simples de instalar uma versão desatualizada do macOS, como o Big Sur. Para fazer o downgrade do macOS Monterey usando um backup do Time Machine, você deve seguir os passos abaixo:
Etapa 1. Conecte a unidade Time Machine e desligue ou reinicie o Mac.
Etapa 2. Inicialize o dispositivo no modo de recuperação pressionando Cmd + R para um Mac Intel. No caso de Apple Silicon Macs, por exemplo, modelos M1 e M2, você deve continuar segurando o botão Power até notar o texto "Carregando opções de inicialização". Escolha "Opções" para iniciar o modo de recuperação na tela subsequente.
Etapa 3. Escolha "Restaurar do Time Machine Backup" quando a tela macOS Utilities aparecer e clique no botão continuar.
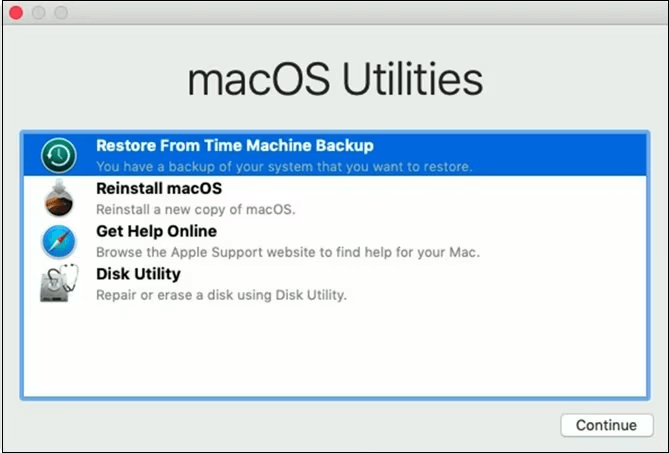
Etapa 4. Selecione "Continuar" novamente na próxima tela.
Etapa 5. Escolha sua fonte de restauração. Nesse caso, será a unidade de backup que você conectou antecipadamente.
Etapa 6. Opte pelo backup desejado, do qual você deseja restaurar. Agora você pode perceber qual versão do macOS foi usada para gerar esse backup.
Etapa 7. Siga as instruções na tela com atenção para finalizar a reinstalação. Depois disso, você pode recuperar os arquivos do backup gerado do Time Machine.
Faça downgrade do Monterey e instale Big Sur no macOS de recuperação
Você pode fazer o downgrade do Monterey para Big Sur no Recovery macOS. Então, aqui estão as etapas detalhadas para instalar o macOS Big Sur:
Se o seu Mac já tiver instalado o Big Sur, siga as etapas abaixo:
Passo 1. Desligue o Mac e reinicie-o pressionando as teclas Shift + Option + Command + R.
Passo 2. A etapa mencionada acima iniciará o seu Mac no modo de recuperação - tudo que você precisa fazer é optar por Reinstalar o macOS Big Sur na janela do seletor de utilitários do sistema operacional X.

Passo 3. Siga as instruções na tela para reinstalar o macOS 11 Big Sur no seu MacBook.
Se um dos métodos for útil para fazer o downgrade do Monterey para Big Sur, compartilhe-o no Facebook, Twitter, Instagram e outras plataformas de mídia social!
Como recuperar dados perdidos ao fazer downgrade do macOS
É necessário recuperar arquivos excluídos do backup no Mac caso você tenha gerado um backup de dados no iCloud ou Time Machine. No entanto, suponha que você não tenha feito o backup dos dados e queira recuperar os dados disponíveis no Mac antes de excluir o disco rígido. Nesse caso, haverá a possibilidade de recuperá-lo.
Uma ferramenta profissional como o EaseUS Data Recovery Wizard para Mac irá ajudá-lo a recuperar todos os dados perdidos. Ele foi criado para ajudar a recuperar dados de erros, falhas e exclusões não intencionais do sistema de arquivos. O design intuitivo do software permite que até mesmo usuários inexperientes recuperem arquivos excluídos rapidamente. Além disso, é um software de recuperação de dados robusto e simples de usar, compatível com vários tipos de arquivos para recuperação, que oferece os seguintes recursos diferentes:
- Recuperar lixo do Mac: recupere dados de exclusão acidental e da lixeira.
- Corrija vários cenários difíceis de perda de dados e recupere vídeos, imagens, documentos, arquivos de música e e-mails.
- Gera imagem de disco do disco rígido, com setores defeituosos e suscetíveis a falhas, para facilitar a proteção e recuperação rápida.
- Recupera dados da partição Mac eliminada.
Resumindo, o EaseUS Data Recovery Wizard para Mac é a melhor solução de recuperação de dados para todas as empresas e provedores de serviços. Baixe agora e siga o passo para recuperar seus dados:
Etapa 1. Selecione o local do disco (pode ser um HD/SSD interno ou um dispositivo de armazenamento removível) onde você perdeu dados e arquivos. Clique no botão "Pesquisar".

Etapa 2. O EaseUS Data Recovery Wizard para Mac verificará imediatamente o volume de disco selecionado e exibirá os resultados da verificação no painel esquerdo.

Etapa 3. Nos resultados da verificação, selecione os arquivos e clique no botão "Recuperar" para recuperá-los.

Palavras finais
Então é isso! Estas são as 3 melhores maneiras de fazer o downgrade do Monterey para Big Sur rapidamente. As versões beta do MacBook geralmente apresentam mau funcionamento devido a bugs, mostrando problemas imprevistos. É por isso que é crucial instalá-los em um segundo dispositivo. Além disso, o travamento da atualização do macOS Monterey pode ser resolvido rapidamente seguindo as orientações mencionadas acima.
O Beta e os primeiros lançamentos públicos do macOS ocasionalmente apresentam bugs e pequenos problemas. Esperançosamente, em breve você poderá usar as características maravilhosas deste novo macOS, apesar de a Apple lançar em breve atualizações para resolver os problemas ainda presentes no macOS 12 Monterey. Se os dados foram perdidos durante o downgrade para Big Sur, é aconselhável instalar o EaseUS Data Recovery Wizard para Mac.
Perguntas frequentes sobre downgrade do Monterey para Big Sur
Siga as perguntas frequentes mencionadas abaixo para fazer o downgrade do Monterey para Big Sur facilmente:
1. Como fazer o downgrade do Monterey para Big Sur sem USB?
Se você estiver usando Intel macOS, siga as etapas abaixo para fazer downgrade do Monterey para Big Sur:
- Desligue o seu MacBook.
- Ligue o seu PC e segure os botões Shift + Option + Cmd + R.
- Selecione Reinstalar o macOS (ou Reinstalar o OS X) e clique em Continuar quando a tela do utilitário macOS for carregada.
- Siga as instruções e opte pelo seu disco de inicialização.
- Clique no botão de instalação.
- Recupere seus arquivos do backup após o término da instalação.
2. Como fazer o downgrade de Ventura para Monterey?
Você pode fazer o downgrade do Ventura para Monterey com comandos de teclado. Siga os passos abaixo:
- Desligue o seu Mac para processar o downgrade.
- Aperte o botão Liga / Desliga.
- Pressione rapidamente Shift + Opção + Command + R.
- Digite a senha quando solicitado.
- Aperte o botão continuar.
- Siga as instruções na tela até o botão reinstalar o macOS aparecer.
3. Posso desinstalar o Monterey do meu Mac?
Não pode ser "desinstalado". Você pode baixar o sistema operacional que deseja usar e usá-lo para gerar um instalador USB inicializável. O sistema operacional anterior é instalado após inicializar e limpar o disco rígido. Depois, você poderá transferir usando seu backup.
4. Como instalar versões mais antigas do macOS ou OS X separadamente?
Você pode instalar as versões mais antigas do macOS isoladamente baixando a versão do Mac OS X ou macOS necessária e instalando-a usando um instalador inicializável.
Esta página foi útil?
Atualizado por Jacinta
"Obrigada por ler meus artigos. Espero que meus artigos possam ajudá-lo a resolver seus problemas de forma fácil e eficaz."
-
O EaseUS Data Recovery Wizard é um poderoso software de recuperação de sistema, projetado para permitir que você recupere arquivos excluídos acidentalmente, potencialmente perdidos por malware ou por uma partição inteira do disco rígido.
Leia mais -
O EaseUS Data Recovery Wizard é o melhor que já vimos. Está longe de ser perfeito, em parte porque a tecnologia avançada de disco atual torna a recuperação de dados mais difícil do que era com a tecnologia mais simples do passado.
Leia mais -
O EaseUS Data Recovery Wizard Pro tem a reputação de ser um dos melhores programas de software de recuperação de dados do mercado. Ele vem com uma seleção de recursos avançados, incluindo recuperação de partição, restauração de unidade formatada e reparo de arquivos corrompidos.
Leia mais
Artigos relacionados
-
5 Maneiras de Desinstalar Aplicativos no Mac [Guia Completo]
![author icon]() Rita 15/01/2025
Rita 15/01/2025
-
Como Reparar Fototeca e Recuperar Fotos Perdidas no Mac?
![author icon]() Rita 15/01/2025
Rita 15/01/2025
-
Como consertar a atualização do macOS 14 Sonoma que não aparece no Mac
![author icon]() Leonardo 15/01/2025
Leonardo 15/01/2025
-
Como redefinir o terminal de fábrica no Mac [Bash e Zsh]
![author icon]() Leonardo 15/01/2025
Leonardo 15/01/2025
