A atualização do macOS Monterey pode travar no logotipo da Apple e durante o download ou a instalação. Localize e pule para o tutorial escrito no gráfico a seguir para corrigir o problema:
| O macOS Monterey travado | Solução de problemas passo a passo |
|---|---|
| Problema 1. O macOS Monterey trava no logotipo da Apple | Salve seu trabalho e reinicie o Mac. Pressione e segure o botão liga/desliga (Apple Silicon)... Etapas completas |
| Problema 2. O macOS Monterey trava durante o download | Verifique o status do sistema Apple no seu Mac. Verifique a conexão com a Internet... Etapas completas |
| Problema 3. O macOS Monterey trava durante a instalação | Reinicie o Mac para atualizar a atualização do macOS Monterey. Desative o FileVault... Etapas completas |
Sobre a atualização do macOS Monterey
Um dos sistemas básicos macOS mais populares é o macOS Monterey. É a 12ª versão do macOS e é sucedida pelo macOS Ventura. No entanto, a compatibilidade é um fator significativo na atualização do macOS Monterey no sistema.
Os sistemas que podem atualizar para o macOS Monterey incluem:
- MacBook Pro - início de 2015 e posterior
- iMac - final de 2015 e posterior
- MacBook Air - início de 2015 e posterior
- iMac Pro - 2017 e posterior
- MacBook - início de 2016 e posterior
- Mac mini - final de 2014 e posterior
- Mac Pro - final de 2013 e posterior
Vários motivos podem levar ao erro de travamento da atualização do macOS Monterey ou falha na atualização do macOS Ventura. Isso inclui conexão de internet ruim, velocidade de Wi-Fi lenta, antivírus causando interferência, um problema no servidor da Apple, usando uma VPN, etc.
Felizmente, existem várias soluções que você pode tentar para resolver esse problema. Esta postagem fornece um guia completo sobre como corrigir a atualização do macOS Monterey travada no logotipo da Apple. Também discutiremos como resolver a atualização do macOS Monterey travada no download ou na instalação. Antes do tutorial escrito, temos um vídeo sobre o macOS Monterey travado para ajudá-lo a entender facilmente:
- 00:18 Erros de travamento da atualização do macOS Monterey
- 00:52 Tente atualizar o macOS Monterey novamente
- 01:24 Digite a senha para desbloquear
Corrija a atualização do macOS Monterey travada no logotipo da Apple [2 métodos]
Normalmente, você pode atualizar facilmente o macOS Monterey com a opção de atualização do macOS integrada do Mac, mas às vezes a atualização do macOS Monterey fica travada no logotipo da Apple. Temos duas soluções para resolver esse problema e você pode continuar lendo para aprender os tutoriais detalhados.
Correção 1. Tente o modo de segurança para corrigir a atualização do macOS Monterey travada no logotipo da Apple
Uma das maneiras mais simples de resolver a atualização do macOS Monterey presa no logotipo da Apple é inicializar o Mac no modo de segurança. A inicialização segura foi projetada especificamente para resolver vários problemas de software.
Vamos dar uma olhada nas etapas:
Etapa 1. Salve seu trabalho e reinicie o Mac.

Etapa 2. Pressione e segure o botão liga/desliga (Apple Silicon) ou a tecla Shift (Intel) no seu Mac até que "Carregando opções de inicialização" apareça. Em seguida, clique em "Continuar" no modo de segurança.
Etapa 3. O Mac será reiniciado e, quando você fizer login, estará no modo de segurança. Tente atualizar agora e verifique se o problema foi resolvido.
Correção 2. Experimente o modo de recuperação para corrigir a atualização do macOS Monterey travada no logotipo da Apple
Outra opção que você pode usar para resolver a atualização de Monterey travada no logotipo da Apple é o Modo de recuperação. O Utilitário de Disco é uma excelente ideia para corrigir quaisquer problemas no disco de inicialização.
Aqui estão os passos que você deve seguir:
Etapa 1. Para forçar o desligamento do sistema, pressione e segure o botão Liga/Desliga por algum tempo.
Etapa 2. Agora, pressione os botões Power e Command-R e segure-os para inicializar o Mac no Utilitário de Disco.
Etapa 3. Solte as teclas ao se deparar com o logotipo da Apple. Você verá a tela do modo de recuperação.
Etapa 4. No Utilitário macOS, pressione o Utilitário de Disco no Mac.
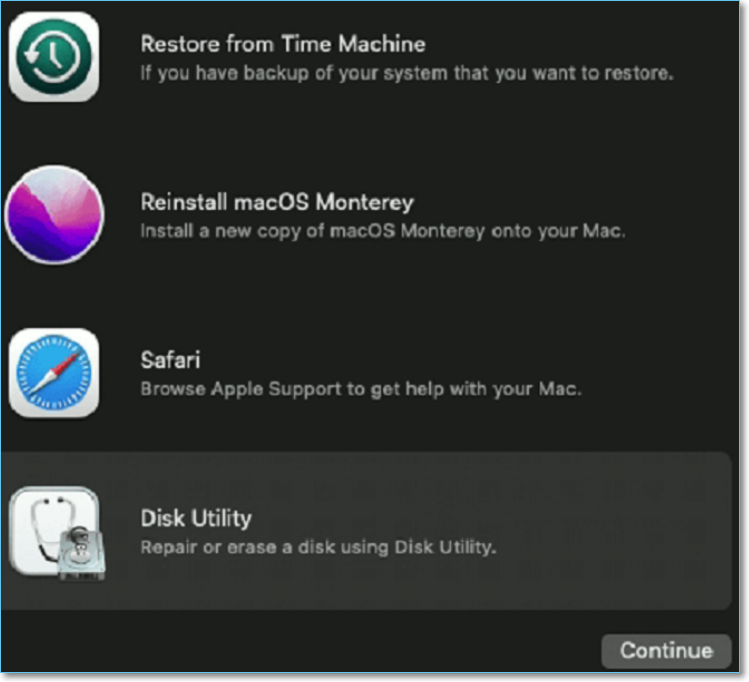
Etapa 5. Selecione a unidade de inicialização que possui o sistema principal.

Etapa 6. Pressione a opção Primeiro socorro presente na parte superior. (A ferramenta localizará e corrigirá erros no disco, o que levará algum tempo.)

Etapa 7. Reinicie o sistema após o término do processo.

Etapa 8. Certifique-se de que o sistema esteja no modo de recuperação ao clicar em Reinstalar o macOS.
Etapa 9. Siga as instruções na tela para prosseguir com a atualização.
Como corrigir a atualização do macOS Monterey travada durante o download
Também é possível que a atualização do macOS Monterey tenha travado durante o download. Esse problema pode ocorrer devido a falha do servidor Apple, ambiente de internet ruim e falta de espaço em disco.
Correção 1. Verifique o status do sistema Apple no seu Mac
A atualização do macOS Monterey trava durante o download? Nesse caso, você precisa ser paciente e esperar algum tempo. Mas você precisa verificar o status do servidor Apple mesmo depois de horas e o problema persistir. Uma atualização da Apple testemunha uma onda de usuários optando pela atualização imediatamente, causando pressão no servidor.
Para isso, vá para a página Status do sistema da Apple. Visite o site oficial da Apple e fique atento às atualizações de software do macOS. O ícone verde sugere que tudo está bem do lado da Apple. Mas, se você encontrar um ícone vermelho ou amarelo, significa que há problemas com os servidores da Apple.
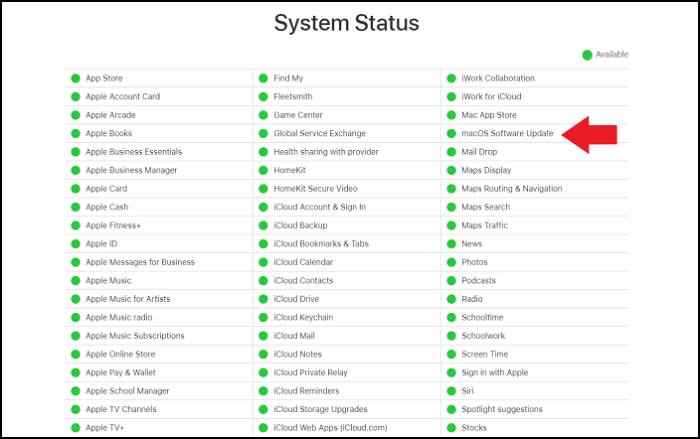
Nesse caso, você precisa aguardar a atualização e tentar aguardar pelo menos 24 horas antes de tentar novamente. Mas, antes de baixar a atualização, acesse a página System Status e confira a cor do ícone.
Correção 2. Verifique a conexão com a Internet quando o download do macOS Monterey travar
Outro motivo para a atualização do macOS Monterey travar durante o download é uma conexão de internet ruim. Depois de verificar a página de status do sistema da Apple e garantir que tudo esteja certo, você precisa verificar a velocidade da Internet, e a velocidade lenta pode levar à interrupção do processo de download.
No entanto, existem várias maneiras de resolver o problema da Internet. Para começar, você pode reiniciar o roteador. Outra correção é garantir que o Mac e o roteador estejam próximos. Tente baixá-lo e veja se funciona agora.
Você também pode tentar desconectar o Wi-Fi. Agora, espere um pouco e reconecte-o novamente. Às vezes, uma falha na rede Wi-Fi pode diminuir a velocidade da Internet. Se nada mais funcionar, considere optar por outra conexão Wi-Fi.
Correção 3. Verifique o espaço em disco no Mac quando o download do macOS Monterey travar
Você sabia que espaço de armazenamento insuficiente no Mac pode levar a problemas de download? Sim está certo! Sem espaço adequado, a atualização do macOS Monterey pode travar durante o download.
É vital entender que uma pequena atualização do software macOS pode ocupar megabytes ou alguns gigabytes de espaço. Mas, para um grande, você precisa ter no mínimo 12 gigabytes de espaço livre no sistema.
Aqui estão as etapas que você precisa seguir para verificar o espaço de armazenamento:
Etapa 1. Clique no menu Apple presente na parte superior esquerda da tela.
Etapa 2. Agora, selecione a opção "Sobre este Mac".

Etapa 3. Clique na guia Armazenamento.
Etapa 4. Dê ao sistema algum tempo para fornecer os resultados desejados.
Etapa 5. Uma barra na parte superior mostra quanto espaço está em uso e quanto resta.

Atualização do macOS Monterey travou durante a instalação
Depois de baixar com sucesso o macOS Monterey, podem surgir problemas durante a instalação da atualização do macOS Monterey. Nesse caso, a melhor solução é esperar um pouco. Tenha em mente que a instalação leva uma quantidade significativa de tempo. Em vez de entrar em pânico, simplesmente tenha um pouco de paciência. No entanto, se ainda não houver progresso, é hora de agir.
Correção 1. Reinicie o Mac para atualizar a atualização do macOS Monterey
A solução mais simples é reiniciar o Mac. Fazer isso manualmente levará ao cancelamento da instalação da atualização e você precisará reiniciar a atualização do software novamente.
Lembre-se de que a atualização do software será retomada de onde parou anteriormente. Caso isso não aconteça, não se preocupe! A atualização do macOS começará do início mais uma vez. Dessa forma, você pode eliminar a atualização travada durante a instalação.
Correção 2. Desative o FileVault no Mac para resolver o travamento da instalação
O FileVault é um dos melhores recursos de segurança integrados ao Mac para detectar e combater o acesso não autorizado a dados. Mas, às vezes, esse recurso incrível pode interferir no processo de atualização e você precisa desativá-lo e ver se o problema de atualização da instalação é resolvido.
Dê uma olhada nas etapas que você deve seguir para desativar o FileVault no Mac –
Etapa 1. Vá para o menu Apple e clique nele.
Etapa 2. Agora, selecione Preferências do Sistema.

Etapa 3. Clique na opção Segurança e privacidade.

Etapa 4. Depois disso, clique na guia FileVault. Na parte inferior esquerda da tela, você verá um cadeado. Clique nisso.
Etapa 5. Você precisa digitar o nome e a senha do administrador. Em seguida, clique na opção Desativar FileVault.

Etapa 6. Atualize o sistema e veja se o mesmo problema permanece.
Correção 3. Atualize o macOS Monterey no modo de segurança
Se os métodos acima não funcionarem, você deve passar para as correções técnicas. Use o modo de segurança do Mac para corrigir a atualização do macOS Monterey travada durante a instalação. O modo de segurança foi projetado para ajudar os usuários a usar o sistema com as necessidades básicas, o que significa que nenhum aplicativo de terceiros será executado no modo de segurança.
Se você tiver um Mac baseado em Intel, estas são as etapas que você precisa seguir:
Etapa 1. Desligue o sistema. Aguarde alguns segundos.
Etapa 2. Agora, reinicie o sistema. Pressione a tecla Shift e segure-a imediatamente após reiniciar. Solte a tecla somente quando vir o logotipo da Apple na tela.
Caso você tenha Apple Silicon, não precisa se preocupar. Para isso, você pode adotar os seguintes passos:
Etapa 1. Em primeiro lugar, desligue o Mac. Agora, espere um pouco.
Etapa 2. Pressione o botão Liga / Desliga e segure-o até encontrar a janela de opções de inicialização.
Etapa 3. Agora, clique em Macintosh HD. Pressione a tecla Shift e segure-a.
Etapa 4. Clique em Continuar e solte a tecla.
Etapa 5. Na parte superior direita da tela, você verá Inicialização segura em vermelho. Clique nisso.

Agora que o sistema entrou no modo de segurança, você pode prosseguir com a atualização do macOS.
Correção 4. Baixe novamente e instale o macOS 12 Monterey
Às vezes, cancelar a instalação e baixar o macOS novamente é uma ideia melhor. Aqui estão os passos. Dê uma olhada:
Etapa 1. Acesse a App Store. Digite macOS 12 Monterey.
Etapa 2. Para baixar, clique na opção Visualizar e na opção Obter mais tarde.
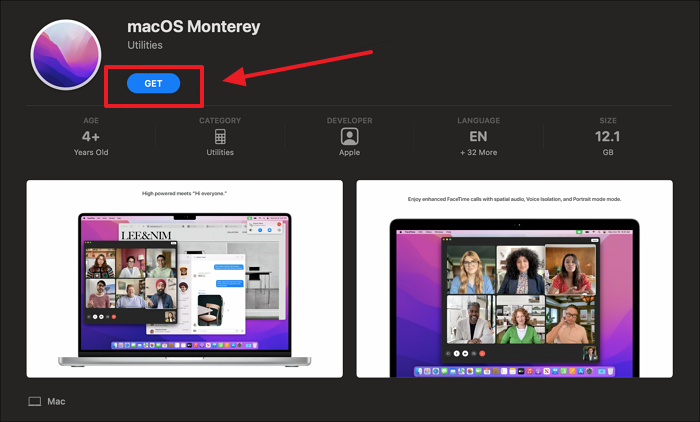
Etapa 3. Você encontrará o seguinte – Tem certeza de que deseja baixar o macOS 12?
Etapa 4. Clique no botão Download.
Aguarde o processo de download e instalação terminar.
Quando a atualização do macOS Monterey travou, pode recuperar dados perdidos
Você resolveu o problema de atualização do Monterey? Às vezes, a perda de dados pode causar ansiedade durante ou após a atualização. A perda de dados preciosos certamente causará pânico. No entanto, não há necessidade de se preocupar!
Para isso, você pode optar por um software de recuperação profissional e escolher o EaseUS Data Recovery Wizard for Mac.
Por que tantos usuários escolhem o EaseUS Data Recovery Wizard for Mac para recuperar dados perdidos?
- Recuperar arquivos excluídos do Mac por vários motivos, incluindo exclusão acidental, ataques de malware, problemas de downgrade, falhas do sistema etc.
- Recupere diferentes tipos de dados, incluindo documentos, imagens e vídeos.
- Restaure dados perdidos na nuvem, como Dropbox, Google Drive e OneDrive.
O software é fácil de usar e oferece excelentes resultados. Além disso, você pode usar o filtro para localizar dados perdidos e recuperá-los imediatamente. Você está ansioso para usar o EaseUS Data Recovery Wizard for Mac? Nesse caso, dê uma olhada nestas etapas simples e siga-as:
Passo 1. Onde os dados foram perdidos após a atualização do sistema operacional? Escolha o local e clique em Pesquisa de arquivos perdidos.

Passo 2. O EaseUS Data Recovery Wizard para Mac verificará imediatamente o volume de disco selecionado e exibirá os resultados da verificação no painel esquerdo.

Passo 3. Após a verificação, selecione os arquivos de destino que foram perdidos sem saber durante ou após a atualização do macOS e clique em Recuperar para recuperá-los.

Resumo
Vários problemas podem fazer com que a atualização do macOS Monterey fique travada. Pode ocorrer durante a instalação, download ou até mesmo no estágio do logotipo da Apple. Felizmente, existem várias soluções que você pode tentar! Adote essas correções e veja se o problema foi resolvido.
Experimentar a perda de dados devido ao problema de atualização é um problema grave. Nesse caso, escolher o melhor software profissional de recuperação de dados é uma ótima ideia. Você pode tentar o EaseUS Data Recovery Wizard for Mac. É uma ferramenta fácil de usar, confiável e eficiente que oferece muitos recursos.
Perguntas frequentes sobre a atualização do macOS Monterey travada
Pode-se adotar várias soluções para corrigir as atualizações do macOS Monterey travadas durante a instalação, download, etc. Agora que você as conhece, vamos em frente. Reúna um pouco mais de conhecimento, dando uma olhada nessas perguntas e respostas –
Como atualizar macOS Monterey para Ventura?
Você pode baixar e instalar o macOS Ventura para atualizar o macOS Monterey para Ventura.
- 1. Baixe o macOS Ventura e instale-o na App Store.
- 2. Limpe a instalação do macOS Ventura com o instalador inicializável.
- 3. Atualize do macOS Monterey para Ventura diretamente na Atualização de Software.
Por que minha atualização do macOS Monterey está demorando tanto?
Vários motivos levaram a atualização do Mac demorar tanto em Monterey. Para começar, se a conexão com a Internet estiver mais lenta ou você estiver baixando o macOS nos horários de pico, pode demorar mais. Se estiver atualizando de uma versão muito mais antiga, espere mais tempo para baixar o software.
Por que minha atualização do macOS Monterey está travada em menos de um minuto restante?
Para resolver a atualização do Mac travada em menos de um minuto restante do problema de Monterey, cancele o download do macOS. Agora, verifique e certifique-se de que não há restos na pasta Aplicativos. Depois disso, inicialize no modo de segurança e baixe o sistema operacional. Tente instalá-lo agora!
Você pode cancelar uma atualização do Mac Monterey em andamento?
Sim, é possível cancelar uma atualização do Mac Monterey em andamento. Você pode acessar as Preferências do Sistema e desmarcar as várias opções que mantêm o Mac atualizado. Como alternativa, você pode usar o aplicativo Terminal e escrever o comando - sudo /usr/sbin/softwareupdate --ignore "macOS [nome da atualização]" Pressione Enter para cancelar a atualização.
Esta página foi útil?
Atualizado por Jacinta
"Obrigada por ler meus artigos. Espero que meus artigos possam ajudá-lo a resolver seus problemas de forma fácil e eficaz."
-
O EaseUS Data Recovery Wizard é um poderoso software de recuperação de sistema, projetado para permitir que você recupere arquivos excluídos acidentalmente, potencialmente perdidos por malware ou por uma partição inteira do disco rígido.
Leia mais -
O EaseUS Data Recovery Wizard é o melhor que já vimos. Está longe de ser perfeito, em parte porque a tecnologia avançada de disco atual torna a recuperação de dados mais difícil do que era com a tecnologia mais simples do passado.
Leia mais -
O EaseUS Data Recovery Wizard Pro tem a reputação de ser um dos melhores programas de software de recuperação de dados do mercado. Ele vem com uma seleção de recursos avançados, incluindo recuperação de partição, restauração de unidade formatada e reparo de arquivos corrompidos.
Leia mais
Artigos relacionados
-
![author icon]() Leonardo 27/03/2025
Leonardo 27/03/2025
-
Como desabilitar o Siri no Mac | para iniciantes
![author icon]() Leonardo 30/06/2025
Leonardo 30/06/2025
-
Como fazer downgrade do macOS Sequoia para o Sonoma | Guia de reversão simples
![author icon]() Jacinta 30/06/2025
Jacinta 30/06/2025
-
8 maneiras de consertar a tela do MacBook que fica preta, mas ainda funciona
![author icon]() Leonardo 01/06/2025
Leonardo 01/06/2025
