Esta página ilustra como desinstalar aplicativos no Mac, incluindo Ventura, Monterey, Big Sur, Catalina, etc. Se você precisar de uma explicação completa, leia esta página para obter os métodos apropriados de desinstalação de aplicativos macOS imediatamente:
| Soluções viáveis | Solução de problemas passo a passo |
|---|---|
| Método 1. Excluir com a Lixeira | Remover aplicativos para a Lixeira é a maneira mais simples de excluí-los do seu... Etapas completas |
| Método 2. Remover com Launchpad | No seu Mac, o Launchpad simplifica a localização e o lançamento de aplicativos. Mesmo... Etapas completas |
| Método 3. Remover aplicativos com o Finder | Além dos dois métodos acima, você também pode usar o Finder para remover aplicativos que você... Etapas completas |
| Método 4. Desinstalar usando o desinstalador | Aplicativos de terceiros da Internet vêm com seus instaladores quando você... Etapas completas |
| Método 5. Desinstalar com Terminal | O Terminal é uma técnica poderosa para controlar situações do macOS... Etapas completas |
"Baixei o TweetDeck e preciso desinstalá-lo. No menu Aplicativos, basta movê-lo para a Lixeira para desinstalá-lo? Como desinstalar completamente os aplicativos no Mac?" - Pergunta de um usuário da Comunidade da Apple.
Remover ou desinstalar programas do seu Mac pode liberar espaço. Mas remover um aplicativo desagradável pode não ser tão simples quanto você pensa. Você sabia que os arquivos relacionados ao aplicativo estão em várias pastas? Como você desinstala aplicativos no seu Mac e recupera o Lixo no Mac ? Para responder a essas perguntas, continue lendo para 5 métodos simples para realizá-lo.
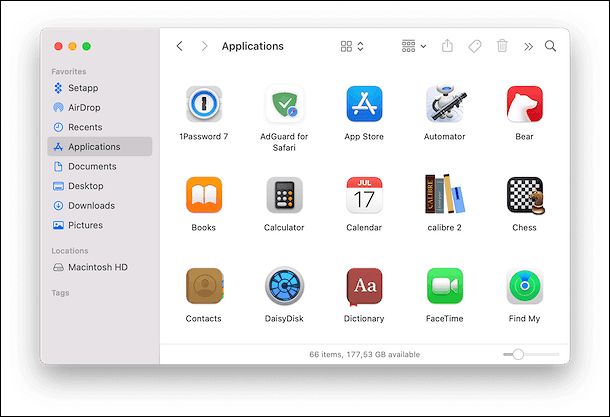
Método 1. Como excluir aplicativos no Mac com o Lixo
Remover aplicativos para a Lixeira é a maneira mais simples de excluí-los do seu Mac. Para excluir permanentemente o aplicativo, você deve:
Etapa 1. Localize onde está o Lixo no Mac no Dock.
Etapa 2. Escolha Esvaziar o Lixo.
Etapa 3. Verifique se o aplicativo não está operando em segundo plano se você não conseguir forçar o esvaziamento da Lixeira no Mac .

- Aviso:
- Você não pode desinstalar um aplicativo simplesmente arrastando seu ícone do Dock ou da área de trabalho para a Lixeira. Em vez disso, você deve excluir os aplicativos da pasta Aplicativos.
Método 2. Como remover programas com Mac Launchpad
No seu Mac, o Launchpad simplifica a localização e o lançamento de aplicativos. Melhor ainda, você pode agrupar e organizar seus programas em pastas. Você pode remover programas baixados diretamente da Apple Store usando o Launchpad. Aqui estão os passos:
Etapa 1. Encontre o ícone do Launchpad no Dock e clique nele.
Etapa 2. Localize o aplicativo que deseja remover.
Etapa 3. Quando o ícone do aplicativo indesejado tremer, clique e segure-o.
Etapa 4. Clique no "X" no canto superior esquerdo do ícone do aplicativo.
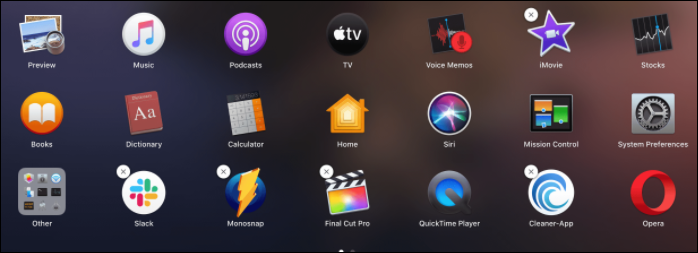
Método 3. Como remover aplicativos no Mac com o Finder
Além dos dois métodos acima, você também pode usar o Finder para remover aplicativos baixados da Internet. O procedimento é o mesmo para macOS Ventura, Monterey, Big Sur e outras versões.
Antes de começar a aprender o método, você pode primeiro assistir ao seguinte vídeo tutorial sobre como remover aplicativos do seu Mac usando o Finder.
- 00:01 - Como encontrar a pasta do aplicativo de desinstalação no Mac.
- 00:24 - Onde encontrar sua pasta de aplicativos.
- 00:35 - Procurar Aplicativos.
- 00:54 - Pesquise o aplicativo que deseja desinstalar.
- 02:04 - Selecionando Arquivos de Sistema.
- 02:50 - Método Alternativo.
Se você ainda tiver dúvidas sobre como remover os aplicativos, continue lendo o método abaixo.
Existem duas maneiras fundamentais de remover aplicativos. Você pode desinstalar aplicativos no seu Mac via Launchpad ou Finder. Você pode selecionar o que for mais adequado para você. Aqui estão os passos:
Etapa 1. Escolha Aplicativos no Finder e procure o aplicativo que deseja eliminar.
![]()
Etapa 2. Arraste o aplicativo para a Lixeira.
Etapa 3. Escolha "Arquivo" - "Mover para Lixeira".
Etapa 4. Se solicitado, digite uma conta de administrador e uma senha de administrador.
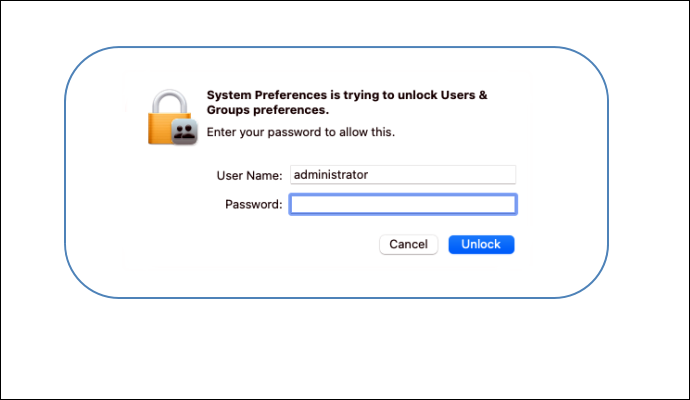
Etapa 5. Clique em "Esvaziar Lixeira" no menu do Finder.
- Aviso
- Alguns arquivos relacionados podem permanecer após a remoção de programas usando o Finder ou Launchpad. Se você deseja excluir totalmente os aplicativos, tente os métodos abaixo.
Método 4. Como desinstalar aplicativos do Mac usando o desinstalador
Aplicativos de terceiros da Internet vêm com seus instaladores quando você os baixa. Excluir esses aplicativos posteriormente é significativamente mais desafiador por causa de sua assistência e utilitários atualizados.
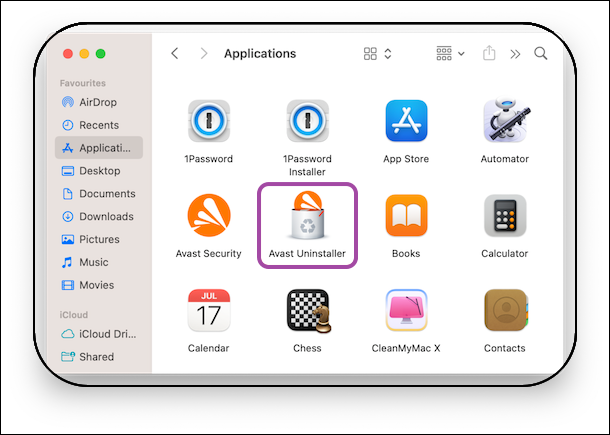
Portanto, quando você desinstala um aplicativo de terceiros, alguns deles incluem um desinstalador autodestrutivo que ajuda a excluir todos os arquivos restantes do seu Mac. Então você deve:
Etapa 1. Abra " Finder" - "Aplicativos" .
Etapa 2. Localize o aplicativo de terceiros que contém uma pasta chamada "Desinstalar (nome do aplicativo)" ou "Desinstalador (nome do aplicativo)".
Etapa 3. Clique na pasta e você descobrirá o desinstalador.
Etapa 4. Abra o desinstalador e inicie o processo de desinstalação.
Método 5. Como desinstalar aplicativos no Mac com Terminal
O Terminal é uma técnica poderosa para controlar situações do macOS. Você não precisa baixar um programa de terceiros para concluir a tarefa de desinstalar aplicativos no Mac. E você precisa definir o cmd para excluir arquivos após a desinstalação. Mesmo que você nunca tenha usado o Terminal, você pode desinstalar um aplicativo com um comando direto.
Etapa 1. Selecione "Aplicativos" - "Utilitários" para iniciar o Terminal.
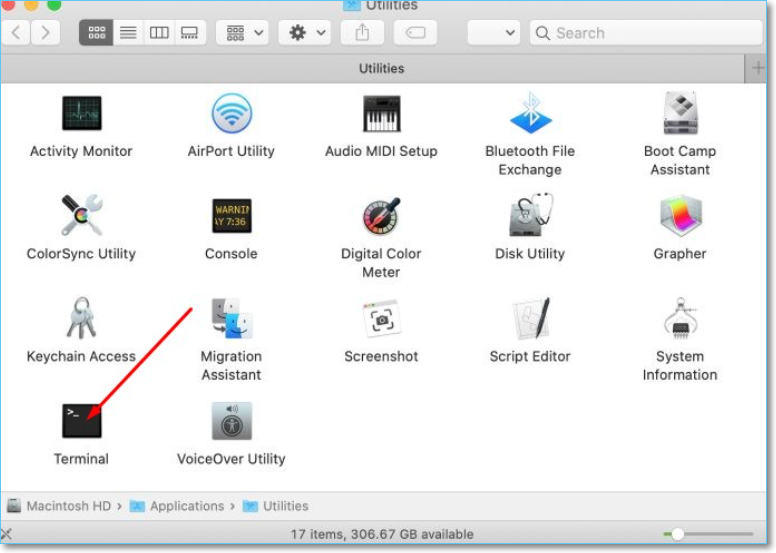
Etapa 2. Digite o comando: sudo uninstall file://

Etapa 3. Arraste o ícone do aplicativo indesejado para a janela do Terminal. Ele exibirá o caminho do aplicativo.

Etapa 4. Pressione Enter , insira sua senha de administrador e o Terminal desinstalará o aplicativo.
Dica Extra: Recupere Dados/Arquivos Perdidos Após Desinstalar Apps no Mac
Quando você desinstala aplicativos no Mac, alguns dados/arquivos criados pelos aplicativos serão inevitavelmente excluídos. E se você deseja recuperar arquivos como documentos, fotos, vídeos e músicas, pode estar em apuros. Depois de aprender como excluir ou desinstalar aplicativos no Mac, aconselho você a saber como recuperar arquivos e aplicativos excluídos no Mac.
É muito irritante que você exclua acidentalmente um aplicativo ou seus arquivos relacionados. Muitas ferramentas de terceiros correm o risco de corrupção de dados e desligamento do sistema quando tentam recuperar seus dados. No entanto, uma poderosa ferramenta de recuperação de dados chamada EaseUS Data Recovery Wizard for Mac protegeu seus dados cruciais recuperando arquivos excluídos no Mac . Mantenha o dispositivo em seu Mac o tempo todo e ative-o assim que notar um aplicativo ou arquivo crítico ausente. Em seguida, clique em Recuperar ao lado do disco rígido relevante.
- Você pode recuperar arquivos excluídos ou perdidos do seu Mac usando este poderoso programa de recuperação de dados.
- A recuperação de dados é simplificada e eficaz pelos muitos recursos do software.
- Você pode recuperar arquivos excluídos do macOS Ventura/Big Sure/Catalina/Mojave com o EaseUS Data Recovery Wizard for Mac.
- O software é compatível com a maioria dos tipos de dados e também suporta muitos formatos de arquivo.
Aqui estão as etapas do EaseUS Data Recovery Wizard para recuperar seus arquivos excluídos.
Passo 1. Selecione o local do disco (pode ser um HD/SSD interno ou um dispositivo de armazenamento removível) onde você perdeu dados e arquivos. Clique no botão Pesquisa de arquivos perdidos.

Passo 2. O EaseUS Data Recovery Wizard para Mac verificará imediatamente o volume de disco selecionado e exibirá os resultados da verificação no painel esquerdo.

Passo 3. Nos resultados da verificação, selecione os arquivos e clique no botão Recuperar para recuperá-los.

Para finalizar
Agora você conhece 5 métodos para desinstalar programas do Mac. A desinstalação completa pode ser um processo complexo antes. No entanto, usar os conselhos fornecidos por este artigo tornará tudo mais simples. Além disso, você pode ter uma ferramenta precisa para recuperar arquivos que foram apagados sem querer.
Perguntas frequentes sobre desinstalação de aplicativos no Mac
Aqui, incluímos 4 perguntas que também podem ser do seu interesse. Confira e encontre as respostas aqui.
1. Como desinstalar completamente o aplicativo Mac no Terminal?
Etapa 1. Na linha de comando, digite sudo uninstall file:/.
Etapa 2. Arraste o ícone do aplicativo indesejado da pasta Aplicativos no Finder para a janela do Terminal.
Etapa 3. Para desinstalar o software e quaisquer arquivos residuais do seu Mac, pressione Enter após inserir sua senha de usuário.
2. Como desinstalar aplicativos no Mac Monterey?
Você pode usar métodos convencionais como remover aplicativos para o Lixo e o Launchpad de Monterey. O processo de desinstalação pode ser mais direto usando essas abordagens tradicionais. No entanto, desinstaladores de programas especializados, aplicativos de terceiros e comandos do Terminal podem ajudar na remoção completa dos arquivos.
3. Como excluir aplicativos no Mac que não serão excluídos?
Utilizar o Terminal para remover programas incorporados ao sistema pode ser útil se você for bom com tecnologia.
4. Por que não consigo desinstalar aplicativos no Mac?
Um possível resultado da desinstalação de aplicativos no Mac é uma notificação informando: O item (nome do aplicativo) não pode ser movido para a lixeira porque está aberto. Isso acontece porque você não descartou completamente o aplicativo, que ainda está sendo executado em segundo plano.
Esta página foi útil?
Atualizado por Rita
"Espero que minha experiência com tecnologia possa ajudá-lo a resolver a maioria dos problemas do seu Windows, Mac e smartphone."
-
O EaseUS Data Recovery Wizard é um poderoso software de recuperação de sistema, projetado para permitir que você recupere arquivos excluídos acidentalmente, potencialmente perdidos por malware ou por uma partição inteira do disco rígido.
Leia mais -
O EaseUS Data Recovery Wizard é o melhor que já vimos. Está longe de ser perfeito, em parte porque a tecnologia avançada de disco atual torna a recuperação de dados mais difícil do que era com a tecnologia mais simples do passado.
Leia mais -
O EaseUS Data Recovery Wizard Pro tem a reputação de ser um dos melhores programas de software de recuperação de dados do mercado. Ele vem com uma seleção de recursos avançados, incluindo recuperação de partição, restauração de unidade formatada e reparo de arquivos corrompidos.
Leia mais
Artigos relacionados
-
[Corrigido] O Servidor de Recuperação Não Pôde Ser Contatado MacBook
![author icon]() Rita 31/08/2025
Rita 31/08/2025
-
Barra de menu ausente no Mac Monterey? Mantenha a barra de menu visível no Mac
![author icon]() Leonardo 30/06/2025
Leonardo 30/06/2025
-
Criar Pen Drive de Boot Win10 no Mac | Guia do Iniciante
![author icon]() Rita 26/10/2025
Rita 26/10/2025
-
Redefina a Senha do Mac se Você Esqueceu a Senha [Com Quatro Métodos Simples]
![author icon]() Leonardo 26/10/2025
Leonardo 26/10/2025
