Aplica-se a todos os novos macOS: 10.15 (Catalina), 10.14 (Mojave), 10.13 (High Sierra), 10.12 e Mac OS X antigo, como 10.11 (El Capitan), 10.9, etc.
O artigo fornece soluções completas para recuperar fotos perdidas após a corrupção da Fototeca e reparar a Fototeca corrompida:
| Soluções viáveis | Solução passo a passo |
|---|---|
| Parte 1. Recuperar fotos perdidas após corrupção da Fototeca |
Correção 1. Restaure fotos perdidas com o software de recuperação de dados para Mac em três etapas...Passos completos |
| Parte 2. Reparar a Fototeca corrompida |
Passo 1. Feche a Fototeca, se estiver aberta. |
Fototeca corrompida, me ajude a restaurar minhas fotos
"Olá, alguém pode me dizer como restaurar minhas fotos perdidas no Mac? A Fototeca foi corrompida subitamente. Todas as minhas fotos armazenadas na Fototeca desapareceram. O que posso fazer?
Por favor me ajude. E isso é importante para eu recuperar fotos. Todas as soluções ou sugestões são bem-vindas."
Quantos de vocês estão enfrentando os problemas de falha ou corrupção na Fototeca e incapazes de restaurar fotos? Aqui, o software EaseUS fornece métodos eficazes para impedir que problemas semelhantes ocorram novamente, siga para reparar a Fototeca e recuperar todas as fotos no Mac imediatamente.
Dica: Faça backup dos fotos em caso de perdê-las
Se você não perdeu fotos, a melhor opção é fazer backup delas primeiramente. Quando problemas inesperados acontecerem com suas fotos, você ainda terá os backups. Aqui, recomendamos que você use o Time Machine para fazer backup de todas as fotos importantes e outros dados no Mac:
1. Clique no Time Machine e escolha Configurar Time Machine.
2. Clique em Selecionar Disco de Backup ou selecione os locais (é preferível um dispositivo de armazenamento externo) para fazer backup de fotos e, em seguida, clique em Usar para Backup.
Você também pode copiar cada fotos e arquivos um por um, e colar em outro dispositivo de armazenamento onde deseja armazenar os backups. Seja paciente e cuidadoso ao copiar e colar.
Parte 1. Recuperar fotos perdidas após a corrupção da Fototeca
Se as fotos foram perdidas devido à corrupção do aplicativo Fotos ou da Fototeca, você tem duas maneiras de restaurar as fotos perdidas:
1. Restaure fotos perdidas com o software de recuperação de dados do Mac;
2. Recupere a Fototeca com fotos a partir do backup do Times Machine.
Método 1. Recuperar fotos perdidas com o EaseUS Data Recovery Wizard for Mac
Se você não criou um backup da Fototeca no Time Machine, precisará do software de recuperação de dados do Mac para ajudar. Recomendamos que você experimente o EaseUS Data Recovery Wizard for Mac, que suporta a recuperação de fotos da Fototeca corrompida e de situações ainda piores.
Passo 1. Selecione o local em que suas fotos valiosas foram perdidas e clique no botão Pesquisar.
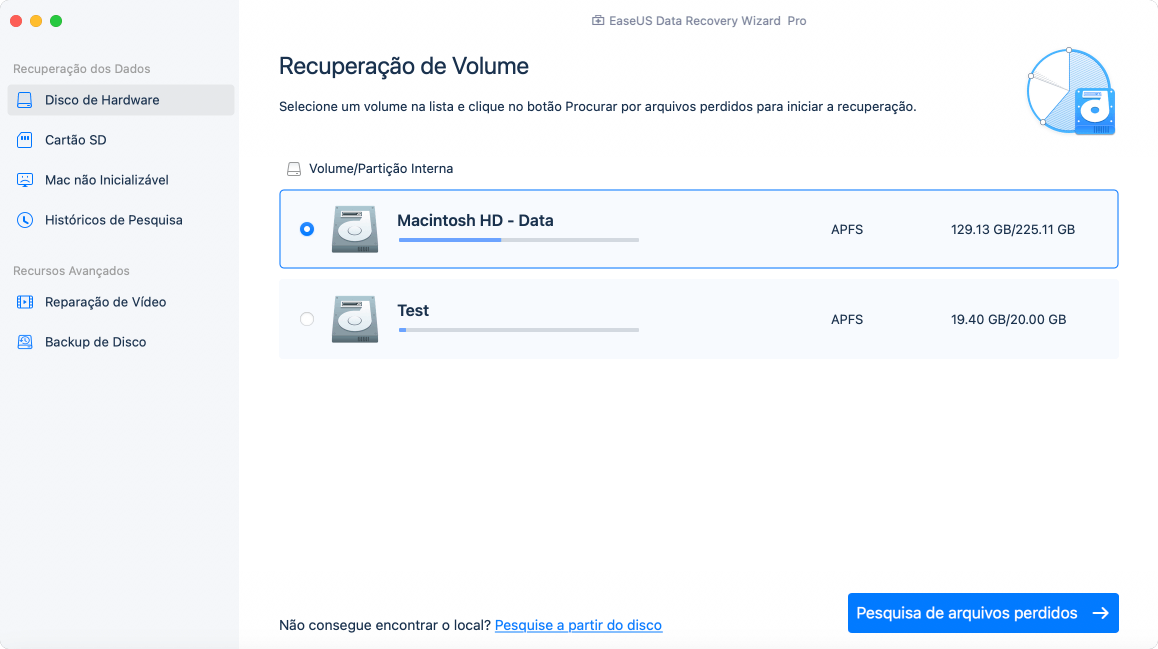
Passo 2. O EaseUS Data Recovery Wizard para Mac iniciará imediatamente uma verificação rápida, bem como uma verificação profunda no volume de disco selecionado. Enquanto isso, os resultados da verificação serão apresentados no painel esquerdo. Você pode usar o recurso de filtro.
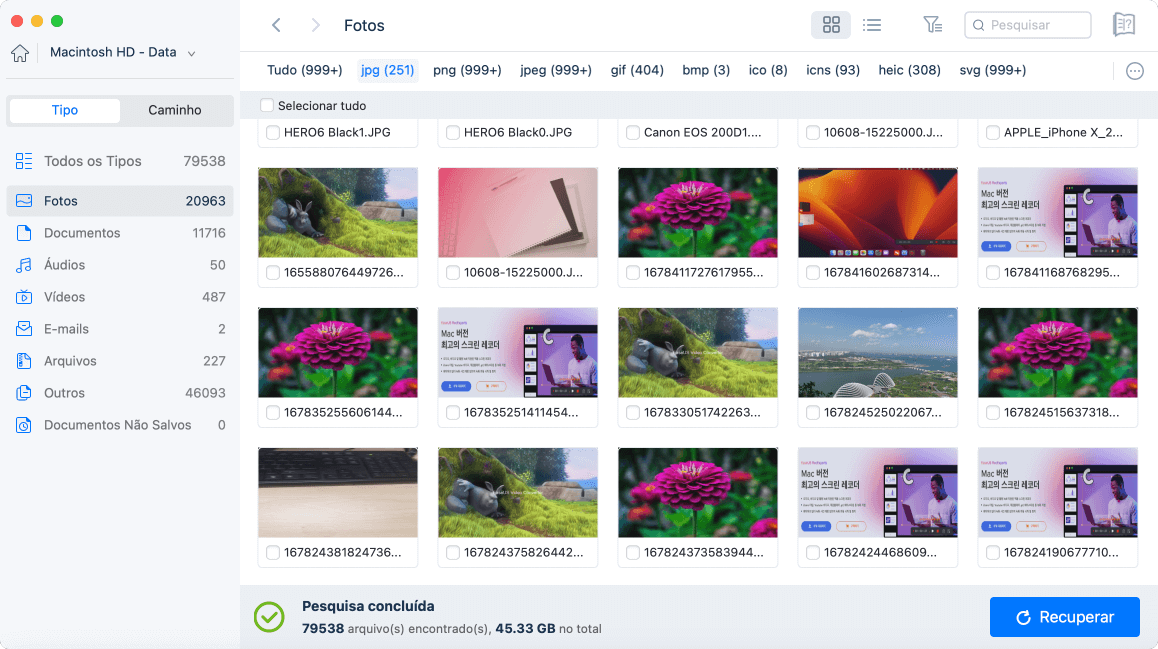
Passo 3. Por Caminho e Tipo, você pode filtrar rapidamente as fotos perdidas anteriormente. Selecione os arquivos de destino e clique no botão Recuperar para recuperá-los imediatamente.
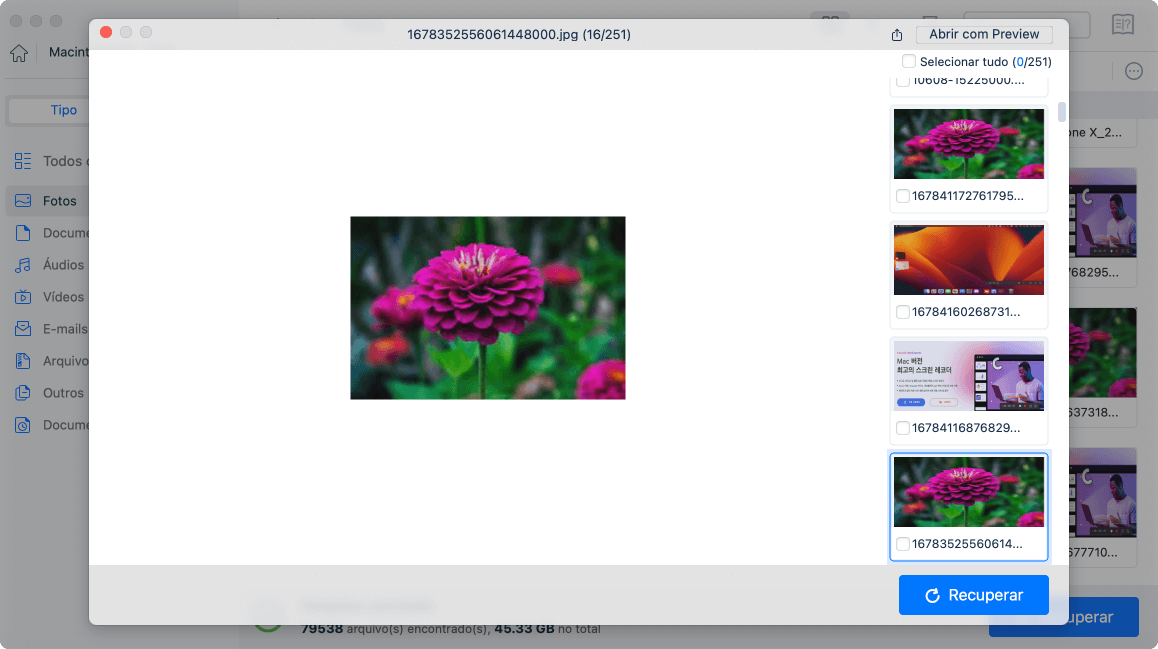
Método 2. Restaurar a Fototeca corrompida com fotos do backup do Time Machine
Se você criou um backup da Fototeca com o Time Machine, siga as etapas abaixo para restaurar a Fototeca e todas as fotos perdidas:
1. Conecte a unidade de backup do Time Machine.
2. Clique em Time Machine no Dock e entre Time Machine.
3. Encontre backups - suas fotos e clique em Restaurar para recuperar fotos de backup.

Parte 2. Reparar a Fototeca corrompida
Se o app Fotos se comportar de forma inesperada ou a Fototeca for corrompida, siga os próximos passos para começar a reparar a Fototeca com a ferramenta de reparo da Fototeca:
Passo 1. Feche a Fototeca se ela for aberta.
Passo 2. Mantenha pressionadas as teclas Command e Option enquanto abre o Fotos no Mac.
Passo 3. Quando aparecer a caixa de diálogo, clique em "Reparar" para iniciar o processo de reparo.
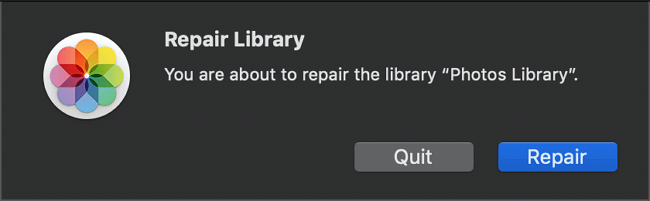
Você pode ser solicitado a inserir sua conta e senha para autorizar o reparo da fototeca. E a ferramenta de reparo analisará o banco de dados da fototeca, reparará os erros detectados.
Se a sua Fototeca for atualizada automaticamente com as Fotos do iCloud, todo o conteúdo da biblioteca será atualizado novamente com o iCloud quando o processo de reparo for concluído.
Dica de bônus: Crie uma nova fototeca
A outra maneira alternativa de reparar a fototeca corrompida é criar uma nova fototeca no Mac. Ao fazer isso, você terá sua fototeca de volta e a reutilizará para editar suas fotos novamente:
Passo 1. Mantenha pressionada a tecla Option e clique duas vezes no ícone Fotos na pasta Aplicativos (ou clique no ícone Fotos no Dock).
Passo 2. Na caixa de diálogo Escolher biblioteca, clique em Criar novo.
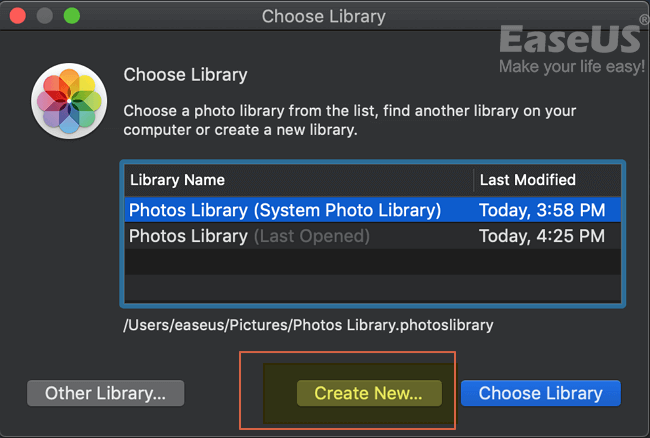
Passo 3. Digite um nome de biblioteca e escolha um local para armazenar a fototeca. Clique em OK para confirmar.
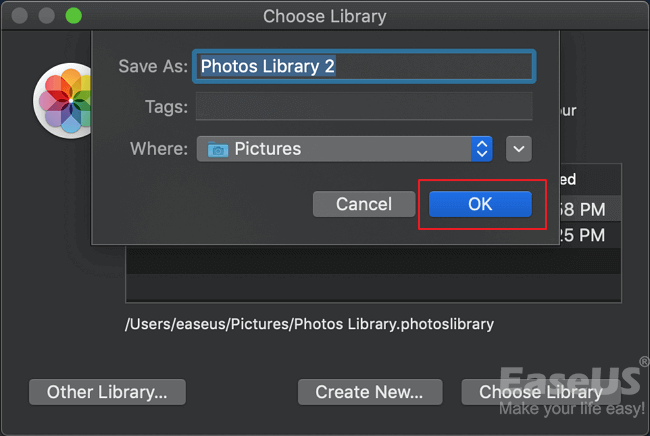
Esta página foi útil?
Atualizado por Rita
"Espero que minha experiência com tecnologia possa ajudá-lo a resolver a maioria dos problemas do seu Windows, Mac e smartphone."
-
O EaseUS Data Recovery Wizard é um poderoso software de recuperação de sistema, projetado para permitir que você recupere arquivos excluídos acidentalmente, potencialmente perdidos por malware ou por uma partição inteira do disco rígido.
Leia mais -
O EaseUS Data Recovery Wizard é o melhor que já vimos. Está longe de ser perfeito, em parte porque a tecnologia avançada de disco atual torna a recuperação de dados mais difícil do que era com a tecnologia mais simples do passado.
Leia mais -
O EaseUS Data Recovery Wizard Pro tem a reputação de ser um dos melhores programas de software de recuperação de dados do mercado. Ele vem com uma seleção de recursos avançados, incluindo recuperação de partição, restauração de unidade formatada e reparo de arquivos corrompidos.
Leia mais
Artigos relacionados
-
Como saber se o MacBook está carregando? Maneiras completas
![author icon]() Leonardo 15/01/2025
Leonardo 15/01/2025
-
6 correções para resolver o problema de copiar e colar no Mac que não funciona
![author icon]() Leonardo 15/01/2025
Leonardo 15/01/2025
-
Como Baixar e Instalar o macOS 13 Ventura [Navegação Passo a Passo]
![author icon]() Leonardo 15/01/2025
Leonardo 15/01/2025
-
Como instalar o macOS Sequoia Beta a partir de um dispositivo USB [instalação limpa]
![author icon]() Leonardo 15/01/2025
Leonardo 15/01/2025
