Por que a barra de menu do Mac desapareceu
Você notou que a barra de menu do Mac desapareceu repentinamente? Se sim, isso acontece porque você está usando o aplicativo em modo tela cheia! Sem dúvida, a barra de menu do seu macOS Monterey é seu recurso exclusivo.
Semelhante à barra de tarefas do Windows , a seção superior da barra de menu funciona na tela e permite que você se comunique melhor com o seu MacBook. No entanto, é altamente irritante se a barra de menu desaparecer ou faltar Monterey . Isso implica que você não consegue localizar a posição da barra de menu no Mac e não tem mais as opções de acesso mais rápido para os aplicativos do usuário.
Aqui estão as soluções para consertar a falta da barra de menu do Mac Monterey :
| Soluções Viáveis | Solução de problemas passo a passo |
|---|---|
| Correção 1. Redefinir as preferências do sistema | Opte por "Preferências do Sistema" no menu Apple na borda da tela... Passos completos |
| Correção 2. Desativar ocultar automaticamente | Clique no logotipo da Apple na seção suspensa e opte por Preferências do sistema... Etapas completas |
| Correção 3. Manter a barra de menu em tela inteira | Na barra de menu, clique no símbolo da Apple e opte por Preferências do Sistema... Passos completos |
| Correção 4. Troca rápida de usuário | Acesse o menu Apple e opte por "Preferências do Sistema", escolha a opção "Usuários e Grupos"... Passos completos |
| Correção 5. Reduza a transparência | Abra as Preferências do Sistema ativando o Launchpad. Escolha Acessibilidade e clique na guia Exibir... Etapas completas |
| Correção 6. Reinstalação limpa do macOS | Faça backup do seu Mac com ferramentas de backup e reinstale o macOS Monterey limpo... Etapas completas |
Você está se perguntando por que falta a barra de menu superior em Monterey? Antes de passar para as soluções para corrigir esse erro ausente da barra de menus do Mac Monterey, este artigo irá explicar os motivos do desaparecimento da barra de menus do Mac. Aqui estão os três principais motivos listados abaixo:
❎Razão 1. Configuração incorreta
O principal motivo para a falta do erro do Mac Monterey na barra de menus é que a opção ocultar e mostrar a barra de menus está habilitada nas configurações. Você pode tê-lo ligado acidentalmente, uma atualização de software o ativou por padrão ou ambos.
🖥️Motivo 2. Erros do sistema
Você pode possuir vários perfis de usuário no seu MacBook. Você pode ter habilitado a técnica de usuário rápido em vários casos, o que pode fazer com que a barra de menu desapareça no Mac.
💾Razão 3. Incompatibilidade de software
Você deve estar usando uma versão mais antiga do macOS . Nesse caso, são esperados mau funcionamento do sistema e falhas de software. Ambos os cenários podem fazer com que a barra de menu desapareça no MacBook.
Como você aprendeu os motivos comuns por trás desse erro, é hora de consertar uma barra de menu que desaparece em um Mac Monterey. Então vamos começar!
Como consertar uma barra de menu que desaparece em um Mac Monterey
Existem inúmeras soluções alternativas para recuperar sua barra de menu no Mac, caso ela tenha desaparecido. Lembre-se de que a segurança dos dados é importante, portanto proteja seus dados antes de tentar as correções abaixo. Aqui estão as 6 principais soluções para recuperar uma barra de menu que está desaparecendo no Mac.
Correção 1. Redefina as preferências do sistema
Redefinir as preferências do sistema Mac no macOS Monterey eliminará rapidamente todo o conteúdo e configurações do seu Mac. No macOS Monterey, você pode seguir as etapas mencionadas abaixo para redefinir as preferências do sistema:
Passo 1. Opte por “Preferências do Sistema” no menu Apple na borda da tela.
Etapa 2. Selecione "Apagar todo o conteúdo e configurações" no menu Preferências do Sistema.
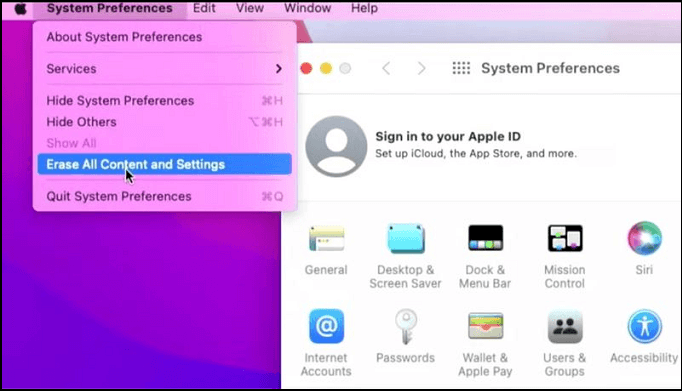
Etapa 3. Depois disso, digite sua senha de administrador na caixa de diálogo Mac Erase Assistant e clique no botão OK.
Passo 4. Clique no botão Continuar, pois tudo será eliminado.

Etapa 5. Confirme sua preferência “apagar todo o conteúdo e configurações” após sair do seu ID Apple.
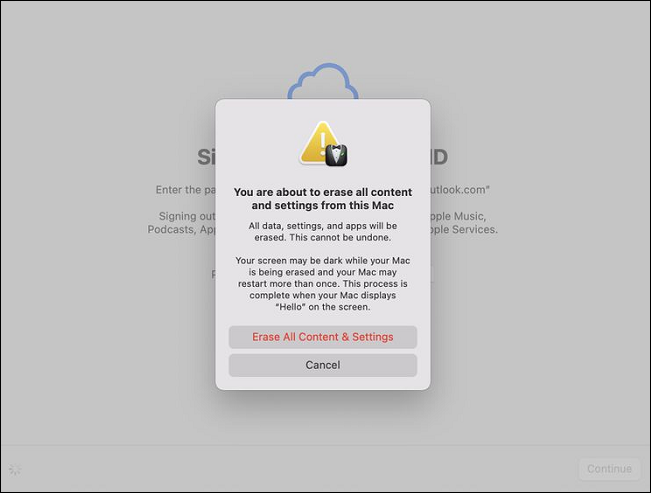
Correção 2. Desative "Ocultar e mostrar automaticamente a barra de menu"
A barra de menu do Mac Monterey foi equipada com o recurso “ocultar e mostrar automaticamente”, com atualização do macOS. Caso você tenha ativado esse recurso, a barra de menu irá ocultar e procurar completamente com você. Siga as etapas se quiser recuperar a barra de ferramentas do Mac que está desaparecendo:
Passo 1. Clique no logotipo da Apple na seção suspensa e opte pelas preferências do sistema.
Passo 2. Escolha "Geral" uma vez após a guia Preferências do Sistema abrir.
Etapa 3. Você notará uma opção de caixa de seleção mostrando "Ocultar e mostrar automaticamente a barra de menu" depois que uma nova janela aparecer. Tudo que você precisa fazer é desmarcar a caixa.
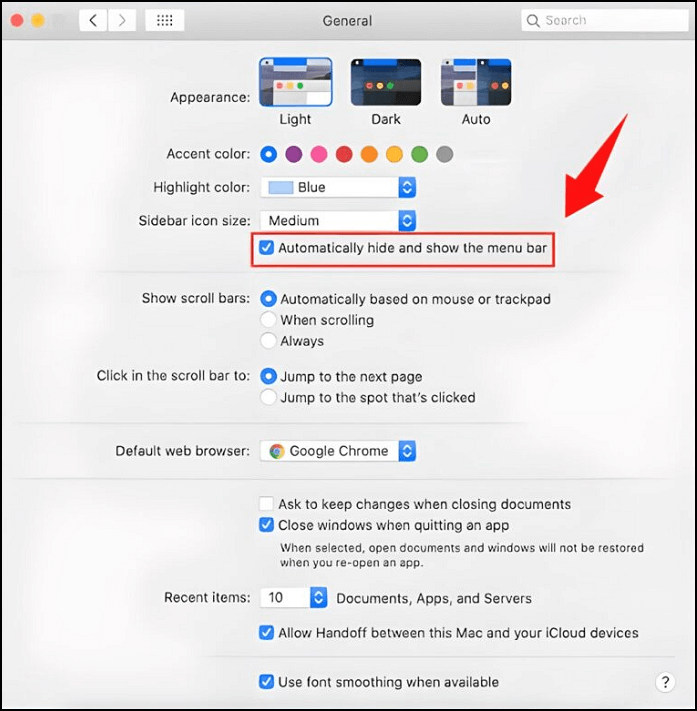
Quando você desativa "Ocultar e mostrar automaticamente a barra de menu", a barra de menu superior estará sempre visível, independentemente de onde o ponteiro do Mac estiver exibido. Se o problema do desaparecimento da barra de menus do Mac não for corrigido, tente a seguinte solução.
Compartilhe este artigo nas redes sociais para lê-lo a qualquer momento.
Correção 3. Mantenha a barra de menu em tela inteira no Mac
Você deve ter observado que, embora a barra de tarefas do Mac seja sempre reconhecível, ela desaparece enquanto o modo de tela inteira do macOS está ativo. Isso se deve ao fato de a Apple permitir que o Mac oculte a barra de menu no modo de tela inteira por padrão para liberar uma pequena quantidade de espaço na tela. Mas você pode ativá-lo ou desativá-lo sozinho com a nova atualização do macOS Monterey. Vejamos os passos abaixo:
Passo 1. Na barra de menu, clique no símbolo da Apple.
Passo 2. Opte por “Preferências do Sistema”.
Passo 3. Escolha o "Dock" e o símbolo da barra de menu a partir daí.
Passo 4. Desmarque a caixa ao lado de "Ocultar e revelar automaticamente a barra de menu" em tela inteira.
Correção 4. Desative a transformação rápida do usuário
Caso o recurso “Troca rápida de usuário” do MacBook esteja ativado, você poderá notar a barra de menu desaparecendo. Felizmente, você pode desativar esse recurso para recuperar a barra de ferramentas do Mac. Estas são as seguintes etapas:
Passo 1. Acesse o menu Apple e opte por "Preferências do Sistema".
Passo 2. Escolha a opção “Usuários e Grupos”.
Etapa 3. Clique nas opções de login no canto inferior esquerdo da janela.
Passo 4. Opte pelo símbolo do cadeado e digite sua senha de administrador para fazer algumas alterações fundamentais.
Etapa 5. Desmarque a opção "Mostrar menu de troca rápida de usuário como" para mantê-la desativada. Você pode ver a barra de menu agora.

Passo 6. Opte pela barra “Dock & menu” após retornar às Preferências do Sistema.
Etapa 7. Essa troca rápida de usuário precisa ser desativada e a barra de menu do Mac deve estar visível agora.
Correção 5. Corrija a falta da barra de menu do Mac Monterey, reduzindo a transparência
A próxima etapa é diminuir a transparência para corrigir a barra de menu que ignora o erro do Mac Monterey.
Passo 1. Abra as Preferências do Sistema ativando o Launchpad.
Passo 2. Escolha Acessibilidade e clique na guia Exibir.
Passo 3. Desmarque a opção “Reduzir Transparência”. Ele oferecerá a máxima clareza e permitirá que você observe os símbolos na barra de menu do Mac.

Correção 6. Reinstalação limpa do macOS
Sua versão mais antiga do macOS teria bugs, o que poderia fazer com que a barra de menu perdesse um erro do Mac Monterey. Devido a uma versão desatualizada do macOS, o software é corrompido, o que só pode ser corrigido com uma reinstalação limpa do macOS . As etapas são as seguintes para uma instalação limpa do macOS a partir do instalador inicializável por USB :
Passo 1. Faça backup do seu Mac com ferramentas de backup.
Passo 2. Baixe o macOS Monterey.

Etapa 3. Crie o instalador inicializável após baixar o macOS Monterey.
Passo 4. Reinstale o macOS a partir do instalador inicializável.
Você precisa inicializar o Mac no modo de recuperação . Se você usa Macs baseados em M1, mantenha pressionado o botão liga / desliga até que a tela de inicialização apareça.
Para outros Macs, pressione e segure o botão liga / desliga para ligar o MacBook e pressione as teclas “ Command + R ” juntas até notar o logotipo da Apple.

Dicas bônus: como recuperar arquivos perdidos no Mac
O problema do Mac pode dar aos usuários pensamentos imediatos sobre perda crítica de dados. Assim, uma ferramenta especializada de recuperação de dados é essencial para a máxima segurança dos dados dos usuários. Para usuários de Mac, essa ferramenta especializada de recuperação de dados é o EaseUS Data Recovery Wizard for Mac , um poderoso programa de recuperação de dados criado para ajudar na recuperação de dados perdidos devido ao mau funcionamento do sistema de arquivos, falhas do sistema e exclusão não intencional de arquivos.
Assistente de recuperação de dados EaseUS
- Suporta vários tipos de recuperação de arquivos no Mac, como recuperação de vídeo excluído, recuperação de mensagem excluída, etc.
- Suporta recuperação de cartão SD no Mac , recuperação de discos rígidos formatados no Mac, recuperação de arquivos excluídos da Lixeira no Mac, etc.
- Suporta recuperação de dados para exclusão repentina, como recuperação de lixo do Mac e recuperação de dados para corrupção de disco rígido.
Para entender facilmente a operação do EaseUS Data Recovery Wizard para Mac, aqui estão as etapas para recuperar seus dados perdidos após reinstalar/atualizar o macOS Monterey:
Nota: Você pode criar um backup clicando primeiro em "Backup de disco" à esquerda. Quando o disco é danificado ou os dados do disco são excluídos ou perdidos acidentalmente, você pode recuperar os dados da imagem de backup.
Passo 1. Selecione o local
Selecione o disco onde você perdeu dados após atualizar para macOS Sonoma/Ventura/Monterey/Big Sur. Em seguida, clique em “Pesquisar arquivos perdidos”.

Passo 2. Encontre dados perdidos após a verificação
O EaseUS Data Recovery Wizard para Mac verificará imediatamente o volume de disco selecionado e exibirá os resultados da verificação no painel esquerdo. Use o tipo de arquivo e o caminho do arquivo para encontrar os dados desejados no Mac.

Passo 3. Recuperar dados após atualização do macOS
Selecione os arquivos de destino que foram perdidos inadvertidamente durante ou após a atualização e clique no botão "Recuperar" para recuperá-los todos.

Palavras Finais
Seu macOS possui um recurso valioso que simplifica a navegação: a barra de menu. Da mesma forma, a abertura de aplicativos comumente usados é simplificada pela barra de ferramentas na parte inferior da tela. Você não pode removê-los acidentalmente. Eles podem, no entanto, sair da tela.
Usar as soluções fornecidas acima tornará extremamente fácil restaurar suas interfaces e símbolos de valor inestimável. Além das soluções mencionadas acima, o cenário de perda de dados pode surgir a qualquer momento. Mas você pode eliminar com sucesso os problemas de perda de dados com o EaseUS Data Recovery Wizard.
Perguntas frequentes sobre barra de menu ausente do Mac Monterey
Estas são as perguntas frequentes detalhadas para entender melhor o tópico:
1. Como faço para recuperar a barra de menu do meu MacBook Air?
Você pode realizar uma atualização do sistema para recuperar a barra de menu do seu MacBook Air. Isso pode ser feito seguindo as etapas abaixo:
Passo 1. Visite as preferências do sistema do Mac.
Passo 2. Escolha atualizações de sistema ou software.
Etapa 3. Se novas atualizações estiverem disponíveis, selecione-as para iniciar a instalação.
Passo 4. Para evitar interrupções, conecte seu MacBook a um carregador.
Etapa 5. Reinicie o seu dispositivo quando terminar.
2. Como mantenho o menu visível no modo de tela inteira do Mac?
Siga esses passos:
Passo 1. Opte por “Preferências do Sistema”.
Passo 2. Selecione "Dock e barra de menu".
Passo 3. Desmarque a caixa "Ocultar e mostrar automaticamente a barra de menu em tela inteira".
Passo 4. Saia das preferências do sistema.
3. Por que meu Dock não funciona no Mac?
Os elementos de animação estão sobrecarregando a CPU e a RAM do seu Mac, o que é um dos motivos pelos quais o Dock pode parar de responder.
4. Como evitar que a barra de menu superior desapareça no Mac no Chrome?
Estas são as etapas para evitar que a barra de menu superior desapareça no Mac no Chrome:
Passo 1. Selecione o botão do modo de tela inteira na janela de hambúrguer do navegador Google Chrome para entrar na visualização em tela inteira.
Passo 2. Você também pode entrar no modo de tela cheia pressionando “F11” no seu computador ou “Control + Command + F” no Mac.
Passo 3. Para entrar ou sair da tela cheia no Chrome, quem usa Macs também pode clicar na opção “expandir janela”.
Esta página foi útil?
Atualizado por Rita
"Espero que minha experiência com tecnologia possa ajudá-lo a resolver a maioria dos problemas do seu Windows, Mac e smartphone."
Escrito por Leonardo
"Obrigado por ler meus artigos, queridos leitores. Sempre me dá uma grande sensação de realização quando meus escritos realmente ajudam. Espero que gostem de sua estadia no EaseUS e tenham um bom dia."
-
O EaseUS Data Recovery Wizard é um poderoso software de recuperação de sistema, projetado para permitir que você recupere arquivos excluídos acidentalmente, potencialmente perdidos por malware ou por uma partição inteira do disco rígido.
Leia mais -
O EaseUS Data Recovery Wizard é o melhor que já vimos. Está longe de ser perfeito, em parte porque a tecnologia avançada de disco atual torna a recuperação de dados mais difícil do que era com a tecnologia mais simples do passado.
Leia mais -
O EaseUS Data Recovery Wizard Pro tem a reputação de ser um dos melhores programas de software de recuperação de dados do mercado. Ele vem com uma seleção de recursos avançados, incluindo recuperação de partição, restauração de unidade formatada e reparo de arquivos corrompidos.
Leia mais
Artigos relacionados
-
MySQL Workbench trava no macOS Sonoma! O que devo fazer
![author icon]() Jacinta 15/04/2025
Jacinta 15/04/2025
-
Como Redefinir Fábrica do Mac Sem Teclado? Teclado Não Funciona
![author icon]() Leonardo 15/04/2025
Leonardo 15/04/2025
-
Como sair da tela cheia no Mac [Guia completo]
![author icon]() Leonardo 15/04/2025
Leonardo 15/04/2025
-
Como Montar um Disco no Mac [Tutorial Passo a Passo em 2025]
![author icon]() Rita 15/04/2025
Rita 15/04/2025
