Quaisquer arquivos desnecessários que você remover do disco rígido do seu Mac serão realocados para a lixeira e continuarão a ocupar algum espaço no seu computador. Podemos esvaziar a lixeira para apagar esses arquivos desnecessários. No entanto, você pode ver mensagens de erro informando que o Mac Trash não será esvaziado por causas conhecidas ou desconhecidas. Aqui estão algumas correções para "como forçar o esvaziamento da lixeira no mac" que podem ser úteis.

Por que Você Precisa Forçar o Esvaziamento da Lixeira no Mac
Compreender onde está o Lixo no Mac e as causas é crucial antes de aprender como forçar o macOS a esvaziar o Lixo. Os catalisadores críticos para fazer isso são os seguintes.
Privacidade dos usuários
Ocasionalmente, os usuários precisam remover seus itens pessoais ou confidenciais de seus Macs. Assim, forçar o lixo vazio no Mac e limpar os dados privados pode impedir o acesso futuro de outra pessoa.
Segurança dos usuários
Para sua segurança, você também deve forçar o esvaziamento da Lixeira do seu Mac se quiser vendê-lo. Porque simplesmente remover seus arquivos para a Lixeira é o risco de violação de dados.
Mais espaço
A remoção de itens desnecessários da Lixeira pode liberar espaço se o Mac estiver com pouco armazenamento. Forçar a limpeza da lixeira no Mac é uma maneira rápida de afrouxar o controle do sistema.
Acelerar
Muitos arquivos e dados extras deixarão seu macOS mais lento. Portanto, você pode acelerar o processamento do seu sistema limpando coisas inúteis na lixeira ou formatando o Mac para torná-lo mais rápido. Em seguida, esvazie a Lixeira e você poderá disparar a velocidade do seu sistema.

5 Métodos Corretos para Forçar o Esvaziamento da Lixeira no Mac
Seja qual for a causa, aprender a forçar o esvaziamento da lixeira em um Mac é simples se você fizer isso da maneira certa. Você pode utilizar os cinco métodos a seguir para forçar o esvaziamento da Lixeira em um Mac.
Correção 1. Use o Terminal para esvaziar a Lixeira no Mac
é uma prática comum entre os usuários de Mac excluir ou recuperar arquivos excluídos do Mac Terminal. Suponha que você queira forçar o esvaziamento da Lixeira com o Terminal no Mac. Nesse caso, os procedimentos a seguir parecem mais bem-sucedidos e eficientes para aqueles que executam Big Sur, Monterey ou até edições superiores, como o mais recente OS Ventura. No entanto, é melhor ter cuidado ao escolher um terminal. Em um Mac, digitar o comando incorreto pode excluir muito mais do que apenas a Lixeira.
Etapa 1. Inicie o Terminal no seu Mac. Acessar o Spotlight e pesquisar Terminal a partir daqui é a maneira mais rápida.
Etapa 2. Digite "sudo rm -R" e adicione um espaço (não pressione a tecla Enter neste momento).
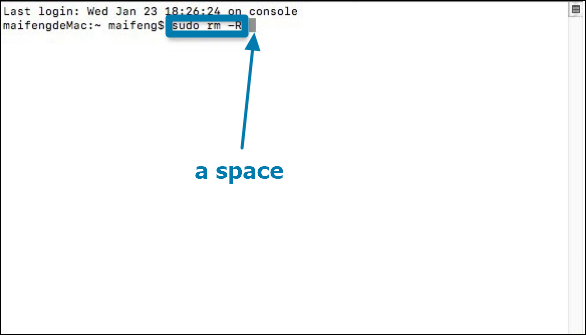
Etapa 3. Selecione todos os itens que deseja esvaziar na Lixeira e clique no símbolo da lixeira no dock. Arraste a pasta e o arquivo para a janela do Terminal. Em seguida, pressione a tecla Enter.
Etapa 4. Digite sua senha de administrador. E a senha fica invisível quando você a insere.
Etapa 5. Pressione a tecla Enter mais uma vez. Espere um pouco pacientemente. Tudo feito!
Correção 2. Force o esvaziamento da lixeira no Mac em "modo de segurança".
Você pode ter um item de inicialização ou item de login usando o arquivo se o seu Mac indicar que ele está em uso. Você pode usar o modo de segurança do Mac para ver se algum aplicativo ou programa interfere na forma como o Lixo normalmente funciona.

Etapa 1. Inicialize seu Mac. Segure a tecla Shift imediatamente quando o seu Mac iniciar.
Etapa 2. Solte a tecla quando vir o logotipo da Apple. O canto superior direito da tela deve exibir "Inicialização segura".
Etapa 3. Em seguida, limpe a Lixeira e reinicie o Mac normalmente.
Correção 3. Force o esvaziamento do Mac Trash com a tecla de opção
Se você não conseguir abrir a pasta Lixeira para apagar tudo dentro dela, pode iniciar a tecla Option para esvaziar a Lixeira sem desdobrá-la. Ele pode acessar certas funções do programa pressionando a tecla Option, tornando possível forçar o esvaziamento da Lixeira em um Mac.
- Aviso:
- Este é um método antigo para versões anteriores do Mac que você pode tentar. De um modo geral, ele só funcionará se o seu Mac for uma versão anterior à de 2015.
Etapa 1. Encontre a pasta Lixeira no dock do seu Mac, clique nela e segure o ícone.
Etapa 2. Clique duas vezes no ícone da Lixeira enquanto mantém pressionada a tecla Option ou Option + Shift.
Etapa 3. Selecione "Esvaziar Lixo" na lista de opções.
Etapa 4. Confirme se você forçou o esvaziamento da Lixeira ao ver as janelas pop-up.
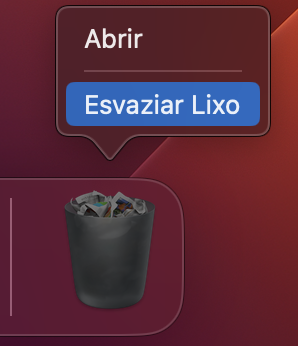
Correção 4. Utilizando uma ferramenta de terceiros
Experimente uma ferramenta de terceiros se você não conseguir forçar o esvaziamento da Lixeira no Mac. Antes de utilizá-los, certifique-se de ter desativado a Proteção de Integridade do Sistema, que impede que aplicativos de terceiros acessem recursos específicos do Mac. Portanto, você deve primeiro desativar o SIP no Mac antes de utilizar uma ferramenta de terceiros para executar o Mac esvaziar à força o Lixo em uso.
Etapa 1. Segurando Command+R para inicializar seu Mac no Modo de Recuperação.
Etapa 2. Solte os botões enquanto o logotipo da Apple aparecer e faça o login.
Etapa 3. Digite "csrutil disable; reboot" e reinicie o Mac no modo normal.

Etapa 4. A Proteção de Integridade do Sistema está temporariamente desativada; agora, você pode esvaziar a Lixeira no Mac.
Recupere Arquivos Excluídos Permanentemente da Lixeira Esvaziada no Mac
Os usuários podem excluir acidentalmente arquivos da Lixeira. Considere a implementação do EaseUS Data Recovery Wizard for Mac. É compatível com todas as versões atuais do macOS e permite recuperar arquivos danificados, apagados ou ausentes. O software sofisticado recuperará arquivos excluídos no Mac, independentemente de você ter apagado uma unidade ou esvaziado a Lixeira. Você pode examinar seus dados antes de restaurá-los, que possui várias opções de verificação.
Siga estas etapas para recuperar arquivos e dados excluídos permanentemente.
Passo 1. Selecione o local onde seus dados e arquivos importantes foram excluídos e clique no botão "Pesquisar".

Passo 2. O software executará varredura rápida e profunda e trabalhará duro para encontrar o maior número possível de arquivos excluídos no volume selecionado.

Passo 3. Os resultados da verificação serão exibidos no painel esquerdo. Basta selecionar os arquivos e clicar no botão "Recuperar" para recuperá-los.

Conclusão
Usando esses métodos testados e comprovados, o artigo pode ajudá-lo a forçar o Mac a esvaziar sua lixeira. Além disso, considere o EaseUS Data Recovery Wizard for Mac se você acidentalmente apagou dados da Lixeira. É um poderoso software de recuperação de dados do Mac que permitirá recuperar seus arquivos e dados excluídos de diferentes recursos e sob condições variadas.
Perguntas Frequentes Sobre Forçar o Esvaziamento da Lixeira no Mac
Aqui estão algumas outras perguntas sobre como forçar o lixo vazio no Mac.
1. Por que meu Mac não permite que eu esvazie a Lixeira?
- Os arquivos são ocupados por um programa ativo ou um aplicativo fechado para uma tarefa em segundo plano.
- Os arquivos requerem reparo porque estão corrompidos.
- Os arquivos estão bloqueados ou sob a integridade da proteção do sistema.
- Alguns arquivos foram bloqueados.
2. Como esvazio a lixeira do Mac quando diz "sem permissões"?
Nesse caso, você deve garantir que todos os arquivos sejam legíveis e graváveis; caso contrário, você deve ajustar os direitos do arquivo para removê-lo. Primeiro, selecione Obter informações no menu de contexto de um item em sua Lixeira. Em seguida, clique em seu nome de usuário para confirmar as permissões do arquivo e altere a opção de permissões para "Leitura e gravação". Você notará "Compartilhamento e permissões".
3. Como esvazio a lixeira do Mac quando o "disco está cheio"?
Se você vir a mensagem de erro "O processo não pode ser concluído porque o disco está cheio", é recomendável reiniciar o Mac no modo de segurança e esvaziar a Lixeira mais uma vez, em vez de fazer backup, apagar e reinstalar.
4. Falha ao forçar o esvaziamento da Lixeira no Mac?
Devido a vários motivos, você pode não forçar o esvaziamento da Lixeira no Mac. No entanto, seguindo os métodos para reparar seu macOS.
- Reinicie o Mac no modo de segurança.
- Verifique a invasão de vírus e repare os arquivos do sistema.
- Repare a unidade antes de esvaziar a Lixeira.
Esta página foi útil?
Atualizado por Jacinta
"Obrigada por ler meus artigos. Espero que meus artigos possam ajudá-lo a resolver seus problemas de forma fácil e eficaz."
Escrito por Leonardo
"Obrigado por ler meus artigos, queridos leitores. Sempre me dá uma grande sensação de realização quando meus escritos realmente ajudam. Espero que gostem de sua estadia no EaseUS e tenham um bom dia."
-
O EaseUS Data Recovery Wizard é um poderoso software de recuperação de sistema, projetado para permitir que você recupere arquivos excluídos acidentalmente, potencialmente perdidos por malware ou por uma partição inteira do disco rígido.
Leia mais -
O EaseUS Data Recovery Wizard é o melhor que já vimos. Está longe de ser perfeito, em parte porque a tecnologia avançada de disco atual torna a recuperação de dados mais difícil do que era com a tecnologia mais simples do passado.
Leia mais -
O EaseUS Data Recovery Wizard Pro tem a reputação de ser um dos melhores programas de software de recuperação de dados do mercado. Ele vem com uma seleção de recursos avançados, incluindo recuperação de partição, restauração de unidade formatada e reparo de arquivos corrompidos.
Leia mais
Artigos relacionados
-
Como baixar macOS mais antigo | OS X incluído
![author icon]() Leonardo 31/08/2025
Leonardo 31/08/2025
-
Como restaurar o Mac a partir do backup em um HDD externo
![author icon]() Leonardo 15/04/2025
Leonardo 15/04/2025
-
Navegar pelo histórico de versões está esmaecido no Mac? 3 correções para recuperar dados!
![author icon]() Leonardo 15/04/2025
Leonardo 15/04/2025
-
Onde os memorandos de voz são armazenados no Mac? | Localização das gravações
![author icon]() Leonardo 15/04/2025
Leonardo 15/04/2025
