Neste artigo, você aprenderá:
- Causas: Por que não consigo instalar o macOS Sonoma
- Métodos: macOS Sonoma não instala correções
- Recupere dados do Mac que não atualiza para Sonoma 🔥
- Perguntas frequentes sobre não consigo instalar o macOS Sonoma
A versão beta do macOS Sonoma pode ser baixada e instalada por usuários de Mac sem gastar um centavo devido à última modificação no Apple Developer Program. A versão beta anterior do desenvolvedor do macOS 14 precisava ser mais estável e com mais bugs. A versão oficial do macOS 14 chegará no final de setembro ou outubro. Como a versão mais recente do macOS da época, o Sonoma oferece excelentes recursos e melhorias para usuários de Mac.
Deseja adquirir novos recursos e aproveitar a experiência em primeira mão com esta versão mais recente? Nesse caso, instale o desenvolvedor beta do macOS Sonoma com uma conta gratuita de desenvolvedor da Apple. Mas o macOS Sonoma não pode ser instalado se você tiver pouco espaço de armazenamento no Mac e outros. Se você não consegue instalar o macOS Sonoma , leia este artigo para explorar os motivos e as 10 melhores soluções para remover o erro!
Baixe o macOS 14 Sonoma Beta no Mac, MacBook, iMac
Você está ansioso para baixar o macOS 14 Beta? É a grande versão macOS de 2023 da Apple para seus atraentes modelos de Mac.

Causas: Por que não consigo instalar o macOS Sonoma
Quer saber por que você não consegue instalar o macOS Sonoma? Pode haver alguns motivos prováveis para o macOS Sonoma não instalar problemas. Estas são as 4 principais razões pelas quais o macOS Sonoma não pode ser instalado no seu MacBook compatível.
🚀Razão 1. Pouco espaço de armazenamento
Espaço de armazenamento insuficiente pode ser um dos maiores motivos que causam o erro “não é possível instalar o macOS Sonoma”. Pode haver menos armazenamento livre em disco disponível no disco rígido do Mac do que no instalador do macOS.
⚔️Razão 2. Incompatibilidade de software
A Apple possui uma extensa lista de dispositivos compatíveis com macOS Sonoma. Esta atualização mais recente será incompatível com o MacBook Pro 2017, iMac 2017 e MacBook 2017 (12 polegadas).
🍎Razão 3. Não registrar como desenvolvedor Apple
Como a Apple lançou este macOS Sonoma para desenvolvedores beta, você não poderá instalar o macOS Sonoma se não se registrar com o ID Apple.
😨Razão 4. Sem backup
Esta versão mais recente do macOS pode conter bugs inesperados. Se você não fizer backup do seu Mac antes de prosseguir com a instalação do macOS 14, poderá enfrentar perda imprevista de dados.
Métodos: macOS Sonoma não instala correções
Se você não consegue instalar o macOS Sonoma, você deve seguir as 10 correções abaixo para resolver esse erro. Mas antes de prosseguir com as correções, você deve primeiro proteger a segurança dos seus dados.
- Reinicie o Mac
- Experimente uma instalação limpa do macOS Sonoma
- Desligue o FileVault ou Firewall
- Redefinir NVRAM/PRAM ou SMC
- Crie um novo instalador USB do macOS Sonoma
- Use WiFi pessoal ou conexão com a Internet
- Verifique a compatibilidade de hardware e software
- Verifique o espaço de armazenamento em disco do Mac
- Verifique e repare via Utilitário de Disco
- Exclua o aplicativo Sonoma Installer
Método 1. Reinicie o Mac
Uma das maneiras mais fáceis de reiniciar o MacBook Air ou Pro é usar o teclado. Siga as etapas abaixo para continuar no seu Mac:
Passo 1. Pressione os atalhos de teclado, como Control + Command + botão Power ou sensor Touch ID.

Passo 2. Vamos esperar alguns minutos para permitir que a tela escureça e reiniciar a campainha para tocar antes de soltar as teclas.
Você pode forçar o seu MacBook pressionando o botão liga / desliga se isso não funcionar!
Método 2. Experimente uma instalação limpa do macOS Sonoma
A instalação limpa limpa todos os arquivos do seu MacBook, por isso exige um backup. Suponha que você esteja cansado de usar o macOS Ventura e queira atualizar para o macOS Sonoma . Nesse caso, eliminar todos os registros antes de instalar a versão mais recente ajudará a liberar armazenamento e impedir possíveis bugs. Siga as etapas abaixo para limpar e instalar o macOS Sonoma:
Etapa 1. Crie um USB inicializável do macOS Sonoma e inicialize seu Mac no gerenciador de inicialização.
Passo 2. Pressione e segure o botão liga / desliga do Apple Silicon Mac até notar a opção de inicialização.
Etapa 3. Limpe a extremidade USB inicializável do macOS Sonoma e, na opção de inicialização, selecione “instalar macOS 14 beta”.

Passo 4. Clique no botão continuar e instale-o.
Etapa 5. Opte pelo utilitário de disco, que apagará a unidade em vez do volume com os seguintes parâmetros.

Etapa 6. Se você receber a notificação “Apagar Mac”, clique na opção “Apagar Mac” após “Apagar Mac e reiniciar”.
Passo 7. Siga os procedimentos na tela para continuar.
Método 3. Desligue o FileVault ou Firewall
Ativar o firewall ou FileVault no seu MacBook não permitirá que você instale o macOS 14 Sonoma. Você atualizou recentemente para o macOS 14 beta? Talvez você precise estar familiarizado com como desligar o Firewall neste macOS mais recente. Siga os passos abaixo:
Passo 1. Clique no logotipo da Apple na barra de menu e opte pelas configurações do sistema.

Passo 2. Opte por Rede e escolha Firewall.
Etapa 3. Agora, se estiver ativado, você pode desativá-lo.
Vamos aprender mais maneiras de corrigir a impossibilidade de instalar o macOS Sonoma. Além disso, não se esqueça de marcar esta passagem compartilhando-a no Facebook, Twitter ou SNS.
Método 4. Redefinir NVRAM/PRAM ou SMC
Os MacBooks mais recentes não utilizam mais PRAM. Em vez disso, eles usam NVRAM, que armazena dezenas de detalhes. Se você estiver usando Macs Intel, siga as etapas abaixo para redefinir a NVRAM :
Passo 1. Desligue o seu MacBook.
Passo 2. Aperte o botão liga / desliga e, assim que inicializar o PC, pressione Command + Option + P + R.
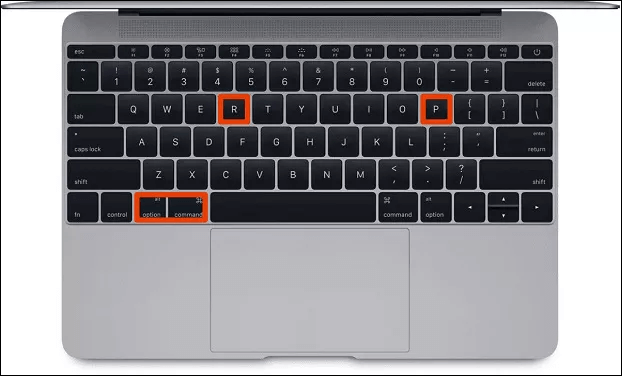
Etapa 3. Pressione as teclas por aproximadamente 20 segundos, solte-as e deixe o seu MacBook continuar inicializando normalmente.
Passo 4. Você precisa verificar o "Disco de inicialização", "data e hora" e a exibição das preferências do sistema .
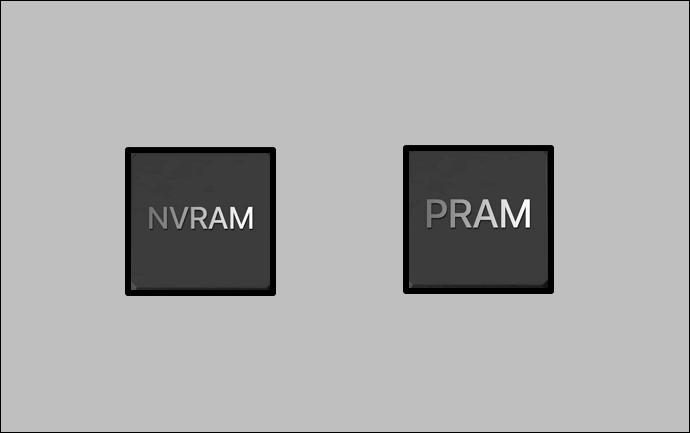
O que é NVRAM e como você pode redefini-la no Mac
A NVRAM pode ajudar a manter os dados seguros mesmo quando a energia está desligada. É usado em todos os dispositivos de computador para garantir que as configurações permaneçam constantes entre ligar e desligar. Leia mais >>
Método 5. Crie um novo instalador USB do macOS Sonoma
Todo o processo de criação de um novo instalador USB do macOS Sonoma envolve três etapas significativas:
Etapa 1. Baixe o instalador do macOS Sonoma
Você pode baixar o macOS Sonoma beta do site da Apple seguindo estas etapas:
- Baixe o enorme arquivo pkg de 13 GB.

- Clique duas vezes no arquivo para finalizar a instalação elementar.

- Abra a barra de lançamento do seu Mac depois de concluir a instalação e você notará o instalador do macOS 14 Sonoma.

Passo 2. Defina o disco flash USB para o formato Mac OS Advanced
Siga os passos abaixo:
- Conecte sua unidade flash USB ao Mac.
- Escolha este pen drive em " Utilitário de Disco " abrindo-o.
- Selecione "Apagar".

- Chame-o de Sonoma porque é assim que você não precisará editar o comando Terminal e copiar e colar o comando.
- Certifique-se de que Mac OS Extended (Journaled) esteja selecionado na caixa Formato. Escolha Mapa de partição GUID se encontrar Esquema.
- Selecione o botão "Apagar" e não tente apagá-lo.

Etapa 3. Utilize o Terminal para criar um instalador inicializável do macOS Sonoma
- O terminal precisa ser aberto no seu Mac.
- Digite este comando: sudo /Applications/Install\ macOS\ 14\ Beta.app/Contents/Resources/createinstallmedia --volume /Volumes/Sonoma e pressione o botão Enter.
- Insira a senha do seu MacBook e aperte o botão Enter.
- Você pode agora observar: 'Devemos remover o volume com o consentimento de... para continuarmos. No Terminal, digite mais uma vez após digitar Y.
- Clique no botão OK e o Terminal apagará o disco, tornará o disco inicializável e muito mais.

Como abrir o Terminal no Mac e como usá-lo
O Terminal é um dos utilitários essenciais em um dispositivo Mac. Então, como você abre e usa? Aqui estão as soluções rápidas. Leia mais >>
Método 6. Use WiFi pessoal ou conexão com a Internet
Não é possível instalar o macOS Sonoma? Pode haver problemas com o Wi-Fi! Você pode tentar o modo de segurança do Mac para corrigir o problema de funcionamento do menu Wi-Fi do macOS 14:
Passo 1. Role até o canto superior esquerdo e clique na opção "Recovery Assistant".
Passo 2. Clique no botão "Apagar Mac".
Etapa 3. O Mac demorará um pouco para reiniciar.
Passo 4. Depois de entrar no painel de recuperação após uma reinicialização, olhe no canto superior direito para determinar se a opção Wi-Fi retornou.
Passo 5. Reinstale o macOS 14 após conectar-se à sua rede Wi-Fi.
Etapa 6. Configure seu Mac normalmente depois que o macOS estiver instalado.
Método 7. Verifique a compatibilidade de hardware e software
Se o seu MacBook não funcionar com o macOS 14, você não poderá instalá-lo! Portanto, seria essencial verificar a compatibilidade de hardware e software. Você pode descobrir o modelo do seu MacBook visitando "Configurações" > "Geral" > "Sobre". Se desejar operar o macOS 14 Sonoma beta, você pode fazer isso nos Macs mencionados abaixo:
| ✅Mac Studio de 2022 e posteriores |
| ✅MacBook Air de 2018 e posteriores |
| ✅Mac Mini de 2018 e posteriores |
| ✅iMac de 2019 e posteriores |
| ✅Mac Pro de 2019 e posteriores |
| ✅iMac Pro de 2017 |
| ✅MacBook Pro de 2018 e posteriores |
Método 8. Verifique o espaço de armazenamento em disco do Mac
Siga as etapas abaixo para descobrir o espaço de armazenamento em disco do Mac:
Passo 1. Clique no logotipo da Apple, localizado no canto superior esquerdo da tela.
Etapa 2. Selecione "Sobre este Mac".
Passo 3. Opte por “Armazenamento”. Você pode notar um gráfico de barras empilhadas mostrando quanto do armazenamento total foi usado por dados diferentes.

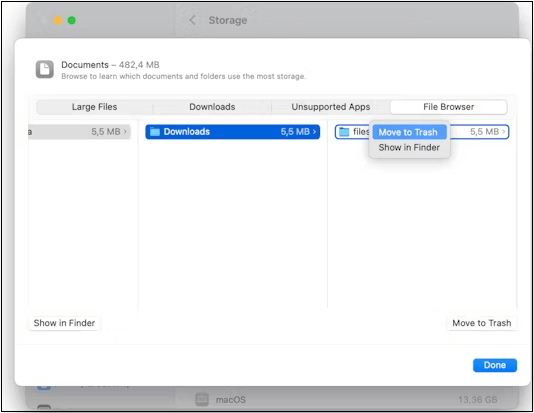
Disco de inicialização do Mac cheio: 6 soluções eficazes
Uma unidade de inicialização é um tipo de volume no disco rígido do Mac onde o sistema operacional e outros aplicativos são instalados por padrão. Leia mais >>
Método 9. Verificar e reparar por meio do Utilitário de Disco
Você pode utilizar o utilitário de disco no macOS para resolver muitos problemas. Vamos ver como verificar e reparar um disco usando o utilitário de disco:
Passo 1. Execute os primeiros socorros
- Execute "Primeiros Socorros" em cada volume e contêiner do disco rígido, um de cada vez, antes de executá-lo na unidade de armazenamento para verificar e consertar um disco.
- Abra o utilitário de disco em " Finder " > "Aplicativos" > "Utilitários".
- Selecione "visualizar" > "mostrar todos os dispositivos".

- Opte pelo disco com o qual você está tendo problemas.
- Clique em Primeiros Socorros e clique na opção Executar.
Método 10. Exclua o aplicativo Sonoma Installer
Excluir o aplicativo Sonoma Installer ajudará a corrigir o problema “não é possível instalar o macOS Sonoma”. Depois de fazer downgrade do Sonoma para o macOS Ventura excluindo o aplicativo Sonoma Installer, tente novamente para atualizar para o macOS 14.
Recuperar dados do Mac que não atualiza para Sonoma
Algumas pessoas afirmam que um problema com a configuração do Mac exige a reinstalação do macOS . Portanto, você pode precisar de ajuda com perda de dados ao tentar atualizar para o Sonoma. Da mesma forma, você também enfrentará perda de dados do Mac, que não pode ser atualizado para o Sonoma. Portanto, uma ferramenta especializada de recuperação de dados, o software de recuperação de dados EaseUS, é benéfica para proteger seus dados contra perda.
Ele foi desenvolvido para ajudar a recuperar informações de erros do sistema de arquivos, falhas do sistema e exclusões não intencionais de arquivos. O design intuitivo do software permite que até mesmo usuários inexperientes recuperem arquivos excluídos rapidamente. Estas são as principais características do EaseUS Data Recovery Wizard para Mac :
- Ele pode recuperar arquivos de música, vídeos, e-mails, documentos e muito mais de dispositivos baseados em Mac, incluindo SSD, HDD, câmera e unidade de fusão.
- Ajuda a recuperar o lixo vazio do Mac, independentemente do tamanho.
- Você pode recuperar arquivos devido a formatação, falha do sistema, ataque de vírus, reparticionamento e exclusão.
Baixe este software profissional de recuperação de dados agora!
Passo 1. Inicie o software EaseUS no modo de recuperação
Selecione "Utilitários > Terminal" no menu superior e digite o comando sh . Clique em "Retornar". Aguarde a abertura do aplicativo e isso levará alguns minutos.

Nota: Se o Terminal exibir "Nenhum arquivo ou diretório" ou "Não foi possível resolver o host", você deve verificar se a linha de comando digitada está escrita corretamente, garantir que seu Mac tenha uma conexão estável com a Internet e confirmar que sua versão do macOS não é inferior ao macOS 10.15.
Etapa 2. Selecione o volume no disco rígido do seu Mac
Selecione o volume onde seus dados perdidos estão armazenados e clique em “Pesquisar arquivos perdidos”. O software EaseUS localizará rapidamente todos os dados recuperáveis no volume selecionado.

Etapa 3. Escolha os dados perdidos que você deseja
O software EaseUS categoriza os dados recuperáveis digitalizados por tipo de arquivo e caminho de armazenamento. Encontre os dados desejados clicando em “Tipo” ou “Caminho” no painel esquerdo. Em seguida, marque as caixas ao lado dos dados que deseja recuperar.

Etapa 4. Recuperar e salvar dados em um disco externo
Clique no botão "Recuperar" e uma janela pop-up aparecerá dizendo: "Selecione um local de destino para salvar". Escolha o disco externo como o novo local de armazenamento dos dados recuperados.

Palavras Finais
Esperançosamente, o problema “não é possível instalar o macOS Sonoma” foi resolvido com a ajuda de qualquer uma das correções mencionadas. Se não estiver satisfeito, você pode excluir a versão Beta e fazer downgrade para o macOS Ventura. Uma etapa essencial é fazer backup constante do seu Mac antes de realizar ações significativas. Experimente o EaseUS Data Recovery for Mac quando você enfrentar perda imprevista de informações para recuperar seus dados rapidamente!
Perguntas frequentes sobre não consigo instalar o macOS Sonoma
Considere as perguntas frequentes mencionadas abaixo para entender melhor este tópico:
1. Posso fazer downgrade de Sonoma para Ventura?
Inicialmente, você precisa baixar o macOS Ventura em seu Mac na App Store e a segunda etapa é construir uma unidade de instalação do macOS Ventura. Por último, você pode instalar o macOS Ventura em modo de recuperação. Todo o processo eliminará a partição do seu Mac.
2. Como instalar o macOS Ventura em um Mac não compatível?
Você pode instalar o macOS Ventura usando OCLP.
- Portanto, você deve formatar a unidade USB externa acessando Finder > Aplicativos > Utilitários > Aplicativo Utilitário de Disco.
- Em seguida, instale o OCLP, também conhecido como OpenCore Legacy Patcher.
- Em seguida, baixe o macOS Ventura e crie uma unidade USB inicializável do Mac Ventura.
- Finalmente, instale-o!
3. Como instalo o Sonoma beta no Mac?
Estas são as etapas a seguir:
- Abra o menu Apple e selecione configurações do sistema.
- Opte por Geral e clique em Atualização de Software.
- Aperte o botão e selecione macOS Sonoma Developer Beta.
- Clique no botão Concluído.
- Selecione Atualizar agora para iniciar a instalação.
4. Como faço para corrigir falha na instalação do macOS 14?
Você pode realizar primeiros socorros no disco, verificar o status do servidor Apple e usar uma conexão com fio para corrigir falha na instalação do macOS 14.
Esta página foi útil?
Atualizado por Rita
"Espero que minha experiência com tecnologia possa ajudá-lo a resolver a maioria dos problemas do seu Windows, Mac e smartphone."
Escrito por Leonardo
"Obrigado por ler meus artigos, queridos leitores. Sempre me dá uma grande sensação de realização quando meus escritos realmente ajudam. Espero que gostem de sua estadia no EaseUS e tenham um bom dia."
-
O EaseUS Data Recovery Wizard é um poderoso software de recuperação de sistema, projetado para permitir que você recupere arquivos excluídos acidentalmente, potencialmente perdidos por malware ou por uma partição inteira do disco rígido.
Leia mais -
O EaseUS Data Recovery Wizard é o melhor que já vimos. Está longe de ser perfeito, em parte porque a tecnologia avançada de disco atual torna a recuperação de dados mais difícil do que era com a tecnologia mais simples do passado.
Leia mais -
O EaseUS Data Recovery Wizard Pro tem a reputação de ser um dos melhores programas de software de recuperação de dados do mercado. Ele vem com uma seleção de recursos avançados, incluindo recuperação de partição, restauração de unidade formatada e reparo de arquivos corrompidos.
Leia mais
Artigos relacionados
-
Como formatar SSD externo para Mac [formas mais recentes e eficazes]
![author icon]() Leonardo 15/01/2025
Leonardo 15/01/2025
-
⚠️Atualizar as configurações do Apple ID travou no seu Mac? 6 soluções para consertar isso
![author icon]() Leonardo 15/01/2025
Leonardo 15/01/2025
-
Como apagar todo o conteúdo e ajustes no Mac [macOS Ventura/Monterey]
![author icon]() Jacinta 15/01/2025
Jacinta 15/01/2025
-
MySQL Workbench trava no macOS Sonoma! O que devo fazer
![author icon]() Jacinta 15/01/2025
Jacinta 15/01/2025
